Maison >Tutoriel système >Série Windows >Patch de mise à jour Win11 22H2/23H2 (22621.3374) KB5035942 (avec résumé du contenu de mise à jour et de réparation)
Patch de mise à jour Win11 22H2/23H2 (22621.3374) KB5035942 (avec résumé du contenu de mise à jour et de réparation)
- PHPzavant
- 2024-04-11 19:20:11961parcourir
Éditeur php Apple a récemment publié le correctif de mise à jour Win11 22H2/23H2 (22621.3374) KB5035942 (avec un résumé du contenu de la mise à jour et de la réparation).

Cette mise à jour introduit principalement le contenu de la mise à jour précédente de Windows 11 "Moment 5". L'annonce officielle de Microsoft est traduite comme suit :
Copilot dans Windows
Lorsque vous vous connectez à Windows à l'aide d'un compte local, vous pouvez demander dix à partir de l'aide de Copilot, vous devez ensuite vous connecter à l'aide d'un compte Microsoft (MSA) ou d'un compte Microsoft Entra ID (anciennement Azure Active Directory). Si vous ne vous connectez pas, certaines fonctionnalités de Copilot risquent de ne pas fonctionner correctement.
Écran de verrouillage
Cette mise à jour ajoutera plus de contenu à l'écran de verrouillage, notamment du contenu sportif, trafic, financier et météo. Pour activer cette fonctionnalité, accédez à Paramètres > Personnalisation > Écran de verrouillage.
Rappel, cette fonctionnalité est actuellement déployée progressivement, et tous les utilisateurs ne peuvent pas en profiter immédiatement.
Paramètres
Cette mise à jour résout un problème affectant l'application Paramètres où les appareils Bluetooth cessaient de répondre lorsqu'ils étaient supprimés.
Audio
Cette mise à jour résout un problème affectant l'audio USB qui se produisait auparavant après une suspension, une lecture ou une sortie de veille sur certains processeurs.
Barre des tâches
Cette mise à jour résout un problème affectant le bouton "Fusionner la barre des tâches" et les paramètres des onglets masqués. Les étiquettes des applications dans la barre des tâches ne semblent parfois pas avoir la bonne longueur, ce qui entraîne un affichage de texte incomplet. Cela se produit lorsqu'elles sont définies sur « Lorsque la barre des tâches est pleine » ou « Jamais ».
Voice Access
Voice Access est désormais disponible dans les langues suivantes :
Français (France, Canada)
Allemand
Espagnol (Espagne, Mexique)
Windows vous demandera de télécharger lorsque vous activez Voice Access pour la première fois. Le modèle vocal, si aucun modèle vocal correspondant à la langue d'affichage n'est trouvé, sera accessible en anglais (États-Unis), et vous pourrez alors sélectionner une langue différente à tout moment dans « Paramètres » > « Langue » sur la barre d'accès vocal.
Les fonctionnalités d'accès vocal sont désormais disponibles sur plusieurs écrans, y compris les superpositions de chiffres et de grilles qui n'étaient auparavant disponibles que sur l'écran principal.
Les utilisateurs peuvent rapidement passer à un autre moniteur en utilisant des lettres ou l'OTAN lorsqu'ils utilisent la superposition de grille ; ils peuvent également utiliser la commande Mouse Grid pour déplacer rapidement la souris vers un point spécifique du moniteur. Par exemple, la commande que vous devez saisir dans la capture d'écran ci-dessous est « Grille de souris A 114 » et vous pouvez ensuite utiliser le glisser-déposer pour déplacer des fichiers, des applications et des documents d'un moniteur à un autre.
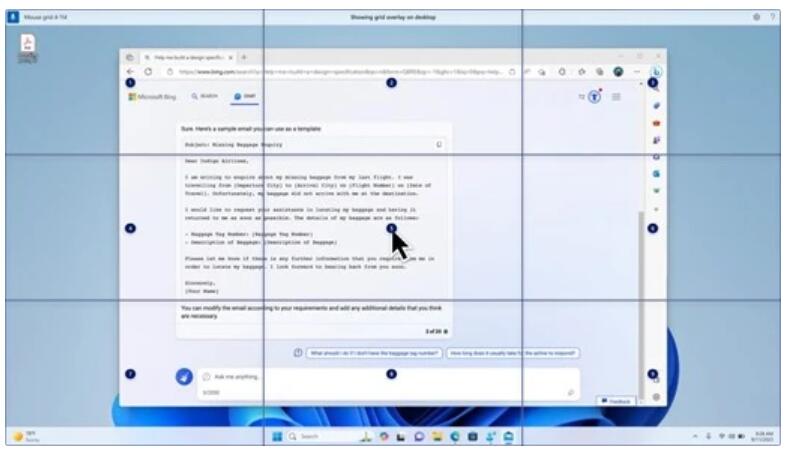
Cette mise à jour introduit des raccourcis vocaux ou des commandes personnalisées que vous pouvez créer vous-même à l'aide des dialectes anglais pris en charge. Pour l'essayer, dites « Que puis-je dire », puis cliquez sur l'onglet « Raccourcis vocaux » dans le panneau de gauche ou utilisez la commande « Afficher les raccourcis vocaux » pour ouvrir la page « Raccourcis vocaux ».
Cliquez sur "Créer un nouveau raccourci", puis utilisez la voix ou une autre saisie pour créer une commande verbale et nommez-la, puis sélectionnez une ou plusieurs actions, remplissez les informations nécessaires et cliquez sur "Créer". Pour voir tous les raccourcis vocaux que vous avez créés, accédez à la page d'aide des commandes ou utilisez la commande vocale Afficher les raccourcis vocaux.
Narrateur
Vous pouvez désormais écouter dix voix naturelles avant de télécharger le pack vocal. Une fois téléchargé, vous pouvez l'utiliser sans connexion Internet, mais vous devrez être connecté à Internet pour l'écouter. Pour ajouter et utiliser la parole naturelle, veuillez vous référer aux étapes suivantes :
Pour ouvrir les paramètres du Narrateur, vous pouvez appuyer sur la touche de raccourci WIN+Ctrl+N.
Sous Narrator Voice, cliquez sur Ajouter à côté de Ajouter une voix naturelle.
Sélectionnez la voix que vous souhaitez installer. Bien que toutes les voix puissent être installées, une seule voix peut être installée à la fois.
Les aperçus seront lus automatiquement lors de la navigation dans la liste.
Si vous l'aimez, cliquez sur "Télécharger et installer".
Dans Paramètres du Narrateur, sélectionnez votre voix préférée dans le menu Voix du Narrateur > Sélectionner la voix.
Cette mise à jour ajoute une nouvelle commande clavier pour se déplacer entre les images à l'écran. Vous pouvez désormais avancer ou reculer entre les images en mode numérisation en utilisant G ou Shift+G (touche Narrateur + barre d'espace).
Cette mise à jour améliore la détection du texte dans les images par le Narrateur, y compris le contenu manuscrit. Cela améliore également la description des images. Une connexion Internet active est requise pour utiliser cette fonctionnalité. Les paramètres doivent également être activés pour obtenir les légendes des images dans les paramètres du Narrateur. Pour essayer cette fonctionnalité, sélectionnez une image et appuyez sur la touche Narrateur + CTRL+D.
Dans Microsoft Word, le Narrateur prend désormais en charge les signets/brouillons parlants ou les commentaires résolus. Il vous indique également s'il existe des suggestions d'accessibilité lors de la lecture du texte d'un fichier.
Vous pouvez désormais utiliser l'accès vocal pour ouvrir des applications, dicter du texte et interagir avec les éléments à l'écran. Vous pouvez également utiliser des commandes vocales pour contrôler le Narrateur, par exemple en lui disant de « parler plus vite » et de « lire la ligne suivante », etc. Si vous souhaitez profiter de cette fonctionnalité, vous devez rechercher « accès vocal » dans la recherche Windows et le configurer.
Partage Windows
Cette mise à jour modifie les applications qui apparaissent dans la fenêtre Partage Windows. Le compte utilisé pour vous connecter affectera les applications en « Utilisation partagée ». Par exemple, si vous vous connectez avec un compte Microsoft (MSA), vous verrez Microsoft Teams (gratuit) si vous vous connectez avec un compte Microsoft Entra ID ; , vous verrez la personne de contact Microsoft Teams (travail ou école).
La fenêtre de partage Windows prend désormais en charge le partage avec WhatsApp dans Partager en utilisant. Si WhatsApp n'est pas installé, vous pouvez l'installer à partir de la fenêtre Partage Windows.
Partage à proximité
Cette mise à jour affecte la manière dont le partage à proximité est activé et désactivé. Vous pouvez activer le partage à proximité à l'aide des paramètres rapides ou de l'application Paramètres, et il prend en charge l'activation automatique du Wi-Fi et du Bluetooth lorsque le Wi-Fi et le Bluetooth sont désactivés. Bien entendu, si vous désactivez manuellement le Wi-Fi ou le Bluetooth à ce moment-là, le partage à proximité sera également désactivé.
Cette mise à jour améliore les vitesses de transfert du partage de proximité pour les utilisateurs qui se trouvent sur le même réseau. Auparavant, les utilisateurs devaient être sur le même réseau privé. Elle peut désormais être utilisée par les utilisateurs sur le même réseau public ou privé. Vous pouvez activer le partage à proximité à l'aide des paramètres rapides, cliquer avec le bouton droit sur un fichier local dans l'Explorateur de fichiers et sélectionner Partager, puis sélectionner Partager sur un appareil répertorié dans Partage à proximité dans la fenêtre Partage Windows.
De plus, les utilisateurs peuvent désormais donner à leurs appareils un nom plus convivial pour une identification facile lors du partage. Vous pouvez renommer l'appareil en accédant à Paramètres > Système > Partage à proximité.
Cast
Cette mise à jour vous aide à comprendre la fonctionnalité Cast et confirme quand elle sera disponible.
Vous devrez peut-être basculer fréquemment entre différentes fenêtres ou utiliser des assistants instantanés pour organiser la disposition de votre espace d'écran. Lorsque vous effectuez plusieurs tâches de cette manière, vous serez invité à utiliser Cast pour envoyer le contenu de votre écran vers un ordinateur, un téléviseur ou un autre écran externe à proximité.
Le menu contextuel Cast dans les paramètres rapides vous offre désormais davantage d'aide pour trouver les écrans à proximité, réparer les connexions, et bien plus encore.
Snap Layouts
Cette mise à jour ajoute des suggestions pour Snap Layouts pour vous aider à aligner plusieurs fenêtres d'application.
Vous pouvez ouvrir la zone de mise en page en survolant le bouton Réduire ou Maximiser de l'application ou via WIN+Z. Lorsque vous faites cela, l'icône de l'application vous présentera diverses options de mise en page pour vous aider à choisir la meilleure mise en page.
Windows 365 Boot
Cette mise à jour ajoute un mode dédié au démarrage de Windows 365 : connectez-vous rapidement aux ordinateurs cloud Windows 365 lorsque vous vous connectez sur un appareil de l'entreprise. Ceci est déclenché lorsque vous effectuez cette opération à l’aide d’une authentification sans mot de passe (telle que Windows Hello Entreprise).
Ce nouveau mode dédié fournit également une fonction de changement de compte rapide, permettant aux utilisateurs de changer rapidement de profil et de se connecter. Il peut également personnaliser les noms d'utilisateur et les mots de passe, notamment la sélection d'images personnalisées pour l'écran de verrouillage, le stockage des noms d'utilisateur, etc.
Les entreprises peuvent personnaliser ce que les utilisateurs voient à l'écran lorsqu'ils se connectent au démarrage de Windows 365. En mode partagé, vous pouvez également ajouter la marque de l'entreprise à partir de Microsoft Intune.
Cette mise à jour ajoute un mécanisme de démarrage rapide de Windows 365 Lorsque vous vous connectez à l'ordinateur cloud, vous serez invité à résoudre les problèmes de réseau ou à terminer la configuration de l'application pour garantir que Windows 365 ne démarre pas.
Il est désormais possible de gérer les paramètres de l'ordinateur physique (local) depuis l'ordinateur cloud. Windows 365 Boot facilite l'accès et la gestion directs du son, de l'affichage et d'autres paramètres de l'appareil.
Windows 365 Switch
Windows 365 Switch facilite désormais la déconnexion, vous pouvez utiliser votre ordinateur local pour vous déconnecter de votre ordinateur cloud. Accédez à la vue « Ordinateur local » > « Tâches », cliquez avec le bouton droit sur le bouton « Ordinateur cloud », puis sélectionnez « Déconnecter ». Cette mise à jour ajoute également des info-bulles au menu Démarrer de Cloud PC. Ils apparaissent au-dessus des options de déconnexion et de déconnexion et vous aident à comprendre le fonctionnement de chaque option.
Cette mise à jour ajoute également un indicateur de bureau pour Windows 365 Switch, vous pourrez voir "Cloud PC" et "Local PC" exister en même temps.
La connexion à un ordinateur cloud Windows 365 Frontline à partir de Windows 365 Switch peut prendre beaucoup de temps. En attendant, l'écran affichera l'état de connexion de l'ordinateur cloud et l'état du délai d'attente.
Ce qui précède est le contenu détaillé de. pour plus d'informations, suivez d'autres articles connexes sur le site Web de PHP en chinois!

