Maison >Tutoriel logiciel >Logiciel >Espace insuffisant sur le lecteur C après la mise à niveau de la solution Win11
Espace insuffisant sur le lecteur C après la mise à niveau de la solution Win11
- WBOYWBOYWBOYWBOYWBOYWBOYWBOYWBOYWBOYWBOYWBOYWBOYWBavant
- 2024-04-11 09:07:32634parcourir
Après la mise à niveau vers Win11, l'espace disque C insuffisant est devenu un problème rencontré par de nombreux utilisateurs. Afin de résoudre ce problème, l'éditeur PHP Xinyi a compilé quelques solutions pour aider les utilisateurs à gérer raisonnablement l'espace disque C et à libérer plus d'espace de stockage. Qu'il s'agisse de nettoyer des fichiers temporaires, de désinstaller des programmes inutiles ou de déplacer des fichiers vers d'autres disques durs, ces solutions peuvent résoudre efficacement le problème de l'espace disque C insuffisant et rendre votre ordinateur plus fluide.
Méthode 1 : Réinstaller le système
Téléchargement du système recommandé :
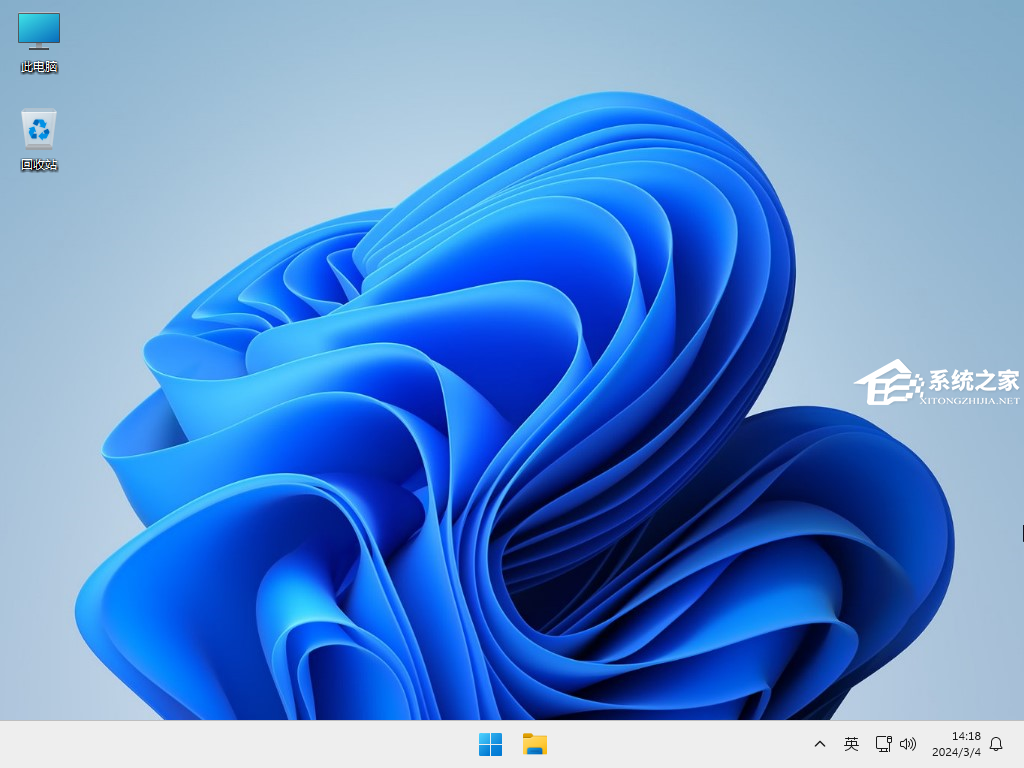
Méthode 2 : Utilisez un logiciel tiers pour nettoyer le lecteur C
1 Téléchargement recommandé :
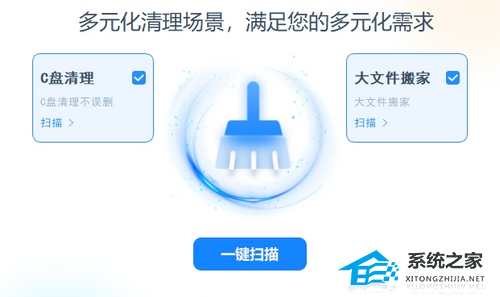
2. et l'installation, puis ouvrez le logiciel. Cliquez sur [Analyse en un clic] pour analyser d'abord les fichiers indésirables présents sur votre ordinateur, puis cliquez sur Nettoyer.
Méthode 3 :
1. Tout d'abord, assurez-vous que le lecteur C et le lecteur D sont des partitions sur le même disque, et que le lecteur C et le lecteur D doivent être adjacents et ne peuvent pas être séparés par une ou plusieurs partitions de disque en même temps. Il doit également y avoir une étiquette de volume ;
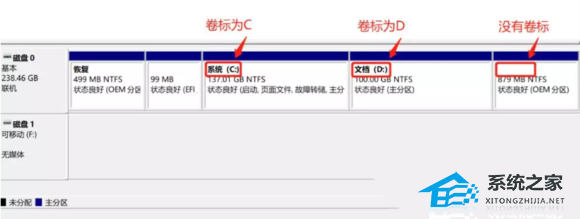
Cliquez avec le bouton droit sur le menu Démarrer dans le coin inférieur gauche ou appuyez sur Win +
Il existe également les situations suivantes : 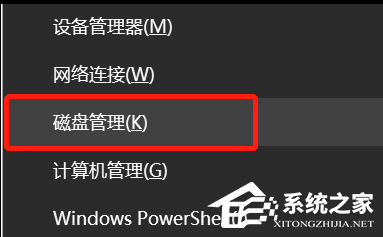
2 L'ordinateur a 2 disques, mais le lecteur C Il est sur le même disque que le lecteur D, et le D ; le lecteur se trouve sur le côté droit du lecteur C et possède une étiquette de volume. Conclusion : le lecteur D peut être étendu au lecteur C, mais le lecteur E ne peut pas être étendu au lecteur C 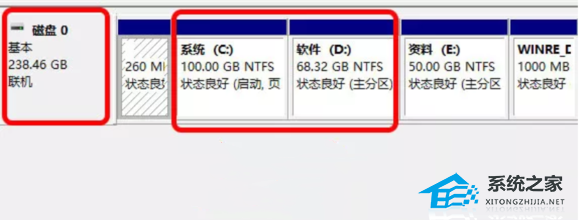
3. L'ordinateur a deux disques, mais il n'y a pas de disque avec une étiquette de volume derrière le disque C. Il y a un disque sur le disque D et le disque E a son propre disque. Le disque D, le disque E et le disque C ne sont pas les mêmes. Conclusion : aucun disque ne peut être étendu sur le lecteur C 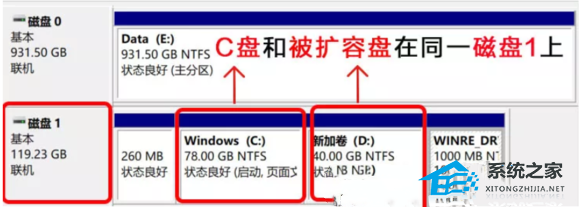
4. L'ordinateur a 2 disques, le lecteur C et le lecteur E sont sur le même disque, et le lecteur E est à côté du lecteur C. être étendu au lecteur C, mais le lecteur D ne peut pas être étendu au lecteur C. 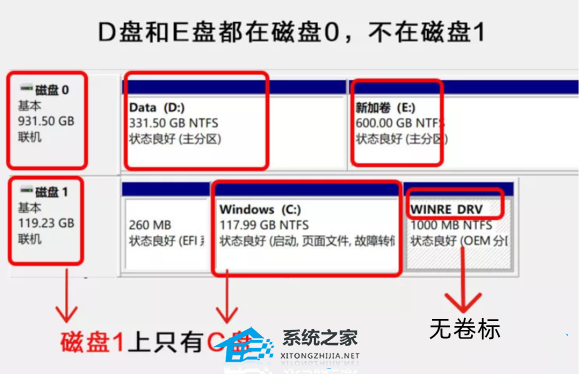
2. Sauvegardez toutes les données importantes de votre ordinateur sur le cloud ou sur un disque dur mobile ; 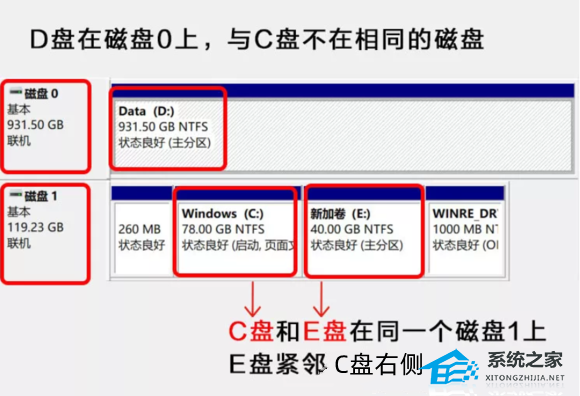
2. Si les données ont été sauvegardées, vous pouvez directement cliquer sur Oui pour supprimer toutes les données sous l'élément de menu ; disque. 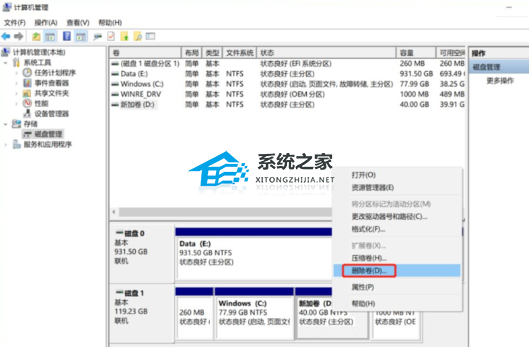
Étape 2 : Développez le lecteur C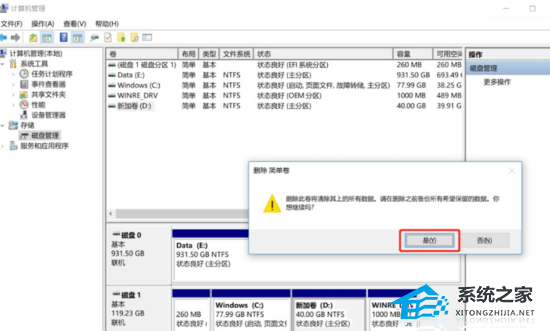
2. Bienvenue dans l'assistant d'extension du volume, cliquez sur Ensuite ; 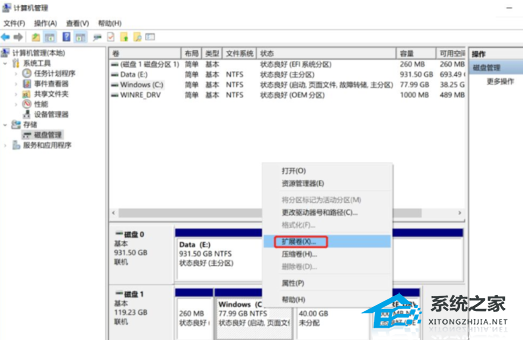
3. Le système calculera automatiquement la capacité d'extension maximale. S'il n'y a pas d'exigences d'extension particulières, cliquez sur Suivant pour terminer (vous pouvez saisir manuellement la capacité d'extension dans la case rouge) ; 4. Après avoir cliqué sur Terminer, C L'extension du disque est terminée. 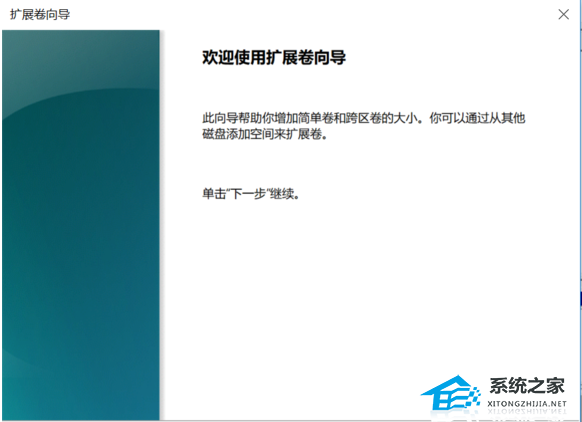
Méthode 4 : 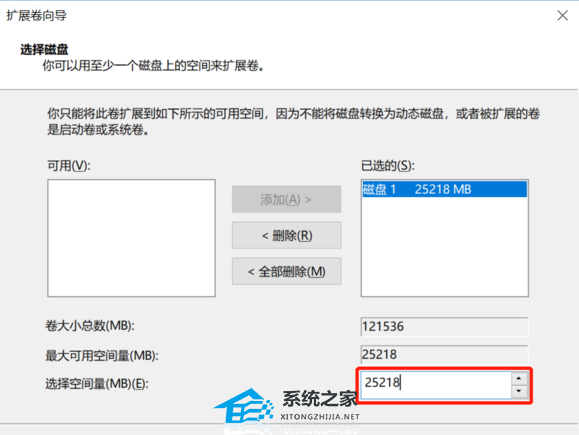
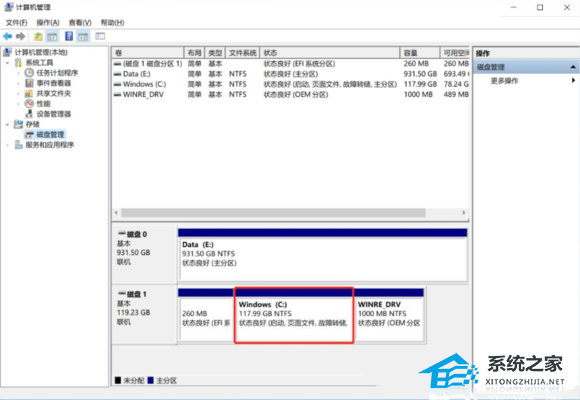
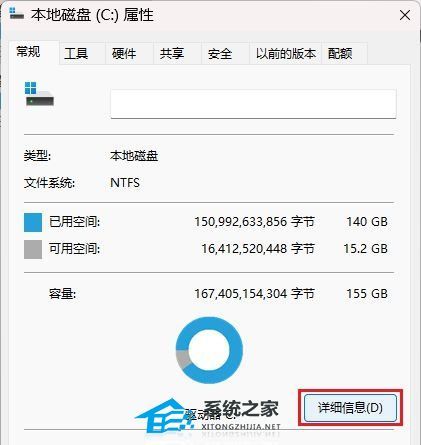
3. La fenêtre des paramètres apparaît et la page passe à l'utilisation du stockage. Ici, nous cliquons sur l'élément [Fichiers temporaires (sélectionner les fichiers temporaires à supprimer)]
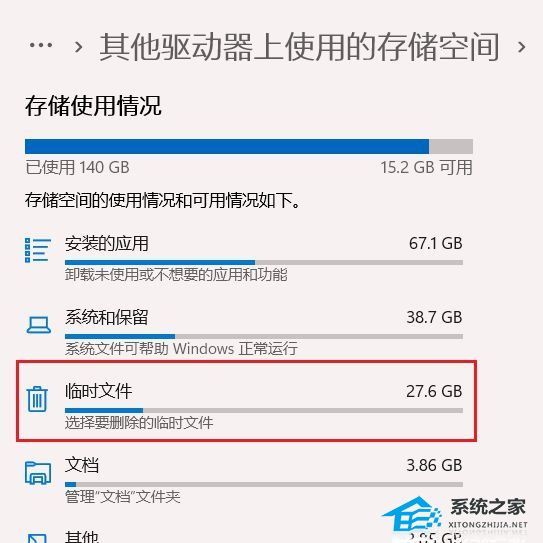
4. page des fichiers et vous pouvez voir tous les projets de fichiers temporaires dans le système actuel, pour être précis, les fichiers temporaires ici peuvent être supprimés, mais le système définit également le dossier de téléchargement sous le compte personnel comme dossier temporaire si vous ne le souhaitez pas. supprimez le dossier de téléchargement Fichier, cet élément peut être décoché. Vérifiez [Fichiers d'installation Windows précédents], puis cliquez sur [Supprimer le fichier] pour supprimer le dossier Windows.old
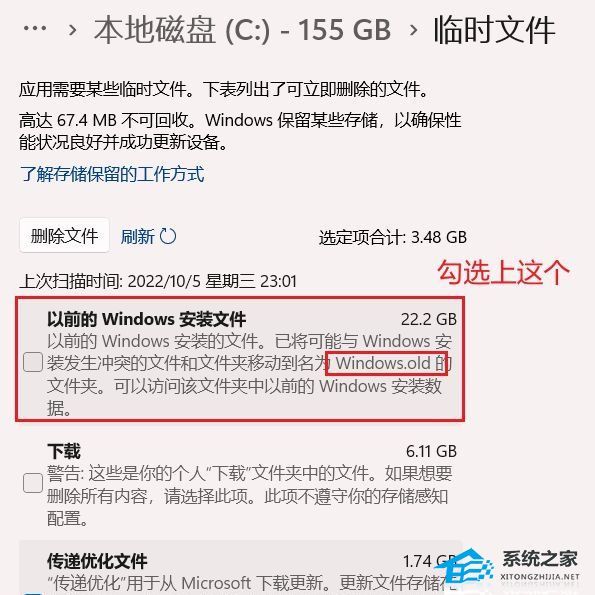
5. À l'exception du dossier de téléchargement, tous les autres peuvent être vérifiés
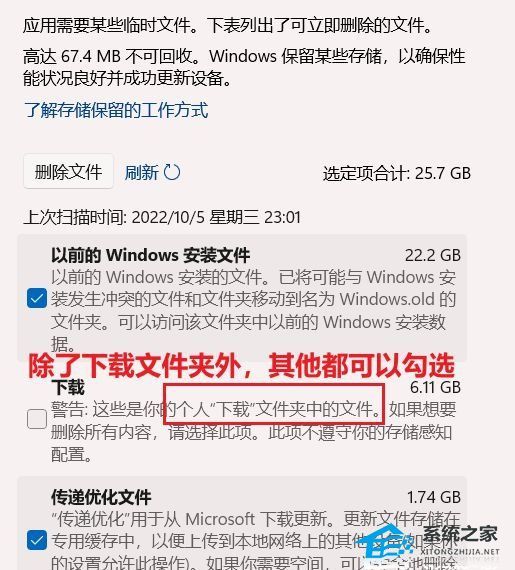
6. est en cours d'effacement : Windows Update Cleanup ;
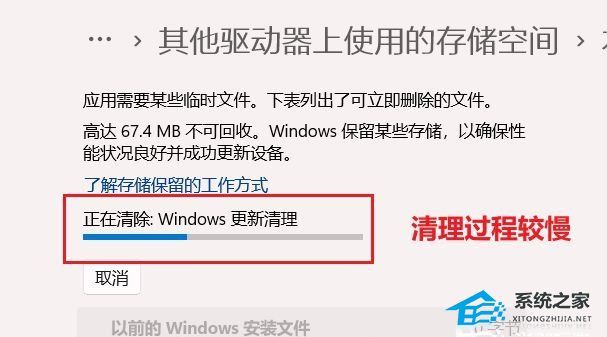
7. Enfin, vous pouvez utiliser le bouton [Actualiser] pour actualiser et afficher les informations du fichier temporaire existant dans le système.
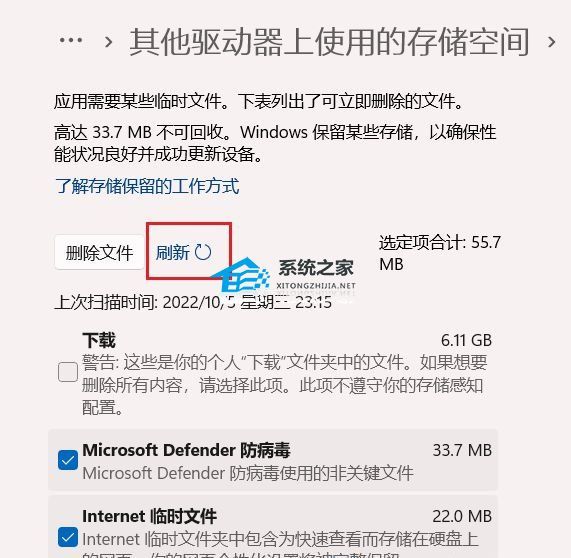
Ce qui précède est le contenu détaillé de. pour plus d'informations, suivez d'autres articles connexes sur le site Web de PHP en chinois!

