Maison >Tutoriel logiciel >Logiciel >Comment personnaliser le chemin de capture d'écran dans VMware Workstation_Tutoriel sur le chemin de capture d'écran personnalisé VMware Workstation
Comment personnaliser le chemin de capture d'écran dans VMware Workstation_Tutoriel sur le chemin de capture d'écran personnalisé VMware Workstation
- WBOYWBOYWBOYWBOYWBOYWBOYWBOYWBOYWBOYWBOYWBOYWBOYWBavant
- 2024-04-10 10:40:10492parcourir
L'éditeur PHP Zimo vous expliquera comment personnaliser le chemin d'enregistrement de la capture d'écran dans cet article. Lorsque vous prenez une capture d'écran à l'aide de VMware Workstation, la capture d'écran est enregistrée par défaut dans le dossier où se trouve la machine virtuelle. Si vous souhaitez enregistrer la capture d'écran sur un autre chemin, vous pouvez le faire avec quelques opérations simples. Ensuite, nous détaillerons les étapes et les techniques de personnalisation du chemin d'enregistrement des captures d'écran à l'aide de VMware Workstation.
1. Entrez d'abord dans la fenêtre d'interface principale de l'outil "Vmware Workstation".
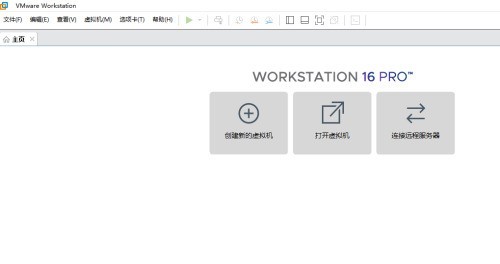
2. Sélectionnez ensuite le menu "Modifier" -> "Préférences".
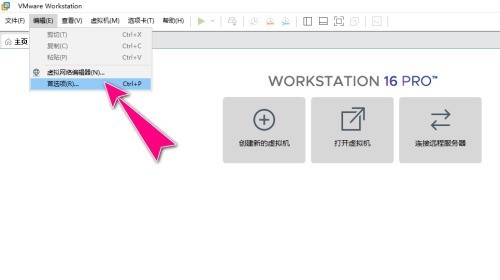
3. Après cela, vous entrerez dans la boîte de dialogue d'opération "Préférences".
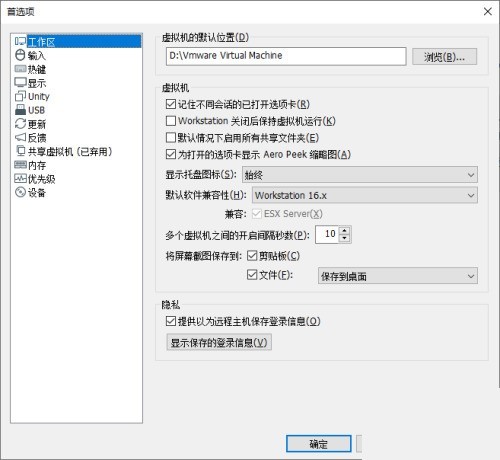
4. Sélectionnez ensuite l'élément de menu "Espace de travail" et dans la colonne "Enregistrer la capture d'écran dans", cliquez sur l'option "Parcourir l'emplacement personnalisé...".
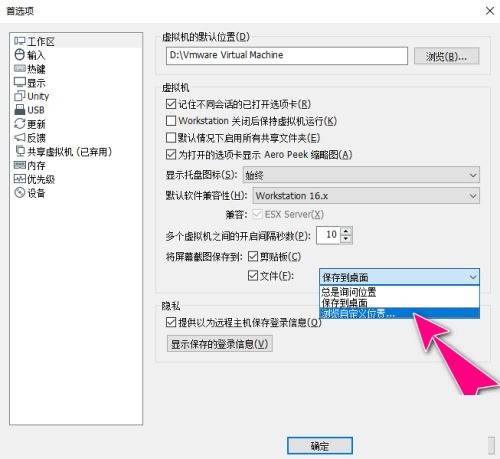
5. Après cela, la boîte de dialogue d'opération « Rechercher un dossier » apparaîtra et vous pourrez personnaliser un répertoire comme chemin d'enregistrement.
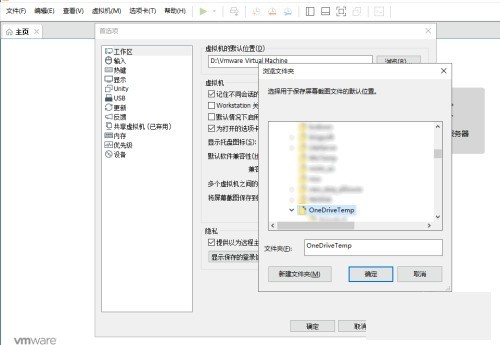
6. Une fois l'opération finale terminée, cliquez sur le bouton "OK" pour l'appliquer.
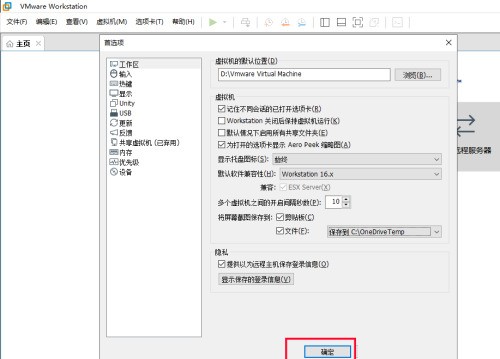
Ce qui précède est le contenu détaillé de. pour plus d'informations, suivez d'autres articles connexes sur le site Web de PHP en chinois!
Articles Liés
Voir plus- Comment dessiner des plinthes à Kujiale.
- Comment définir le répertoire de téléchargement pour iQiyi Tutoriel pour modifier le répertoire de téléchargement pour la version informatique d'iQiyi.
- Comment créer des boutons d'opération de texte dans Geographic Sketchpad
- Où se trouve la première configuration de démarrage d'imageglass_Comment afficher la première configuration de démarrage d'imageglass
- Comment réparer msvcp140.dll manquant Comment réparer msvcp140.dll manquant

