Maison >tutoriels informatiques >Navigateur >Comment enregistrer des pages Web au format PDF dans Google Chrome
Comment enregistrer des pages Web au format PDF dans Google Chrome
- 王林avant
- 2024-04-08 15:10:05690parcourir
L'éditeur php Yuzai vous présentera aujourd'hui comment enregistrer des pages Web sous forme de fichiers PDF. Dans Google Chrome, il existe une extension très pratique qui peut nous aider à réaliser cette fonction. En quelques étapes simples, vous pouvez enregistrer une page Web complète au format PDF, ce qui nous permet de la lire facilement hors ligne sur un ordinateur ou un téléphone portable. Ci-dessous, apprenons les étapes spécifiques !
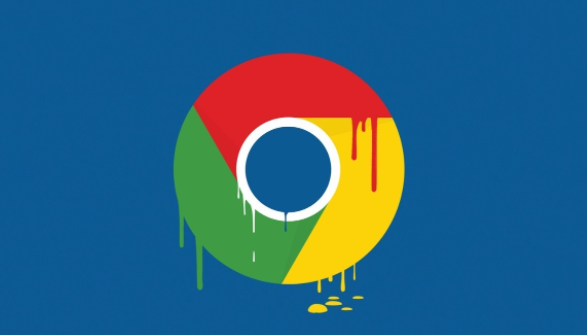
Introduction aux étapes d'enregistrement de pages Web au format PDF dans les paramètres de Google Chrome
Nous visitons Google Chrome, trouvons la page Web du fichier PDF que nous souhaitons conserver, puis cliquons avec le pointeur de la souris sur [Personnaliser et contrôler ] ci-dessus, puis sélectionnez l'option [Imprimer] dans l'option déroulante ; ou cliquez avec le bouton droit et sélectionnez [Imprimer] ou vous pouvez appuyer directement sur la touche de raccourci [Ctrl+p] du clavier pour ouvrir la fenêtre de fonction d'impression ; (comme le montre la figure).
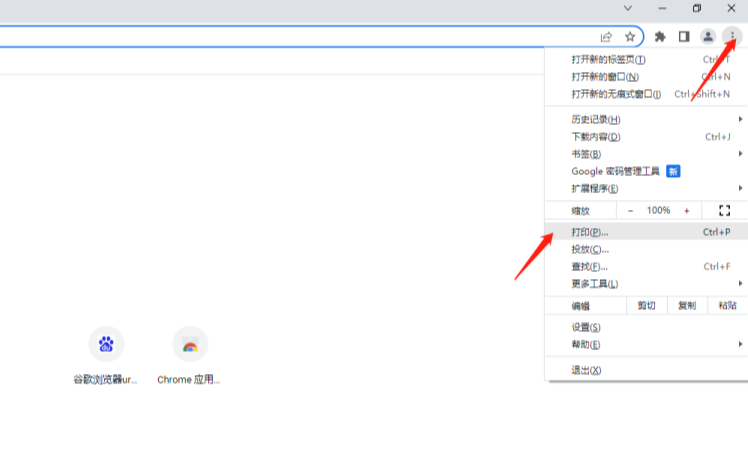
2. Cliquez ensuite sur l'option déroulante [Imprimante cible] dans la fenêtre qui s'ouvre, puis sélectionnez l'option [Enregistrer au format PDF] dans l'option déroulante (comme indiqué sur l'image).
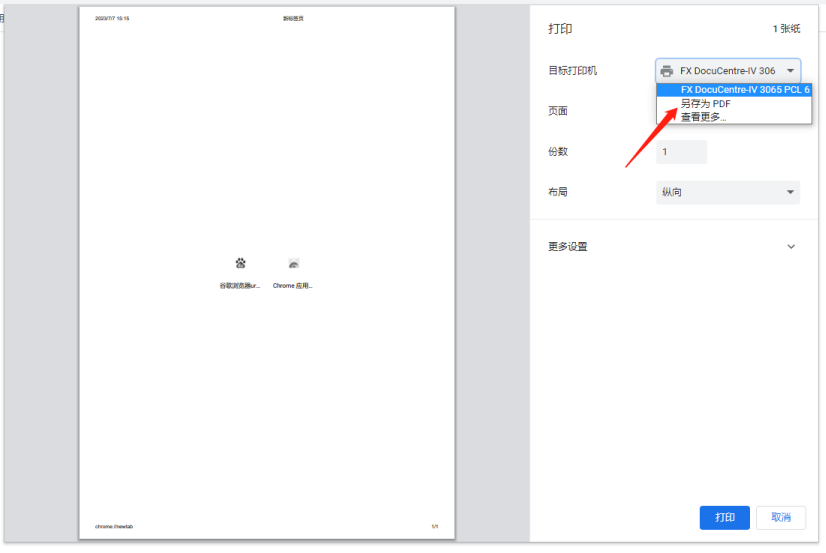
3. Ensuite, vous pouvez définir la direction et la disposition de la page sur cette page, puis définir des paramètres tels que le format du papier et les marges sous [Plus de paramètres], puis cliquer sur le bouton [Enregistrer] (par exemple montré sur la figure).
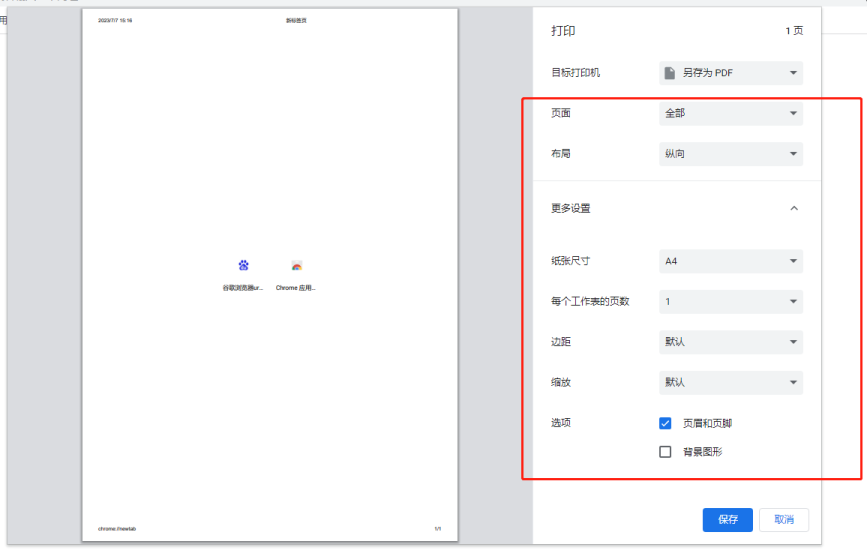
4. Une page pour enregistrer le fichier apparaîtra. Sur cette page, sélectionnez l'emplacement où vous souhaitez stocker le fichier, définissez le nom du fichier, puis cliquez sur [Enregistrer] (comme indiqué). sur la photo) .
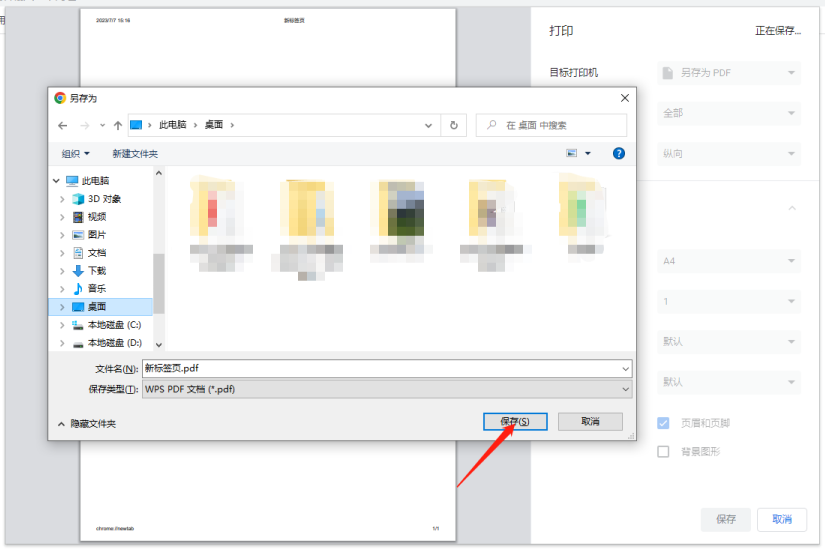
5. Ensuite, vous pouvez accéder au chemin où le fichier PDF est enregistré, l'ouvrir et vérifier l'effet (comme indiqué sur l'image).
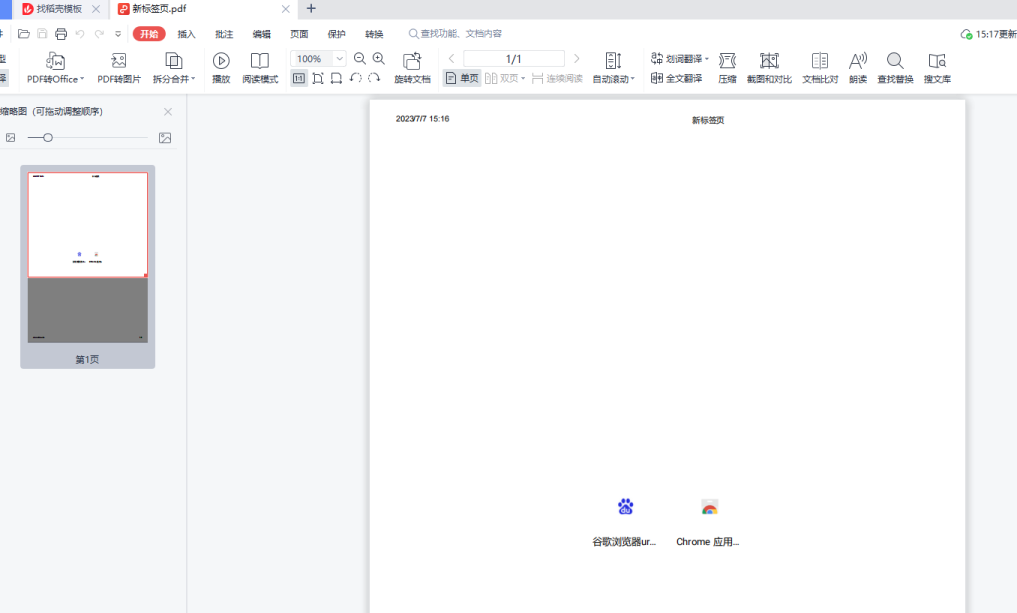
Ce qui précède est le contenu détaillé de. pour plus d'informations, suivez d'autres articles connexes sur le site Web de PHP en chinois!
Articles Liés
Voir plus- Le travailleur Web de Google Chrome semble inaccessible à partir de l'erreur « null » d'origine
- JS écrit le partage de plug-ins pour le navigateur Chrome de Google
- Qu'est-ce que le pdf ? Ouvrir avec quoi ?
- Le dernier « Le site que vous souhaitez visiter contient un malware », Baidu apps.bdimg.com est bloqué par la solution Google Chrome !
- Comment résoudre le problème des polices floues dans Google Chrome

