Maison >tutoriels informatiques >Dépannage >Que faire si la barre des tâches transparente échoue dans Win11
Que faire si la barre des tâches transparente échoue dans Win11
- 王林avant
- 2024-04-03 12:55:13622parcourir
L'éditeur PHP Apple vous donnera une réponse transparente. L'échec de la barre des tâches Win11 peut être causé par diverses raisons. Tout d'abord, vous pouvez essayer de redémarrer votre ordinateur pour résoudre le problème, parfois il s'agit simplement d'un problème dans le système. Deuxièmement, vérifiez si les paramètres de la barre des tâches sont corrects et assurez-vous que la barre des tâches n'est pas masquée ou verrouillée. Vous pouvez également essayer de mettre à jour le système et les pilotes. Il se peut que certains logiciels ou pilotes obsolètes provoquent l'échec de la barre des tâches. Si aucune des méthodes ci-dessus ne fonctionne, vous pouvez également essayer d'utiliser la fonction de restauration du système pour restaurer un état de fonctionnement antérieur. J'espère que ces méthodes pourront vous aider à résoudre le problème.
Ressources logicielles : version chinoise de TranslucentTB Stardock Start11 ViVeTool
Solution :
Méthode 1 : version chinoise de TranslucentTB
1 Accédez à ce site pour télécharger les ressources de la version chinoise de TranslucentTB et les ressources "ViVeTool", puis ajoutez les ressources dans le fichier. package de ressources Copiez le fichier « ViVeTool » sur le lecteur C de votre ordinateur.
2. Double-cliquez pour ouvrir le bloc-notes "commande cmd" dans le dossier.
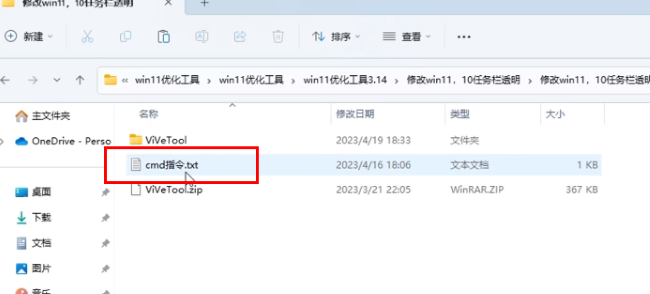
3. Entrez la recherche "cmd" dans la fenêtre ouverte et sélectionnez "Exécuter en tant qu'administrateur".
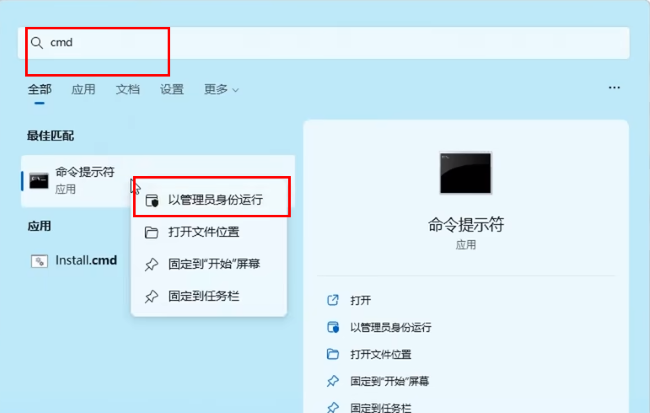
4. Après être entré dans la fenêtre d'invite de commande, opérez en fonction du contenu du bloc-notes "commande cmd" donné, copiez les commandes une par une et exécutez-les.
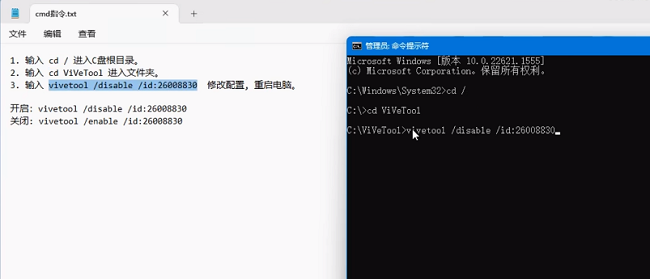
5. Jusqu'à ce que "réussi" apparaisse, cela signifie que la modification de la configuration est réussie, puis redémarrez l'ordinateur pour que la barre des tâches devienne transparente.
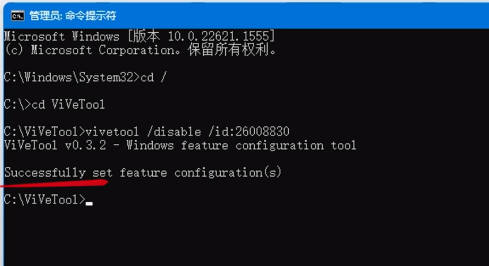
Méthode 2 : paramètre de démarrage en un clic
1. Cliquez avec le bouton droit sur le logo Windows dans la barre des tâches ci-dessous et sélectionnez "Propriétés" dans la liste d'options pour l'ouvrir.
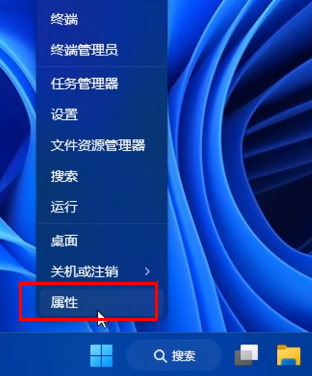
2. Dans l'interface de la fenêtre ouverte, cliquez sur "Interface de bienvenue" dans la colonne de gauche et sélectionnez votre thème d'application préféré.
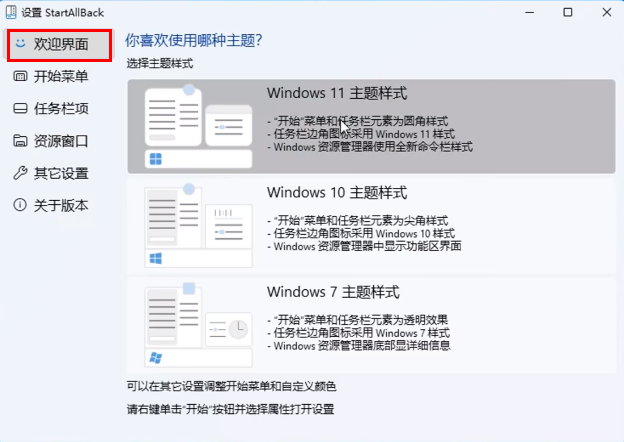
3. Cliquez ensuite sur "Éléments de la barre des tâches" dans la colonne de gauche, recherchez la "Barre des tâches classique améliorée" sur la droite, activez son bouton de commutation et tournez le petit carré "Effet de transparence" en bas. Cochez la case. .
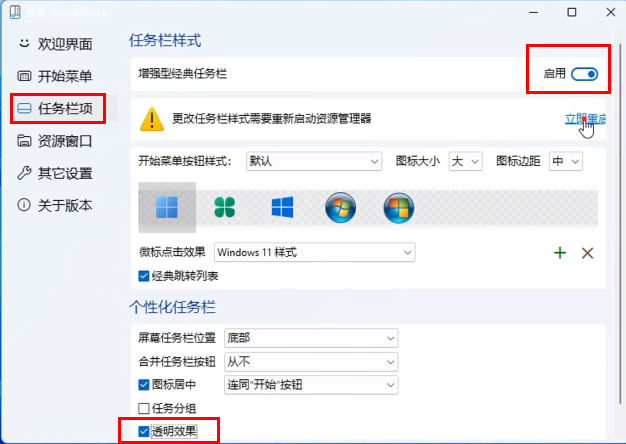
4. Enfin, cliquez sur le bouton "Redémarrer maintenant" ci-dessus.
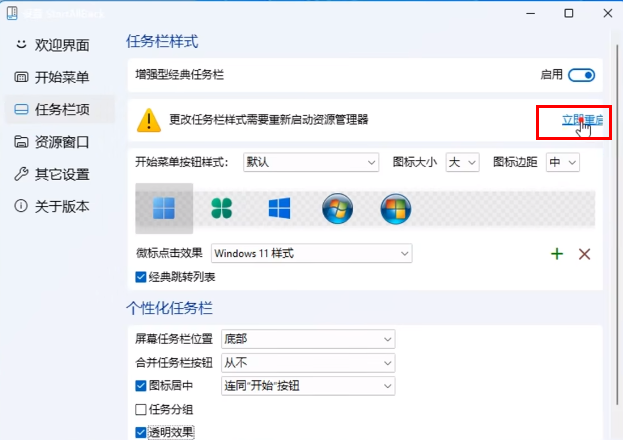
5. La barre des tâches deviendra désormais transparente.

Méthode 3 : Star11 est rapide et complètement transparent
1 Double-cliquez pour ouvrir le logiciel, sélectionnez d'abord le style que vous aimez.
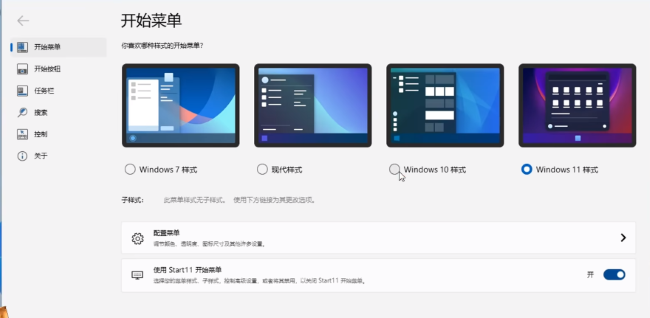
2. Cliquez ensuite sur l'option "Barre des tâches" dans la colonne de gauche, puis cliquez sur l'option "Flou, transparence et couleur de la barre des tâches" dans le côté droit.
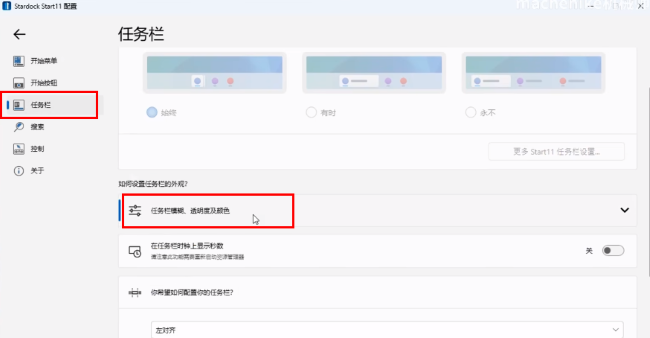
3. Cliquez ensuite sur le bouton "Paramètres" à droite de "Ajuster la transparence de la barre des tâches".
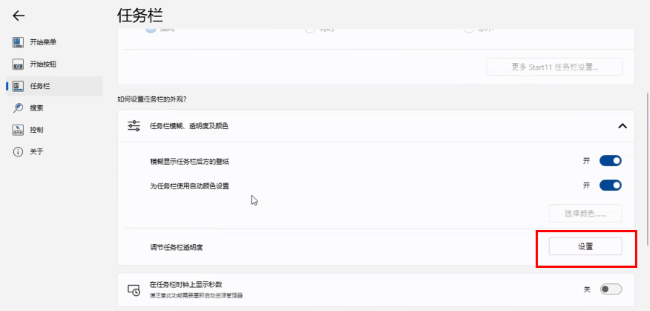
4. Faites ensuite glisser le curseur vers l'extrême gauche et baissez la transparence.
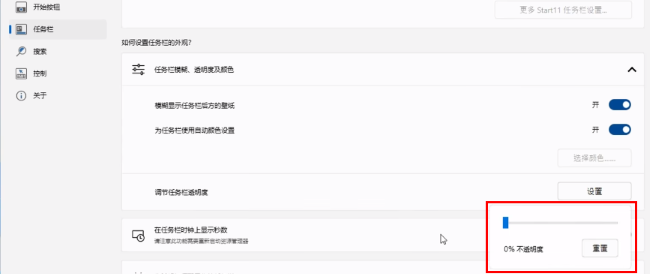
5. Enfin, désactivez le bouton de commutation sur le côté droit de l'option "Flou le fond d'écran derrière la barre des tâches".
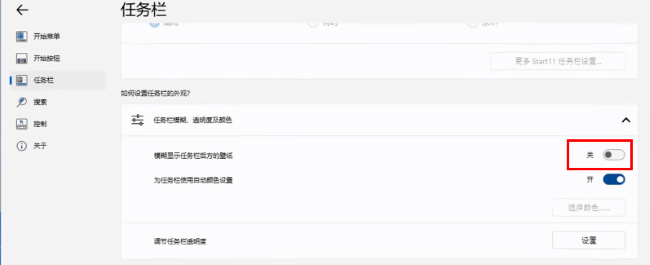
Ce qui précède est le contenu détaillé de. pour plus d'informations, suivez d'autres articles connexes sur le site Web de PHP en chinois!
Articles Liés
Voir plus- Est-il nécessaire de diviser le disque si Win11 n'a qu'un seul disque C ?
- Comment réinitialiser cet ordinateur dans win11
- Pourquoi ne puis-je pas changer le nom de mon compte dans win11 ?
- Comment désactiver la connexion par code PIN dans Win11
- Introduction détaillée au didacticiel de changement du système Win11 vers Win10

