Maison >Tutoriel logiciel >Logiciel >Comment concevoir un effet spécial de faisceau de fleurs épanouies dans PS_Comment concevoir un effet spécial de faisceau de fleurs épanouies dans PS
Comment concevoir un effet spécial de faisceau de fleurs épanouies dans PS_Comment concevoir un effet spécial de faisceau de fleurs épanouies dans PS
- PHPzavant
- 2024-04-03 12:00:14624parcourir
L'éditeur PHP Strawberry vous présentera un effet de faisceau de fleurs conçu pour être finalisé. Cet effet peut être facilement obtenu en utilisant l'outil de finalisation de conception de Photoshop. L'effet spécial du faisceau de fleurs peut ajouter du romantisme et de la chaleur aux œuvres de conception et peut être utilisé dans des affiches, des brochures et d'autres designs. Ensuite, nous expliquerons en détail comment utiliser la fonction de finalisation de conception de Photoshop pour créer un effet de faisceau de fleurs afin de rendre vos œuvres de conception plus remarquables !
1. Tout d'abord, ouvrez Photoshop, cliquez sur [Créer] dans la zone d'écran pour créer une nouvelle toile vierge.
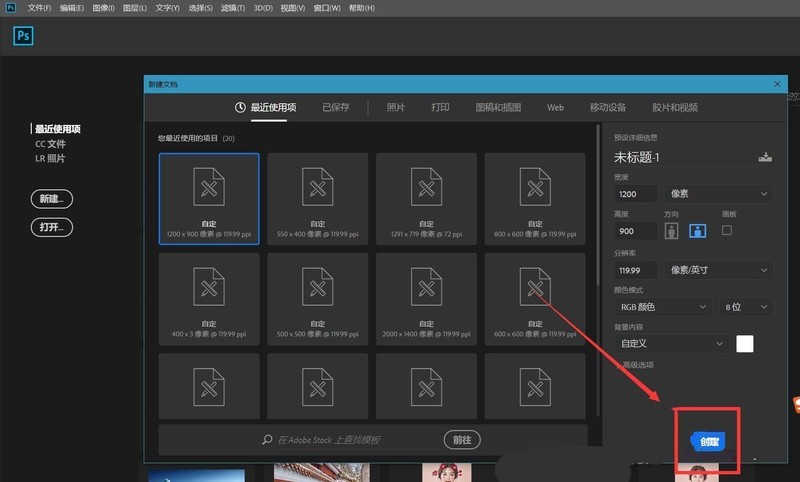
2. Ensuite, définissez la couleur d'arrière-plan sur noir et appuyez sur la touche de raccourci ctrl+suppr pour remplir l'arrière-plan.
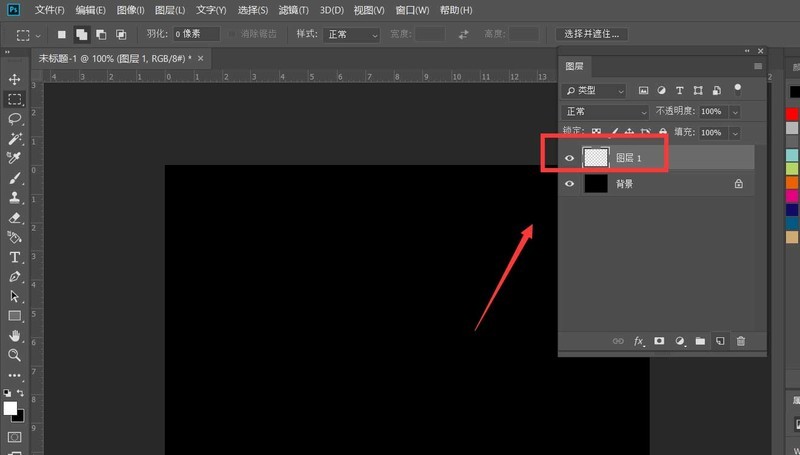
3. Créez un nouveau calque, utilisez l'outil de sélection elliptique pour dessiner un cercle sur la toile et remplissez-le avec votre couleur préférée.
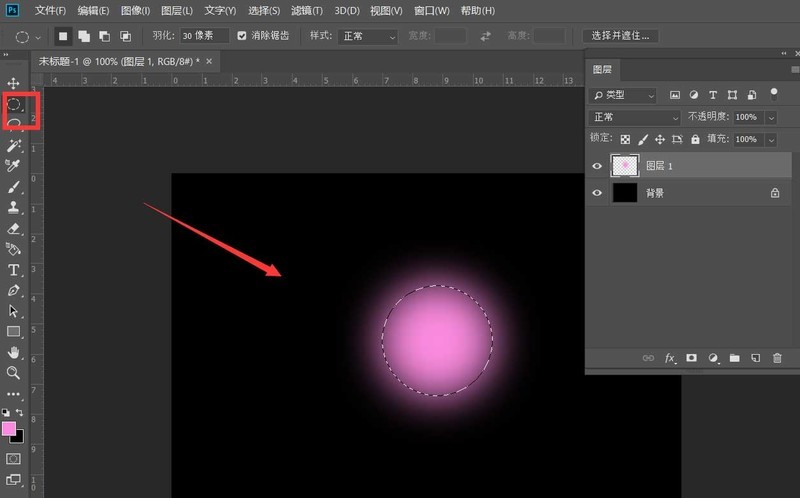
4. Appuyez ensuite sur ctrl+t pour transformer librement les graphiques, faites un clic droit et sélectionnez [Perspective].

5. Faites glisser le coin inférieur droit de la zone de sélection vers le coin inférieur gauche, comme indiqué ci-dessous.
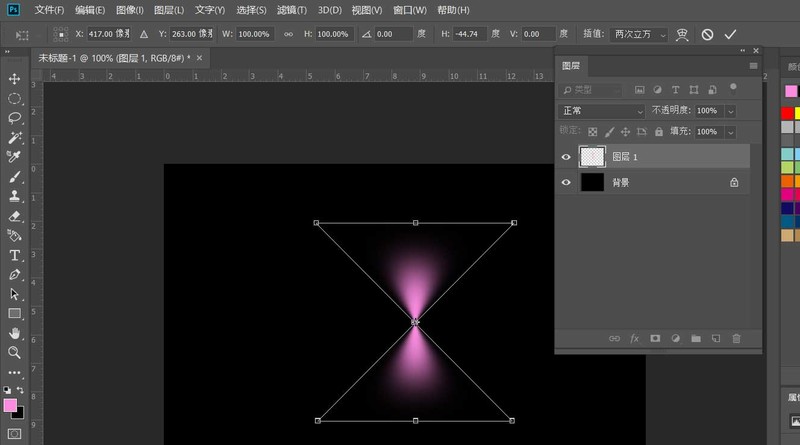
6. Utilisez l'outil de sélection rectangulaire pour sélectionner la partie inférieure du graphique et appuyez sur la touche Suppr pour le supprimer.

7. Appuyez sur les touches ctrl+t pour ajuster la forme, puis faites glisser le point central directement en dessous et faites pivoter la forme de 30 degrés.

8. Enfin, appuyez sur CTRL+shift+alt+t pour répéter l'étape précédente sur un nouveau calque, comme le montre l'image ci-dessous, un effet de faisceau de fleurs est terminé.
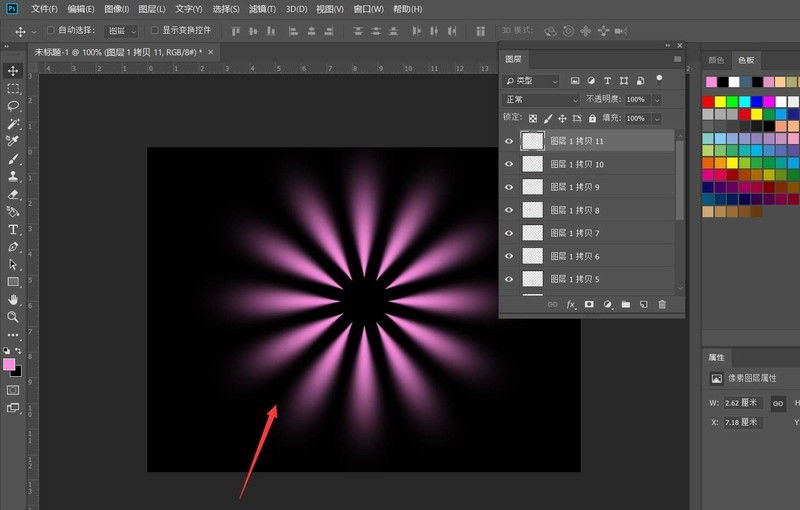
Ce qui précède est le contenu détaillé de. pour plus d'informations, suivez d'autres articles connexes sur le site Web de PHP en chinois!
Articles Liés
Voir plus- Comment afficher les jeux cachés sur Steam
- Comment utiliser un logiciel approprié pour ouvrir les fichiers dll sur un ordinateur win10 ?
- Comment définir le mot de passe du compte enregistré et afficher le mot de passe du compte utilisateur enregistré dans le navigateur 360
- Comment utiliser la CAO pour marquer toutes les dimensions en un seul clic
- Comment annuler le saut automatique vers le bord d'IE

