Maison >Tutoriel logiciel >Logiciel >Comment créer des polices anthropomorphes dans Photoshop_Tutoriel sur la création de polices anthropomorphes dans Photoshop
Comment créer des polices anthropomorphes dans Photoshop_Tutoriel sur la création de polices anthropomorphes dans Photoshop
- PHPzavant
- 2024-04-03 11:37:061412parcourir
Éditeur php Apple vous présentera le tutoriel sur la façon d'utiliser Photoshop pour créer des polices anthropomorphes dans cet article. Photoshop est un puissant logiciel de traitement d'images. En plus d'éditer des photos et de concevoir des graphiques, il peut également être utilisé pour créer une variété d'effets de police uniques. Les polices anthropomorphes sont un effet spécial qui transforme des lettres ou du texte en images avec des expressions et des mouvements humains, ajoutant ainsi de l'intérêt et de la vivacité au texte. Grâce aux conseils de cet article, vous apprendrez les techniques et méthodes d'utilisation de Photoshop pour créer des polices anthropomorphes. Que vous soyez designer ou amateur, vous pouvez facilement vous lancer et créer des effets de police uniques.
1. Ouvrez d’abord PS et [faites glisser] les matériaux préparés dans la toile.
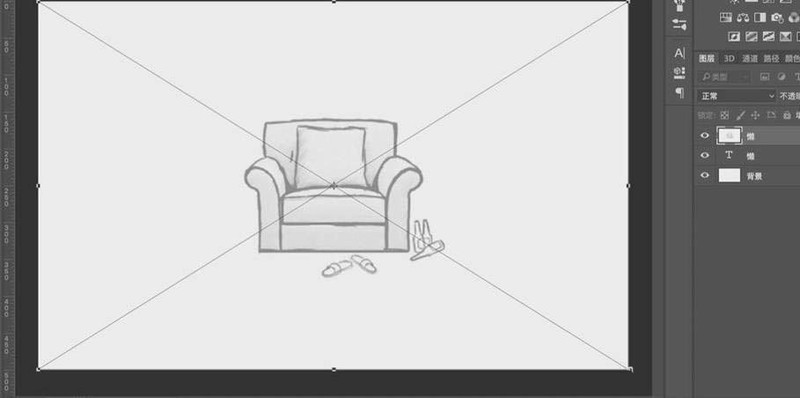
2. Utilisez ensuite le calque [Nouveau] dans le coin inférieur droit, utilisez l'[Outil Pinceau] de 6 pixels pour dessiner le mot [paresseux] comme une personne affalée sur le canapé. Notez que le mot doit être plié en deux. coins comme une personne. (Le point gauche à côté du centre vertical est placé sur l'accoudoir du canapé).
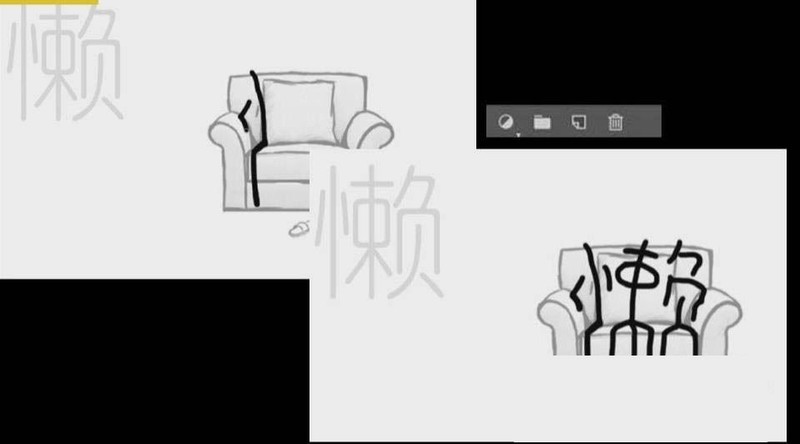
3. [Style de calque]-[Trait], taille 3px, centré, [Opacité] 40%.
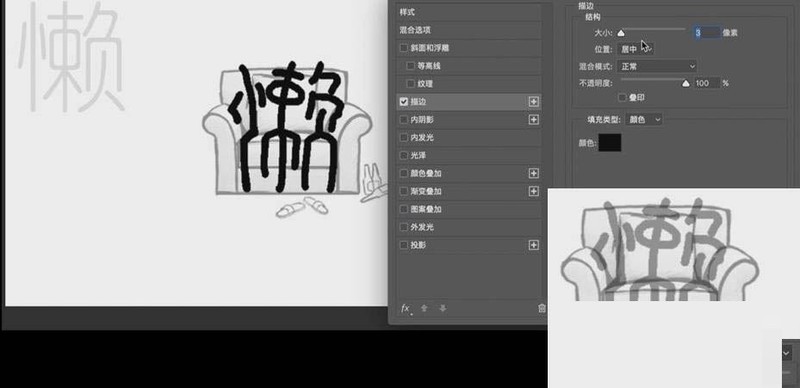
4. Ensuite, sélectionnez l'[Outil Plume], maintenez la touche Alt enfoncée et utilisez l'[Outil de conversion de points], appuyez sur Entrée, [Trait] violet, 10 pt, sélectionnez les points aux extrémités et dans les coins des [Options de trait]. Faites d'autres traits en même temps et appuyez sur Entrée après chaque trait.
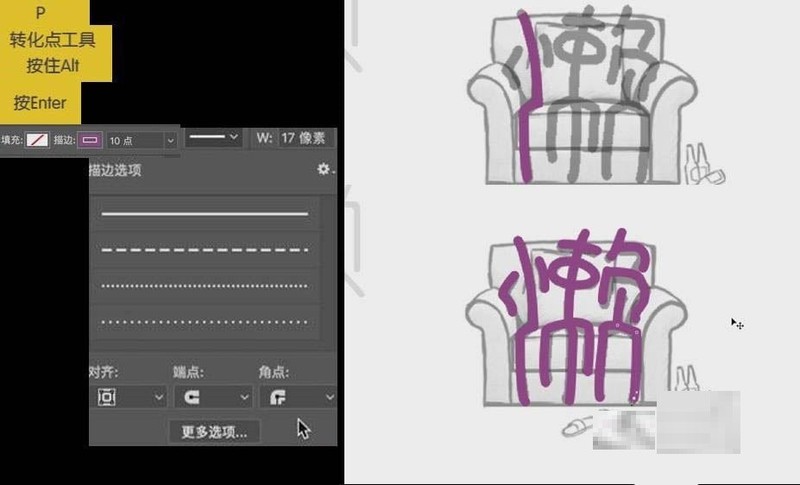
5. Maintenez la touche Maj enfoncée, [Sélectionner] tous les calques, [Remplir] en noir. [Outil de sélection directe] Modifiez les détails du trait. [Regroupez] tous les calques dans le même groupe et changez le nom du groupe en [Lazy].

6. Ensuite, [sélectionnez] le groupe, [clic droit]-[Convertir en objet intelligent], [Transformation libre]-[Perspective], maintenez la touche Maj enfoncée pour ajuster le personnage paresseux en forme trapézoïdale, de sorte que le personnage est plus grand de près et plus petit que de loin. [Clic droit]-[Placer].
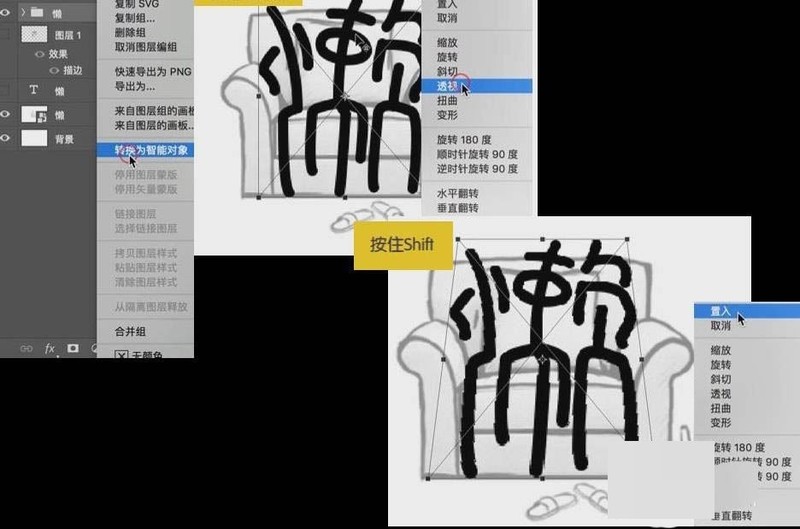
7. Puisque le mot semble un peu pendant, [clic droit]-[Transformer] pour abaisser la partie centrale afin que la partie pliée au milieu repose sur le canapé.
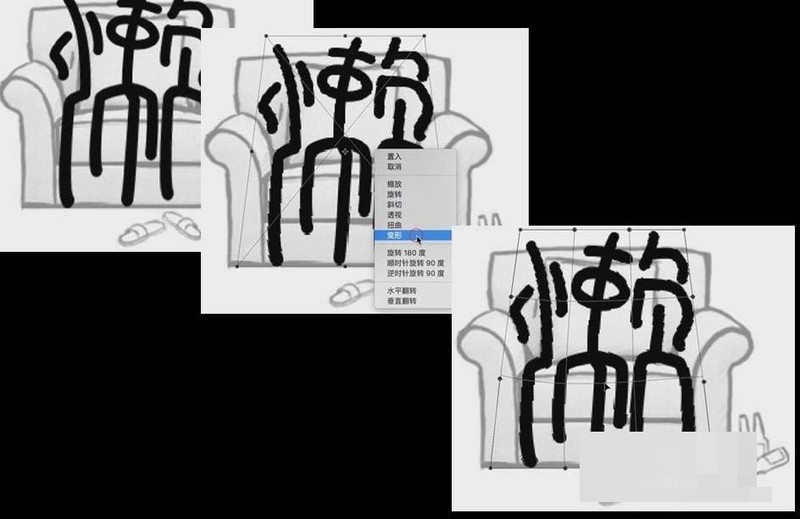
8. Enfin, l'effet du mot « paresseux » est terminé.

Ce qui précède est le contenu détaillé de. pour plus d'informations, suivez d'autres articles connexes sur le site Web de PHP en chinois!
Articles Liés
Voir plus- Comment afficher les jeux cachés sur Steam
- Comment utiliser un logiciel approprié pour ouvrir les fichiers dll sur un ordinateur win10 ?
- Comment définir le mot de passe du compte enregistré et afficher le mot de passe du compte utilisateur enregistré dans le navigateur 360
- Comment utiliser la CAO pour marquer toutes les dimensions en un seul clic
- Comment annuler le saut automatique vers le bord d'IE

