Maison >Tutoriel système >Série Windows >Comment configurer correctement la mémoire virtuelle sous Windows 8
Comment configurer correctement la mémoire virtuelle sous Windows 8
- WBOYavant
- 2024-04-02 20:50:05804parcourir
L'éditeur php Baicao vous présente la méthode de fonctionnement permettant de configurer raisonnablement la mémoire virtuelle dans le système win8. En configurant correctement la mémoire virtuelle, les performances et la stabilité du système peuvent être améliorées, et les retards et les plantages causés par une mémoire insuffisante peuvent être évités. Ce qui suit explique en détail comment configurer la mémoire virtuelle pour que votre système Win8 fonctionne de manière plus fluide et plus stable.
1. Cliquez avec le bouton droit sur l'icône de démarrage et sélectionnez [Explorateur de fichiers], comme indiqué dans l'image :
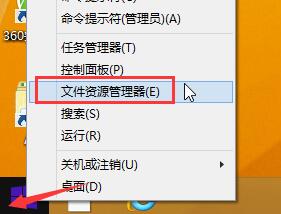
2 Cliquez ensuite avec le bouton droit sur [Ce PC] et sélectionnez [Propriétés], puis sélectionnez [Système avancé] dans. la fenêtre suivante Paramètres] comme indiqué dans l'image :
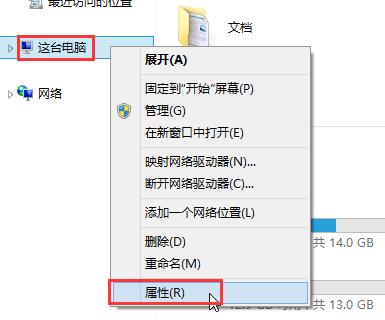
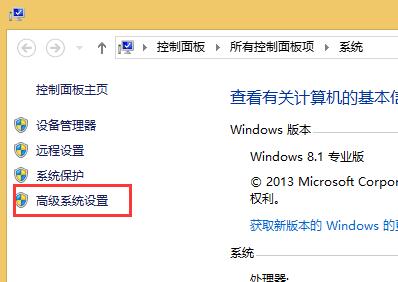
3. Dans la fenêtre des propriétés du système, cliquez sur [Paramètres], comme indiqué dans l'image :
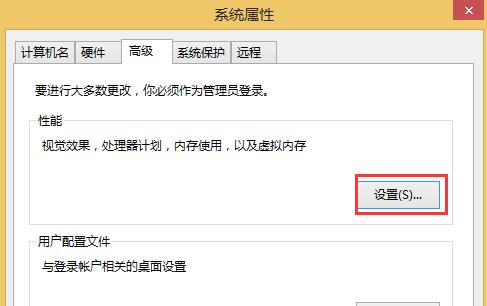
4. Dans l'interface des options de performances, passez à l'interface des options de performances. Option de l'onglet [Avancé], cliquez sur [Modifier], comme indiqué dans l'image :
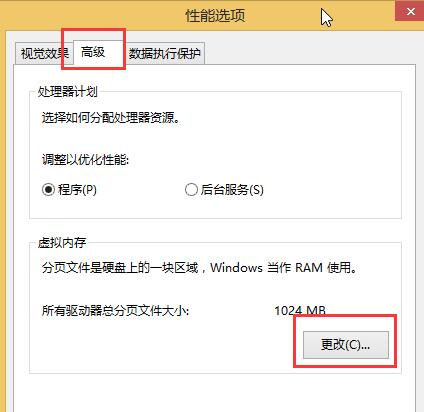
5. Dans la fenêtre de mémoire virtuelle, décochez [Gérer automatiquement la taille du fichier d'échange pour tous les lecteurs], puis cliquez sur [E Software] (le le texte est le lecteur E, l'affichage des différents ordinateurs est différent), cliquez à nouveau sur [Taille personnalisée → entrez 1024 et 2048], cliquez sur [Paramètres] après le réglage, et enfin cliquez sur [OK], comme indiqué dans l'image :
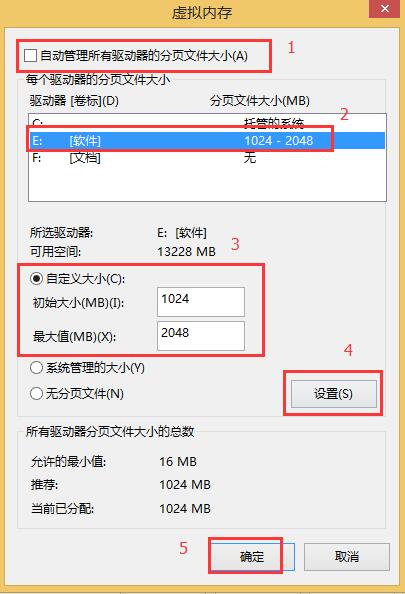
6. Cliquez ensuite dans la zone d'invite [Confirmer], comme indiqué sur l'image :
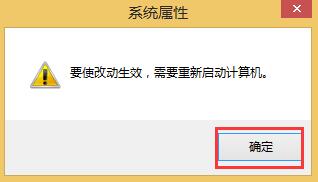
Ce qui précède est le contenu détaillé de. pour plus d'informations, suivez d'autres articles connexes sur le site Web de PHP en chinois!
Articles Liés
Voir plus- Comment résoudre le problème de la rotation du bureau Windows 7 à 90 degrés
- Comment mettre fin de force à un processus en cours dans Win7
- Version préliminaire de Win11 Build 25336.1010 publiée aujourd'hui : principalement utilisée pour tester les pipelines d'exploitation et de maintenance
- Aperçu de la version bêta de Win11 Build 22621.1610/22624.1610 publié aujourd'hui (y compris la mise à jour KB5025299)
- La reconnaissance d'empreintes digitales ne peut pas être utilisée sur les ordinateurs ASUS. Comment ajouter des empreintes digitales ? Conseils pour ajouter des empreintes digitales sur les ordinateurs ASUS

