Maison >Tutoriel logiciel >Logiciel de bureau >Comment saisir le graphique et le texte du symbole du triangle noir dans Excel
Comment saisir le graphique et le texte du symbole du triangle noir dans Excel
- PHPzavant
- 2024-03-30 08:46:041072parcourir
【Méthode d'image et de texte pour saisir le symbole du triangle noir dans Excel】De nombreux utilisateurs peuvent rencontrer des situations où ils doivent saisir le symbole du triangle noir lorsqu'ils utilisent Excel. Cet article vous expliquera comment saisir le symbole du triangle noir dans Excel et fournira des étapes et des précautions détaillées. J'espère que cela pourra aider tout le monde à mieux effectuer les opérations Excel.
1. Ouvrez Excel et entrez dans l'interface d'opération.
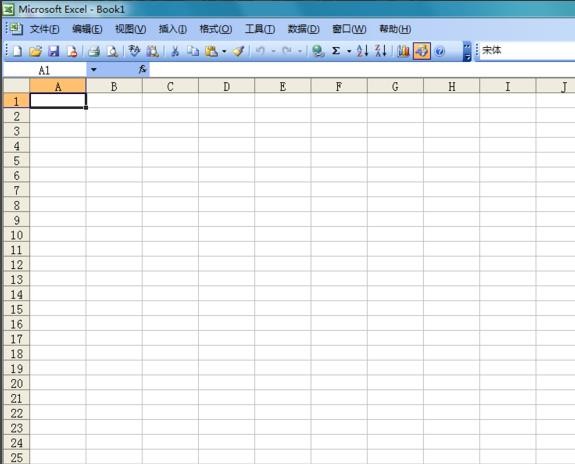
2. Recherchez l'option d'insertion dans cette interface.
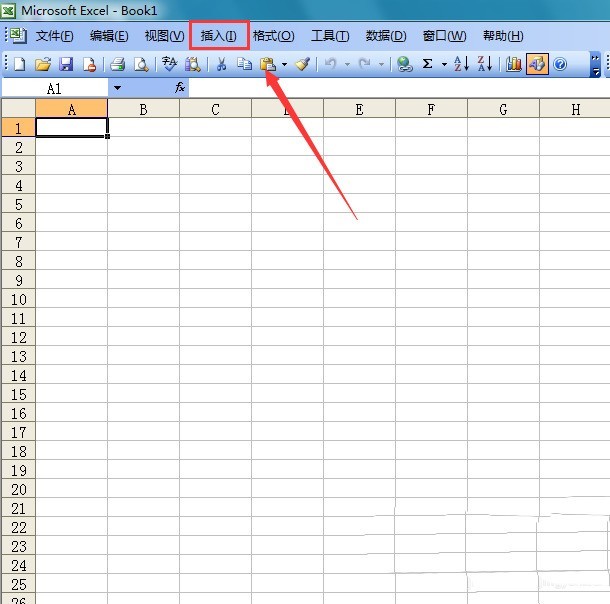
3. Cliquez sur l'option Insérer et recherchez l'option Symbole spécial dans son sous-menu.

4. Cliquez sur l'option Symbole spécial pour faire apparaître la boîte de dialogue Insérer un symbole spécial.

5. Recherchez l'option de symbole spécial dans la boîte de dialogue et recherchez l'option de triangle inversé noir à l'intérieur.

6. Cliquez sur l'option sélectionnée, vous pouvez voir que la forme est perdue dans la cellule.

Ce qui précède est le contenu détaillé de. pour plus d'informations, suivez d'autres articles connexes sur le site Web de PHP en chinois!
Articles Liés
Voir plus- Explication détaillée sur la façon d'ouvrir et de lire les fichiers CSV
- Étapes et précautions pour l'ouverture et le traitement des fichiers au format CSV
- Méthodes et conseils pour ouvrir des fichiers CSV : Convient à une variété de logiciels
- Un guide rapide sur la manipulation des fichiers CSV
- Apprenez à ouvrir et à utiliser correctement les fichiers CSV

