Maison >Tutoriel logiciel >Logiciel de bureau >Étapes pour créer un graphique dynamique qui change avec la barre de défilement dans Excel
Étapes pour créer un graphique dynamique qui change avec la barre de défilement dans Excel
- 王林avant
- 2024-03-29 13:38:101240parcourir
1. Démarrez Excel, exécutez la combinaison de touches ctrl+o pour ouvrir un tableau de données préparé et sélectionnez la zone de données a1:b11.
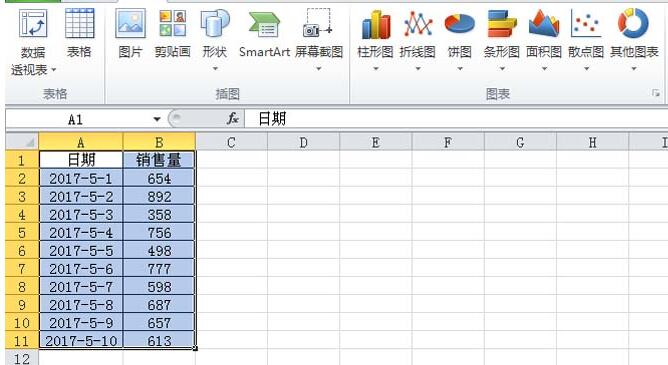
2. Exécutez la commande Insérer - Graphique linéaire pour insérer un graphique linéaire. Sélectionnez la cellule e2 et entrez 7. Exécutez la commande Formule - Définir le nom dans la boîte de dialogue contextuelle, entrez le nom comme date et définissez le. position de référence sur , cliquez sur le bouton OK.
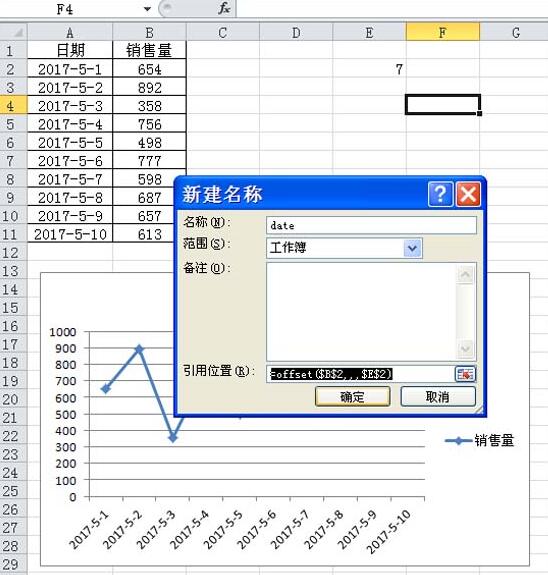
3. Cliquez avec le bouton droit sur le graphique et sélectionnez l'option Sélectionner les données dans le menu déroulant. Ensuite, la boîte de dialogue Sélectionner la source de données apparaîtra. Cliquez sur le bouton Ajouter dans la boîte de dialogue pour afficher la série de données Modifier. boîte de dialogue Définissez le nom de la série sur e. La valeur de la série est =sheet1! date, cliquez sur OK.
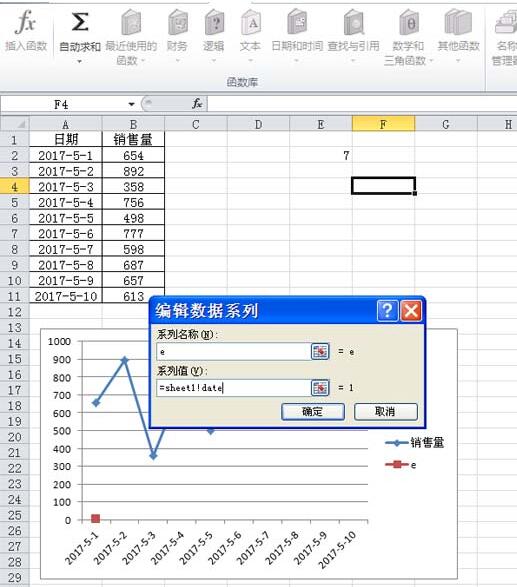
4. Exécutez la commande d'insertion de l'outil de développement, sélectionnez la barre de défilement dans le menu déroulant et faites-la glisser pour dessiner une barre de défilement dans la feuille 1.
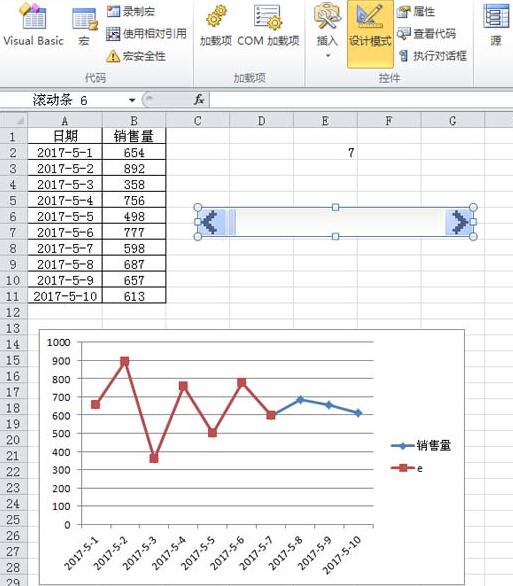
5. Cliquez avec le bouton droit sur la barre de défilement, sélectionnez l'option Contrôle du format dans le menu déroulant, puis la boîte de dialogue Contrôle du format apparaîtra.
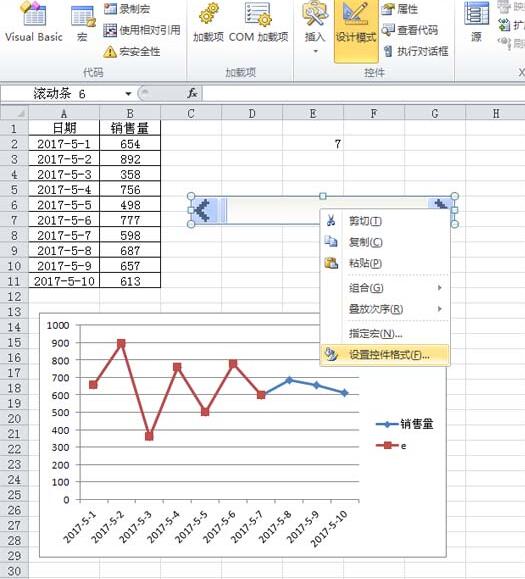
6. Dans la boîte de dialogue Contrôle du format, passez à l'onglet Contrôle, définissez la valeur minimale sur 1, la valeur maximale sur 31, la taille du pas de page sur 5, le lien de cellule sur e2 et cliquez sur le bouton OK. .
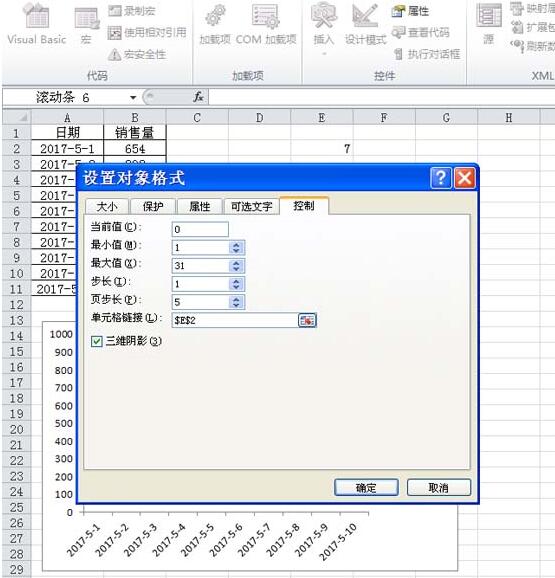
7. Entrez la formule =INDEX(B:B,E2+10) dans la cellule f2, puis entrez =INDEX(A:A,E2+10) dans la cellule g2.
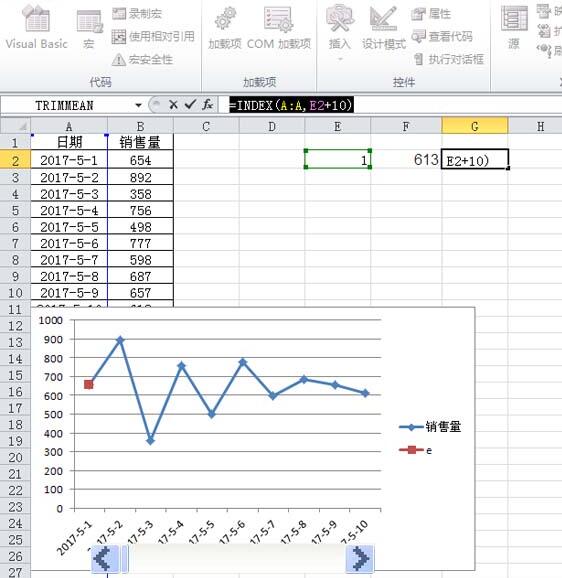
8. Cliquez avec le bouton droit sur la cellule g2, sélectionnez l'option Format de cellule dans le menu déroulant et définissez Personnalisé sur m/d dans la boîte de dialogue contextuelle.
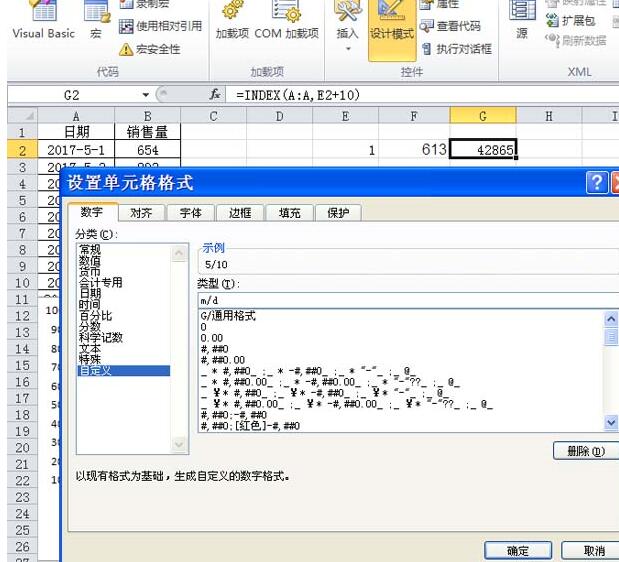
9. Cliquez avec le bouton droit sur le graphique et sélectionnez l'option Sélectionner les données dans le menu déroulant. Sélectionnez le bouton Ajouter dans la boîte de dialogue contextuelle, sélectionnez Série 3, sélectionnez Modifier, sélectionnez la zone de données et cliquez sur le bouton. Bouton OK.
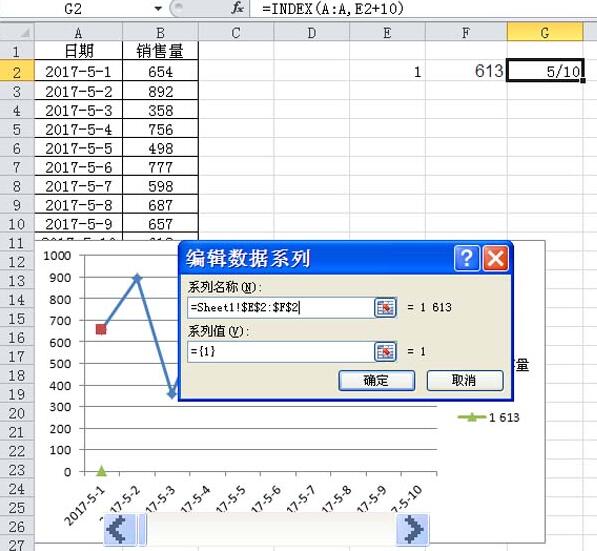
10. Sélectionnez la grille pour supprimer la grille et ajuster la taille et la position du graphique. De cette façon, un graphique linéaire dynamique qui change avec la barre de défilement est terminé.
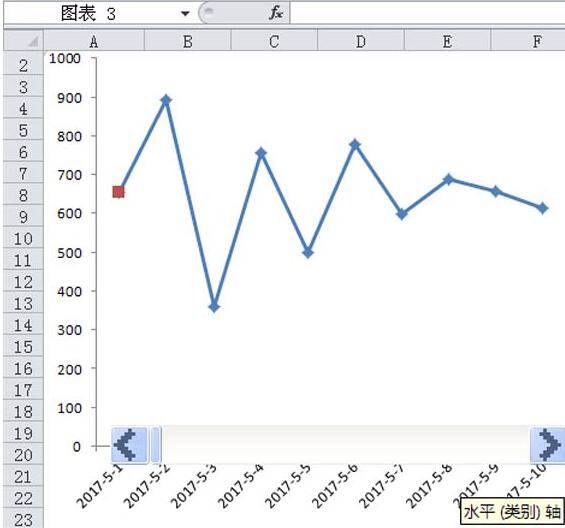
Ce qui précède est le contenu détaillé de. pour plus d'informations, suivez d'autres articles connexes sur le site Web de PHP en chinois!
Articles Liés
Voir plus- Explication détaillée sur la façon d'ouvrir et de lire les fichiers CSV
- Étapes et précautions pour l'ouverture et le traitement des fichiers au format CSV
- Méthodes et conseils pour ouvrir des fichiers CSV : Convient à une variété de logiciels
- Un guide rapide sur la manipulation des fichiers CSV
- Apprenez à ouvrir et à utiliser correctement les fichiers CSV

