Maison >Tutoriel système >Série Windows >Étapes détaillées pour configurer les tâches planifiées dans WIN10
Étapes détaillées pour configurer les tâches planifiées dans WIN10
- 王林avant
- 2024-03-28 15:12:07748parcourir
L'éditeur PHP Youzi vous présentera aujourd'hui les étapes détaillées pour configurer les tâches planifiées dans Win10. La fonction de tâche planifiée est très pratique dans le système Win10, ce qui peut aider les utilisateurs à réaliser des opérations automatisées et à améliorer l'efficacité du travail. Ensuite, nous présenterons en détail comment configurer des tâches planifiées dans le système Win10, afin que vous puissiez facilement maîtriser cette fonction.
1. Sur le bureau WIN10, cliquez avec le bouton droit sur l'icône de l'ordinateur et sélectionnez l'élément de menu [Gestion] dans le menu contextuel.
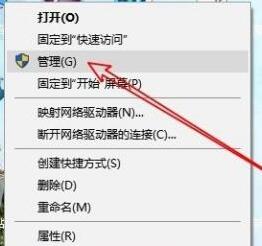
2. Dans la fenêtre de gestion de l'ordinateur qui s'ouvre, recherchez l'élément de menu [Planificateur de tâches].
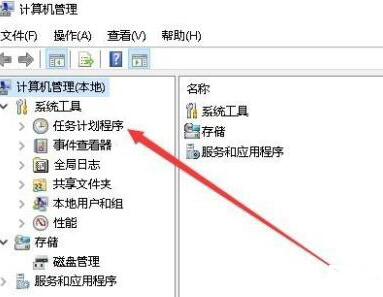
3. Cliquez dans l'ordre sur l'élément de menu [Bibliothèque du planificateur de tâches/Microsoft/Windows].
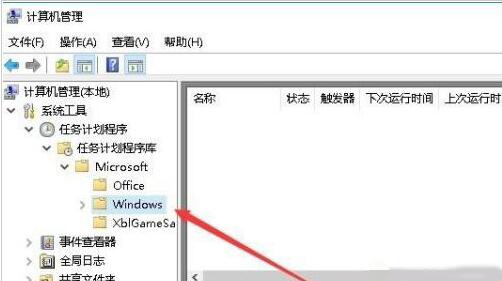
4. Cliquez sur le lien de raccourci [Créer une tâche] à droite.
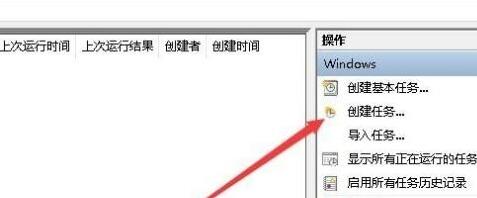
5. Dans la fenêtre ouverte Créer une tâche, saisissez le nom d'une tâche dans la page à onglet Général.
6. Cliquez sur l'onglet [Déclencheur] ci-dessus, puis cliquez sur le bouton [Nouveau] dans le coin inférieur gauche.
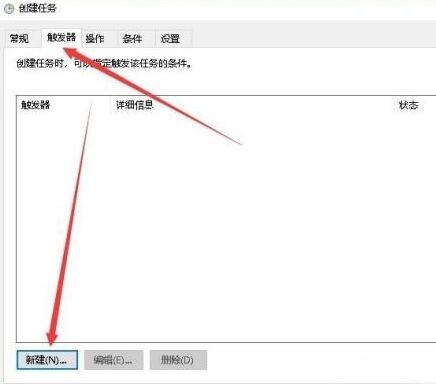
7. Ensuite, la fenêtre [Nouveau déclencheur] apparaîtra, où vous pourrez définir l'heure de démarrage quotidienne.
8. Cliquez ensuite sur l'onglet [Opération], puis cliquez sur le bouton [Nouveau] dans le coin inférieur gauche de la page de l'onglet Opération ouverte.
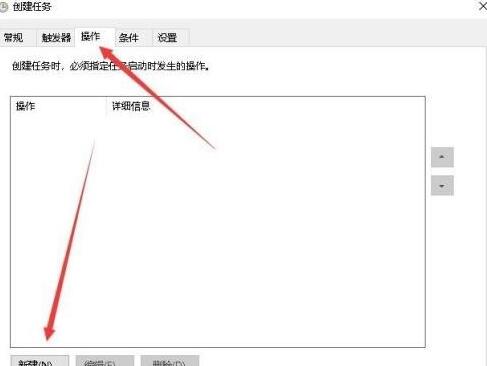
9. Dans la nouvelle fenêtre d'opération qui s'ouvre, cliquez sur le menu déroulant [Opération], sélectionnez l'élément de menu [Démarrer le programme] dans le menu contextuel, puis sélectionnez le programme à exécuter dans le programme ou zone de texte du script ci-dessous.
10. Enfin, cliquez sur OK pour revenir à la fenêtre des tâches planifiées, où vous pouvez voir la tâche planifiée qui vient d'être créée.
Ce qui précède est le contenu détaillé de. pour plus d'informations, suivez d'autres articles connexes sur le site Web de PHP en chinois!
Articles Liés
Voir plus- Comment résoudre le problème selon lequel Win10 ne peut pas se connecter au serveur proxy
- Comment désinstaller cad proprement dans win10 ?
- Que dois-je faire si l'icône du réseau dans Windows 10 se transforme en globe ?
- Comment configurer Win10 pour maximiser les performances du processeur
- Installation CentOS Crond : vous apprend pas à pas à configurer des tâches planifiées

