Maison >Tutoriel logiciel >Logiciel de bureau >5 fonctionnalités cachées des documents Word
5 fonctionnalités cachées des documents Word
- WBOYWBOYWBOYWBOYWBOYWBOYWBOYWBOYWBOYWBOYWBOYWBOYWBavant
- 2024-03-28 08:56:22538parcourir
L'éditeur PHP Zimo vous emmène explorer 5 fonctions cachées des documents Word. Ces fonctions peuvent non seulement améliorer l'efficacité du travail, mais vous permettent également de mieux utiliser le logiciel Word pour l'édition et la composition de documents. Que vous soyez débutant ou utilisateur expérimenté, comprendre ces fonctions cachées rendra le traitement de vos documents plus pratique. Venez apprendre ensemble !
Fonction 1 : Masquer le contenu du texte
Vous pouvez masquer le contenu textuel que vous ne souhaitez pas que les autres voient.
Tout d'abord, sélectionnez le texte que vous souhaitez masquer, puis cliquez avec le bouton droit et sélectionnez [Police]
;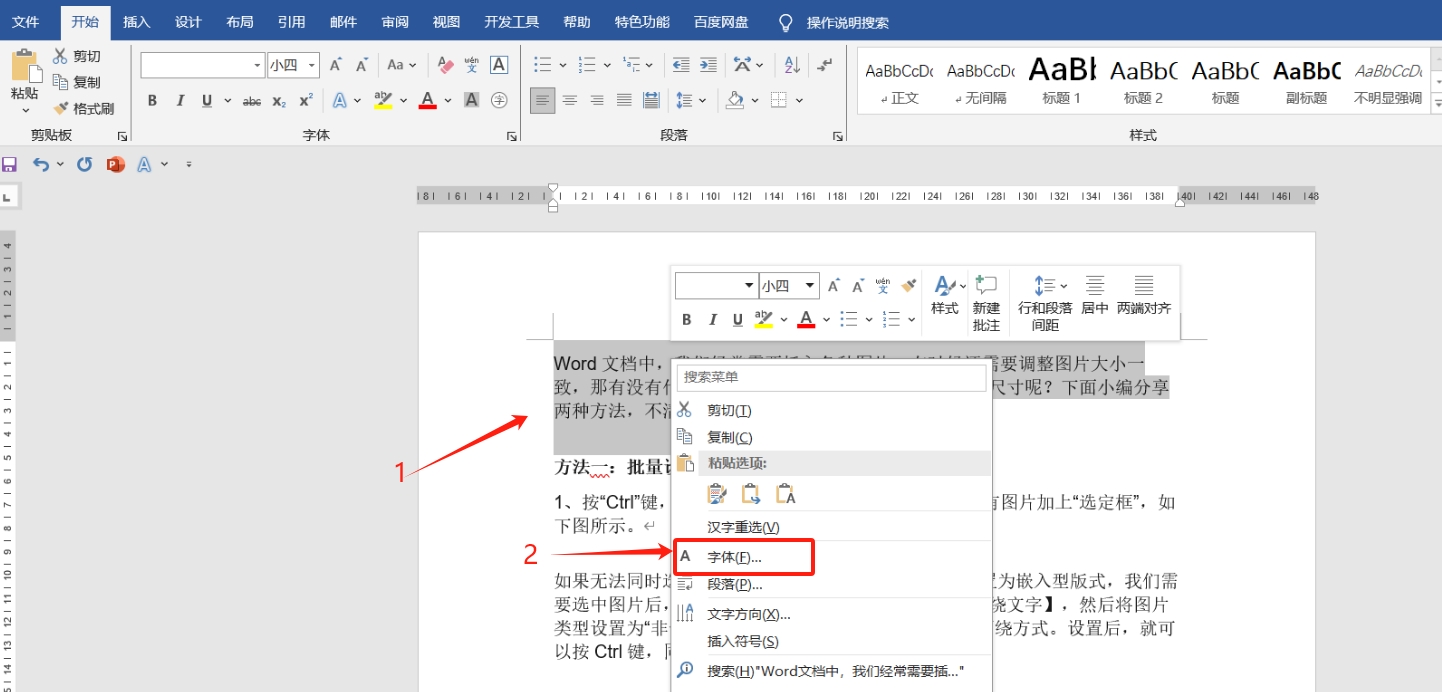
Dans la boîte de dialogue [Police], cochez l'option [Masquer] et cliquez sur [OK]. Le texte sélectionné sera masqué et ne pourra pas être vu.
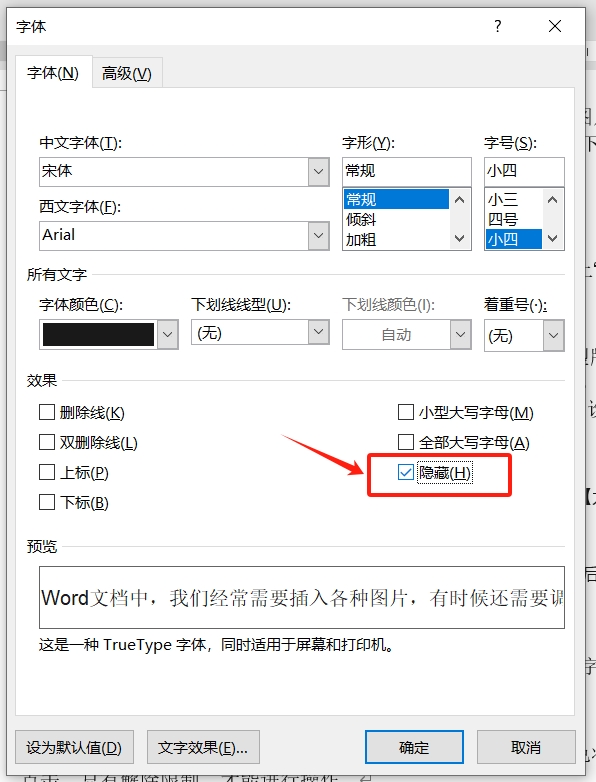
Si le texte n'est pas masqué après avoir suivi les étapes ci-dessus, vous devez ajouter les étapes suivantes.
Utilisez les touches de raccourci [Alt+F+T] pour afficher la boîte de dialogue [Options Word], cliquez sur [Afficher], puis supprimez la « coche » de [Masquer le texte]. Après avoir cliqué sur [OK], le texte apparaîtra. ne soit plus visible.
Si vous souhaitez retrouver le texte caché plus tard, il vous suffit de revérifier [Texte caché].
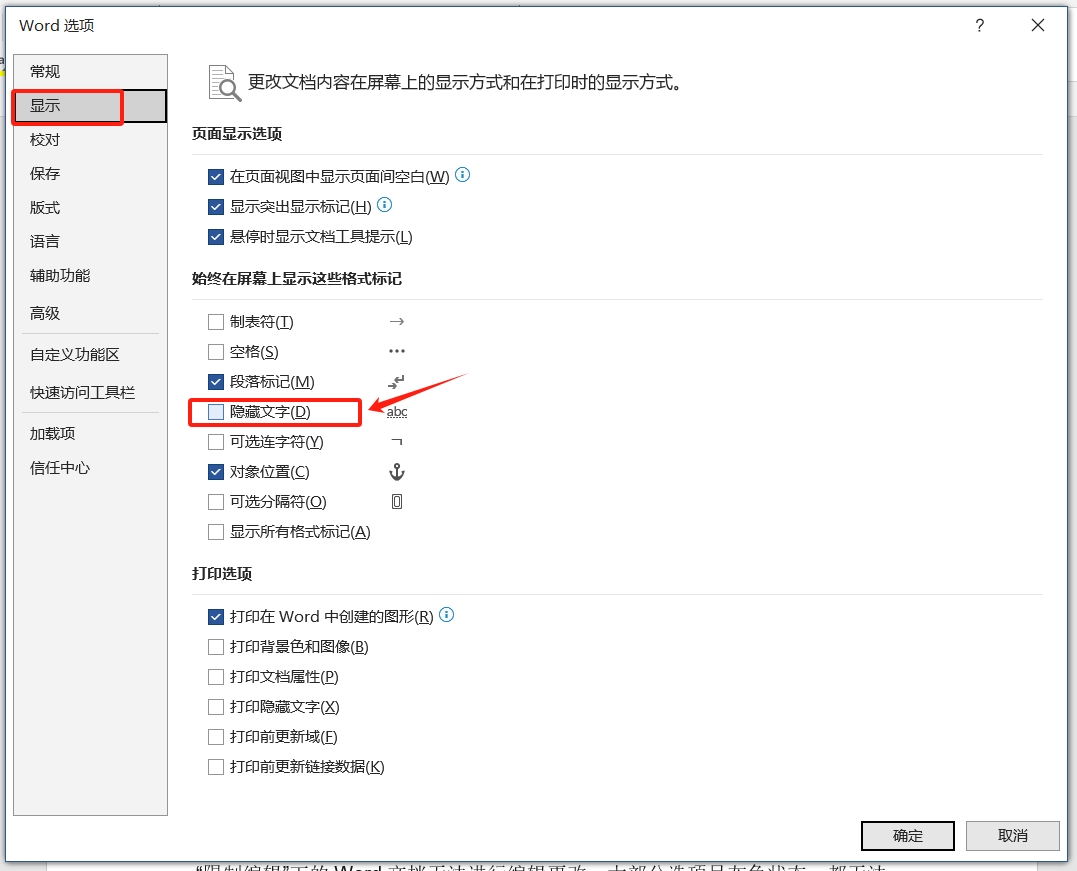
Fonction cachée 2 : Masquer le symbole "retour chariot" du paragraphe
Lors de l'édition d'un document, chaque paragraphe sera automatiquement marqué d'une marque "retour chariot". Si vous ne souhaitez pas ces marques, vous pouvez les masquer.
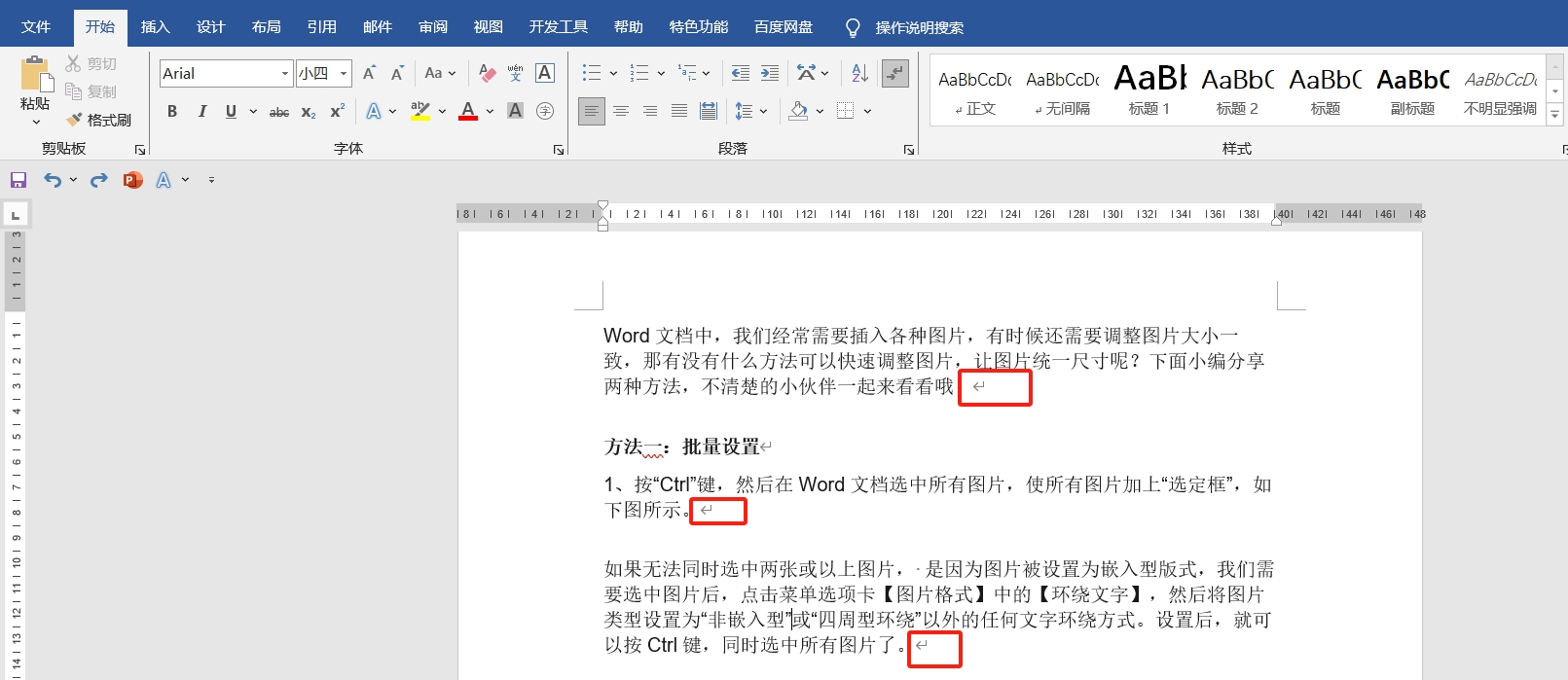
Cliquez simplement sur le symbole [Afficher/Masquer les marques d'édition] dans la zone [Paragraphe] de l'interface [Démarrer] dans l'onglet de menu.

Si la marque "Entrée" n'est pas masquée après avoir cliqué, utilisez également les touches de raccourci [Alt+F+T] pour afficher la boîte de dialogue [Options Word], cliquez sur [Afficher], puis supprimez la "coche" devant de la [Marque de paragraphe], puis cliquez sur [OK].
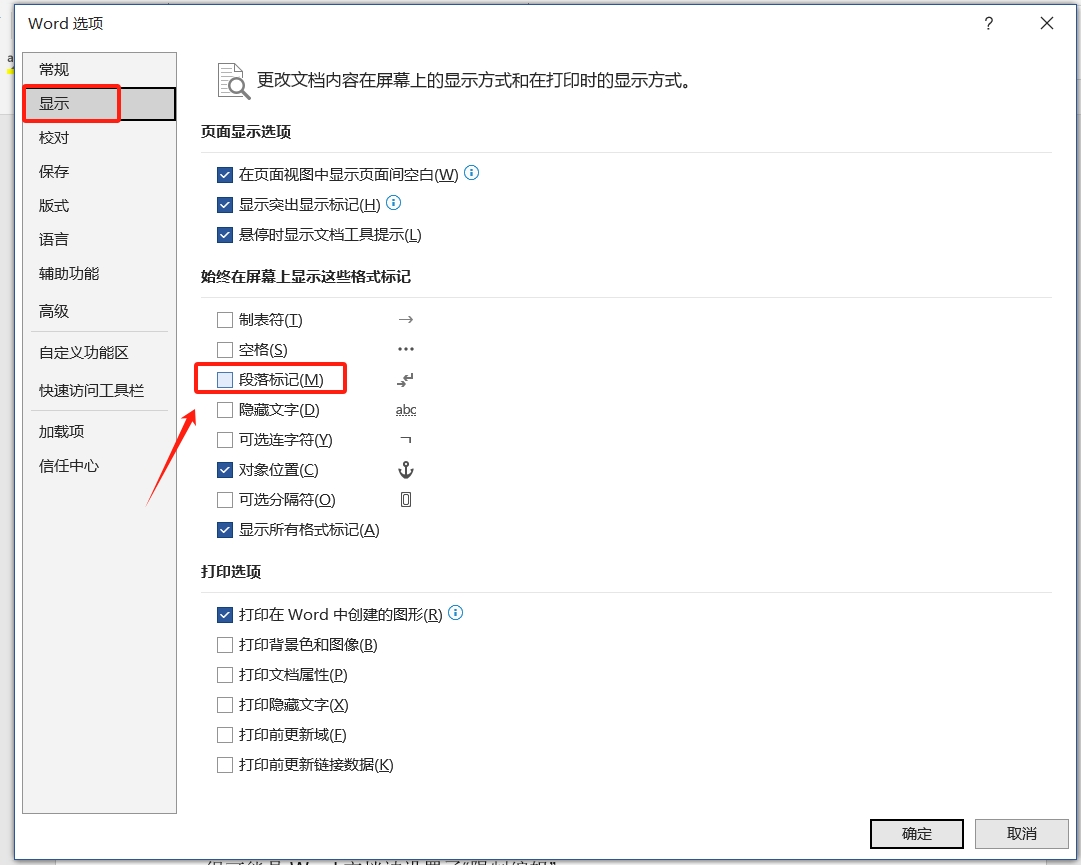
Fonction cachée 3 : Masquer la règle
Après avoir terminé le réglage du format, vous pouvez également masquer la règle si vous ne souhaitez pas qu'elle soit affichée.
Il vous suffit de supprimer la « coche » devant [Règle] dans l'interface [Affichage] de l'onglet de menu pour masquer la règle. Si vous avez à nouveau besoin de la règle plus tard, cochez simplement l'option [Règle].

Fonction cachée 4 : Masquer les images
Lorsqu'il y a de nombreuses images dans le document, celui-ci peut s'exécuter plus lentement lors de l'édition. Dans ce cas, les images peuvent être temporairement masquées.
Tout d'abord, vous devez définir l'image dans un format non intégré. Après avoir sélectionné l'image, cliquez avec le bouton droit de la souris et sélectionnez d'autres méthodes d'habillage de texte autres que [Intégré] dans [Envelopper le texte] ;
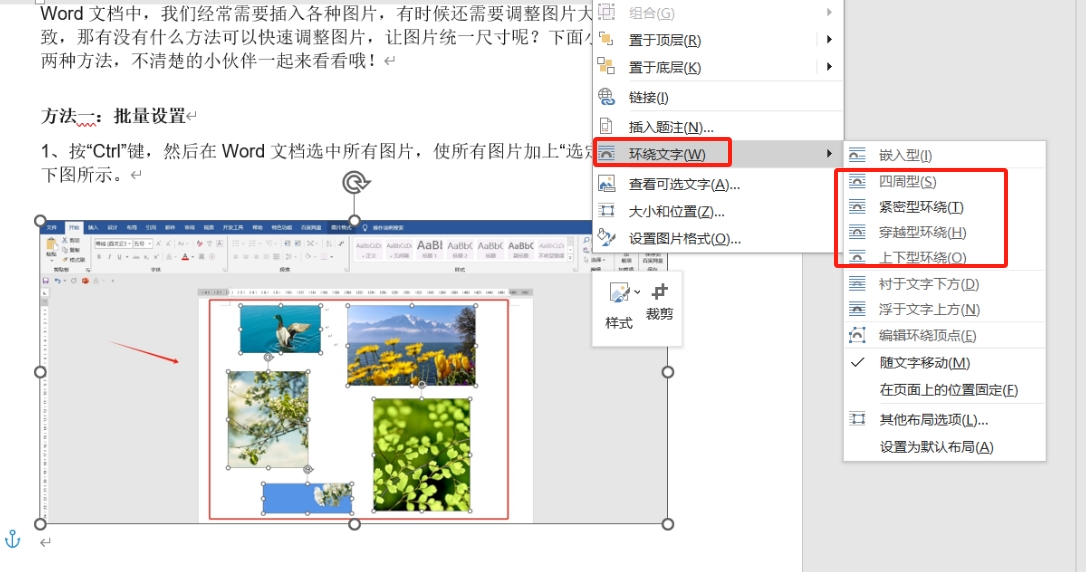
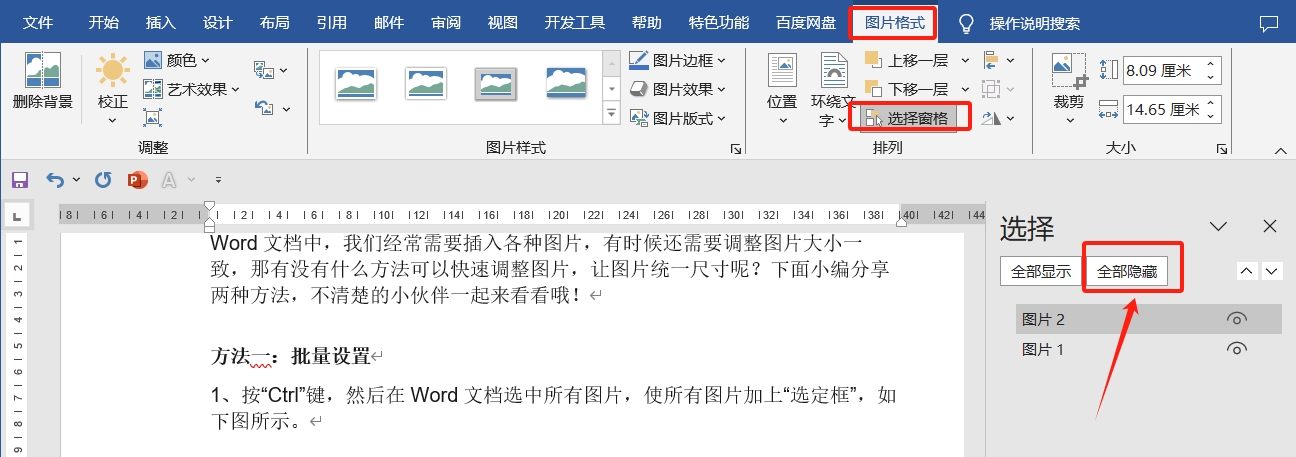
Fonction cachée 5 : Masquer le ruban
Le ruban d'un document Word occupe un certain espace dans l'ensemble du document. S'il affecte l'édition ou la navigation du document, il peut être temporairement masqué.Cliquez simplement sur le symbole « flèche » sur le côté droit du ruban ou double-cliquez sur n'importe quel onglet de menu.
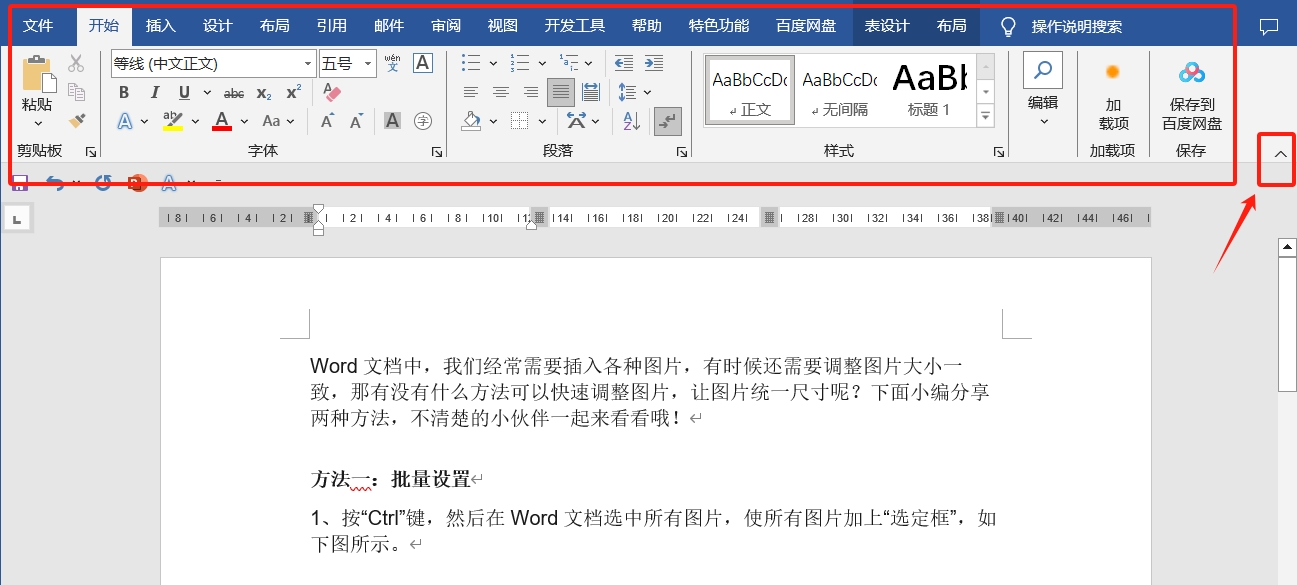
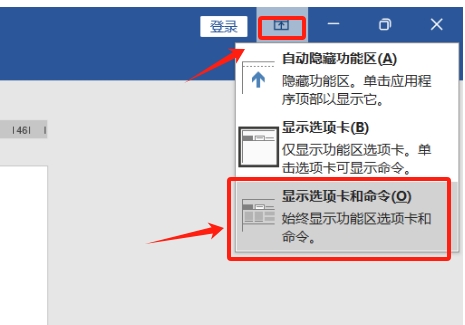
Ce qui précède est le contenu détaillé de. pour plus d'informations, suivez d'autres articles connexes sur le site Web de PHP en chinois!
Articles Liés
Voir plus- Explication détaillée sur la façon d'ouvrir et de lire les fichiers CSV
- Étapes et précautions pour l'ouverture et le traitement des fichiers au format CSV
- Méthodes et conseils pour ouvrir des fichiers CSV : Convient à une variété de logiciels
- Un guide rapide sur la manipulation des fichiers CSV
- Apprenez à ouvrir et à utiliser correctement les fichiers CSV

