Maison >Tutoriel logiciel >Logiciel de bureau >Introduction au processus de configuration de l'interface d'affichage dans WPS2019
Introduction au processus de configuration de l'interface d'affichage dans WPS2019
- WBOYavant
- 2024-03-27 20:31:441024parcourir
L'éditeur PHP Zimo présente l'interface de configuration de WPS2019 : en tant que logiciel bureautique puissant, la conception de l'interface de configuration de WPS2019 est très importante. Dans WPS2019, la conception de l'interface de configuration a été soigneusement peaufinée afin que les utilisateurs puissent facilement trouver les fonctions dont ils ont besoin, effectuer facilement des réglages personnalisés et améliorer l'efficacité du travail. Des thèmes personnalisés aux paramètres de format de document, l'interface de paramètres de WPS2019 couvre une variété de fonctions, permettant aux utilisateurs de s'ajuster en fonction de leurs propres besoins et de profiter d'une expérience de bureau plus fluide.
1. Tout d'abord, ouvrez le document que vous souhaitez modifier et tirez le curseur dans le coin inférieur droit pour réduire ou agrandir rapidement l'interface d'affichage.
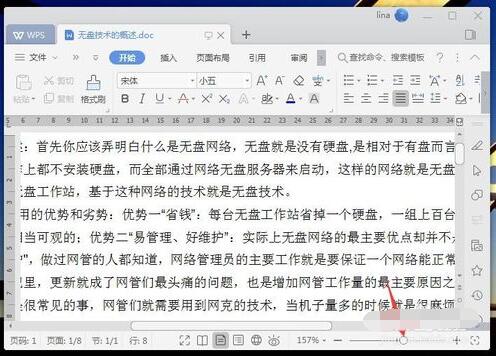
2. Cliquez sur le signe moins dans le coin inférieur droit pour réduire l'interface, puis cliquez sur le signe plus pour agrandir rapidement l'interface. Cliquez sur le meilleur rapport d'affichage à l'extrême droite pour identifier automatiquement la taille de la fenêtre et zoomer rapidement jusqu'à la taille appropriée.
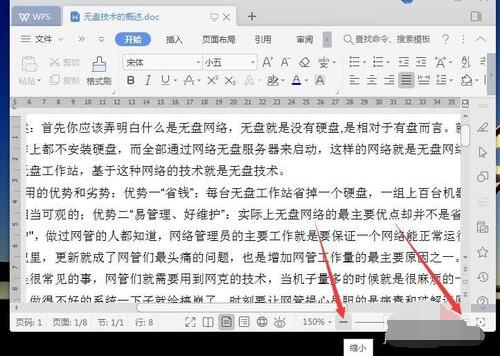
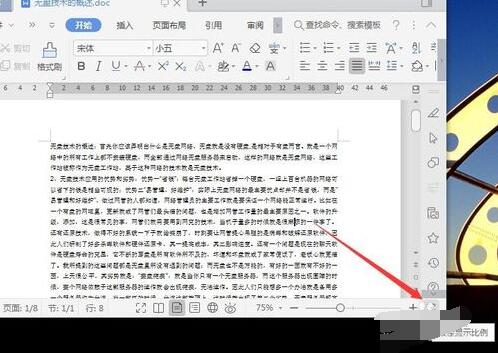
3. Cliquez sur le pourcentage dans le coin inférieur droit et un rapport d'affichage apparaîtra pour la sélection. Vous pouvez facilement sélectionner le ratio requis ou saisir le ratio.
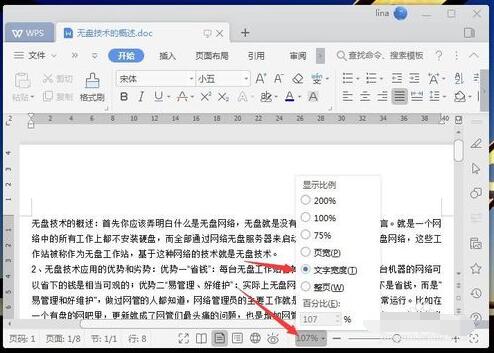
4. Cliquez sur le bouton œil dans le coin inférieur droit pour activer le mode de protection des yeux, et l'espace de travail affichera un cyan clair.
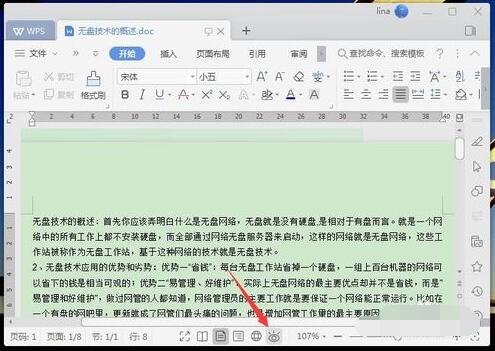
5. Cliquez sur le bouton en forme de globe au milieu du bas pour passer rapidement à l'interface d'affichage de la mise en page Web. Cliquez sur le bouton Plan pour passer rapidement à l’interface de vue Plan.
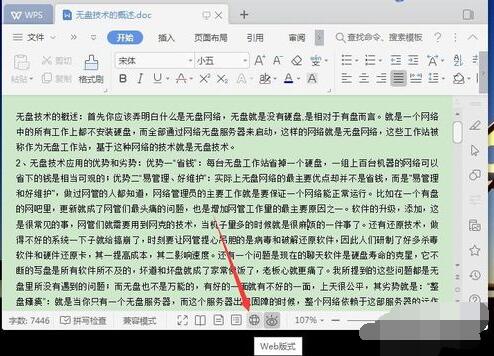
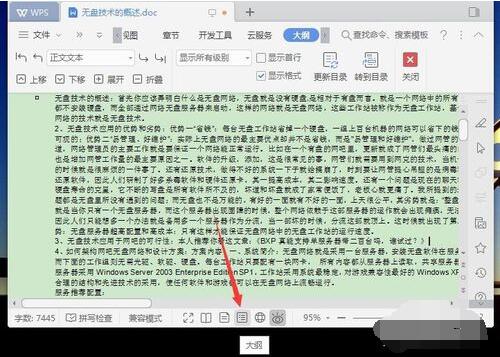
6. Cliquez sur le bouton d'affichage de la page pour passer immédiatement à l'état de la page. Cliquez sur le bouton Lire la mise en page et l'interface apparaîtra dans un état pratique pour la lecture, avec des boutons de changement de page apparaissant à gauche et à droite du document.
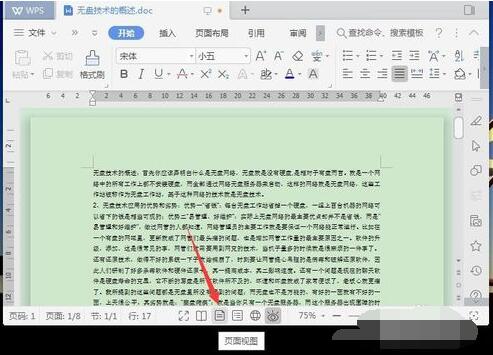
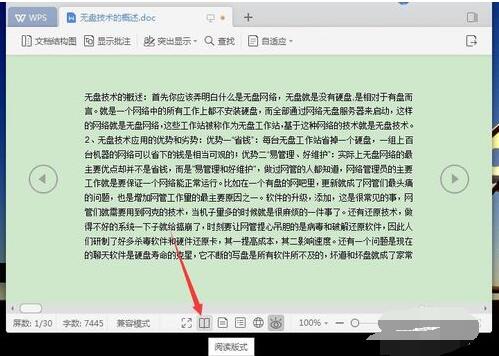
7. Cliquez sur le bouton d'affichage plein écran pour couvrir toute la zone de l'écran. Cliquez sur Quitter dans le coin supérieur droit pour quitter l'interface plein écran.
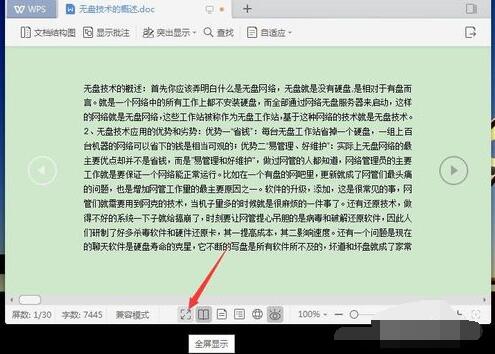
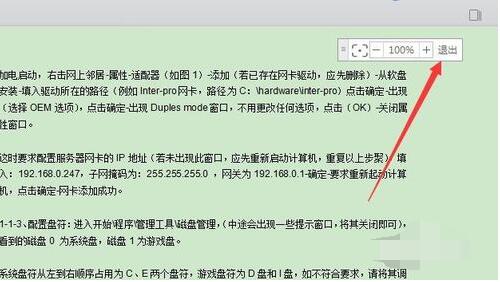
Ce qui précède est le contenu détaillé de. pour plus d'informations, suivez d'autres articles connexes sur le site Web de PHP en chinois!
Articles Liés
Voir plus- Comment ajouter le nom d'utilisateur et le mot de passe de connexion à l'interface des paramètres phpmyadmin
- Comment supprimer par lots du contenu dans WPS2019 Vous apprendrez après avoir lu ceci.
- Comment fusionner et centrer des objets dans WPS2019 Vous apprendrez après avoir lu ceci.
- Comment annuler l'exposant et l'indice dans WPS2019 Vous apprendrez après avoir lu ceci.
- Comment modifier des formules dans WPS2019 Vous le saurez après avoir lu ceci.

