Maison >Tutoriel système >Série Windows >Pourquoi l'erreur d'écran bleu de veille apparaît-elle dans WIN10_Comment gérer l'erreur d'écran bleu de veille de la machine dans WIN10
Pourquoi l'erreur d'écran bleu de veille apparaît-elle dans WIN10_Comment gérer l'erreur d'écran bleu de veille de la machine dans WIN10
- 王林avant
- 2024-03-27 17:36:191290parcourir
l'éditeur php Strawberry vous donnera la solution à l'erreur d'écran bleu de veille WIN10. La cause de l'erreur d'écran bleu de veille dans le système WIN10 peut être une corruption de fichier système, une panne matérielle, etc. Pour résoudre ce problème, vous pouvez essayer de mettre à jour les correctifs système, de détecter les problèmes matériels ou de réinitialiser le système. Cet article vous présentera en détail les causes courantes et les solutions de l'erreur d'écran bleu de veille WIN10, vous aidant à résoudre facilement ce problème.
1. Ouvrez l'interface des paramètres et entrez les paramètres [Mise à jour et sécurité].
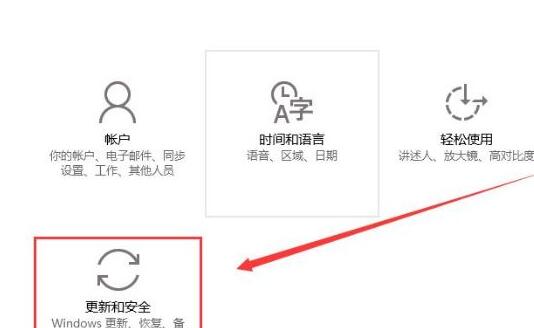
2. Sélectionnez le menu [Récupération] et cliquez sur [Redémarrer maintenant] sous Démarrage avancé.
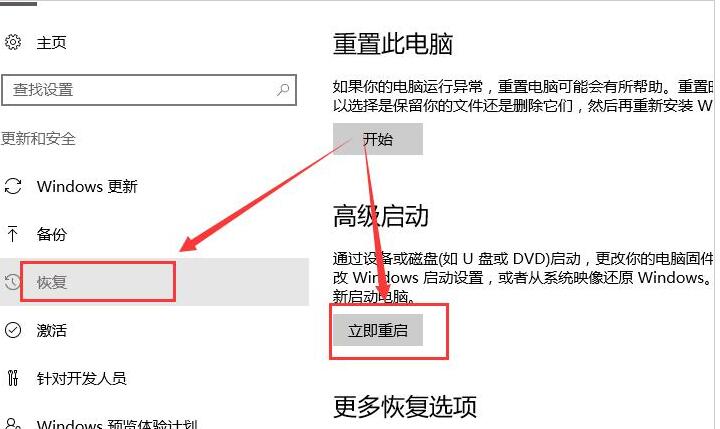
3. Après le redémarrage, entrez dans l'interface du système de réparation et sélectionnez [Dépannage].
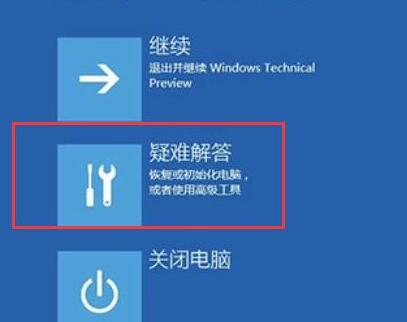
4. Après être entré dans l'interface de dépannage, nous cliquons sur cet élément : [Options avancées].
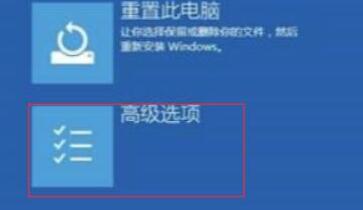
5. Sélectionnez [Récupération d'image système] pour réparer votre ordinateur.
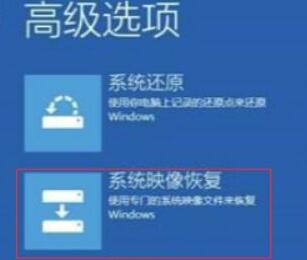
Méthode 2 : Collectez vos fichiers journaux de vidage via les solutions suivantes
Ouvrez le Panneau de configuration>>Système>>Paramètres système avancés>>Avancé>>Paramètres de démarrage et de récupération>> informations>> Sélectionnez [Petit vidage de mémoire (256 Ko)], sélectionnez le chemin par défaut, confirmez et redémarrez votre ordinateur.
Après un autre écran bleu, allez dans C:WindowsMinidump pour l'extraire.
Ce qui précède est le contenu détaillé de. pour plus d'informations, suivez d'autres articles connexes sur le site Web de PHP en chinois!

