Maison >Tutoriel système >Série Windows >Étapes détaillées pour utiliser Bitlocker pour chiffrer le lecteur dans le système Win10
Étapes détaillées pour utiliser Bitlocker pour chiffrer le lecteur dans le système Win10
- PHPzavant
- 2024-03-27 16:56:081459parcourir
L'éditeur php Strawberry vous présentera en détail les étapes à suivre pour utiliser BitLocker pour chiffrer le lecteur dans le système win10. BitLocker est une fonction de chiffrement intégrée au système Windows qui peut aider les utilisateurs à chiffrer les lecteurs de disque pour protéger la sécurité des données. Dans le système Windows 10, l'activation du chiffrement BitLocker est très simple, il suffit de suivre une série d'étapes pour le configurer. Ensuite, nous vous montrerons étape par étape comment utiliser BitLocker pour chiffrer le lecteur dans le système win10 afin de garantir la sécurité de vos données.
1. Cliquez avec le bouton droit sur Démarrer et sélectionnez Panneau de configuration comme indiqué dans l'image :
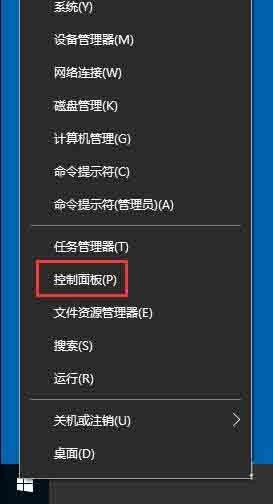
2 Sélectionnez le chiffrement du lecteur BitLocker comme indiqué dans l'image :
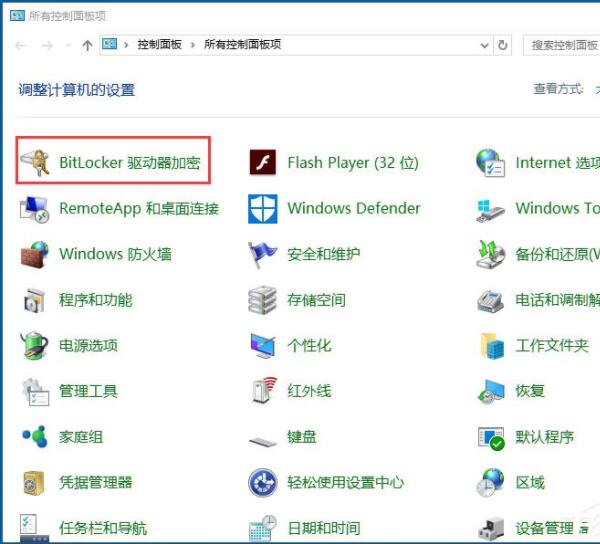
3. est requis Activez BitLocker sur le lecteur, qui peut être un disque virtuel ou une clé USB, comme indiqué sur l'image :
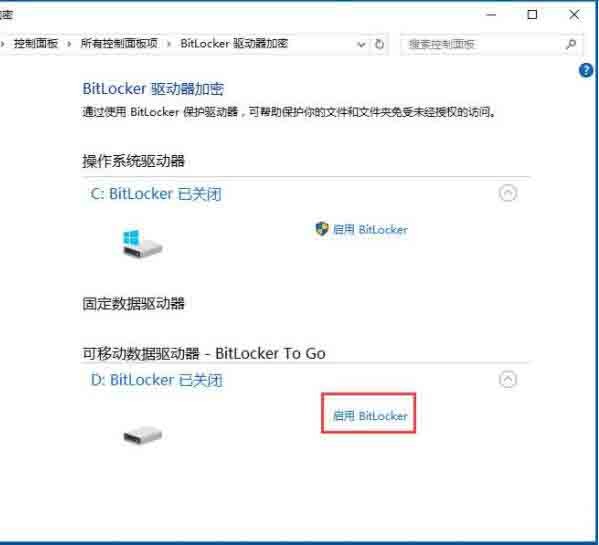
4. Choisissez d'utiliser un mot de passe pour déverrouiller le lecteur et entrez le mot de passe deux fois comme indiqué ; dans l'image :

5. Sélectionnez l'emplacement de stockage de la clé de sauvegarde. S'il y a une petite clé USB qui n'a pas besoin d'être éliminée, il est préférable de la sauvegarder sur la clé USB pour des raisons de sécurité. pas de clé USB, enregistrez-la dans un fichier. Assurez-vous de trouver un dossier qui n'est pas facilement découvert par les autres, comme indiqué sur l'image :
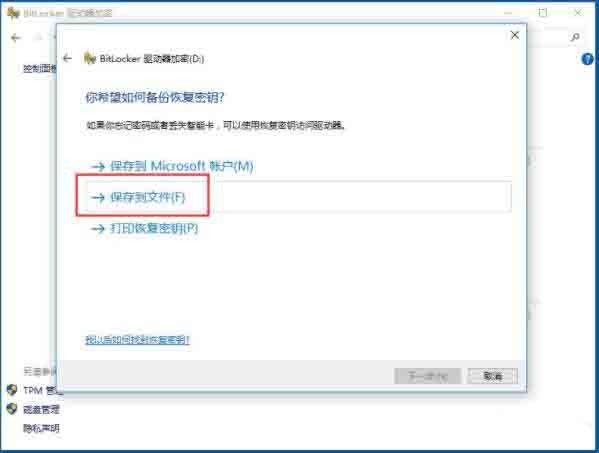
6. Après avoir enregistré la clé, la clé de récupération enregistrée s'affichera ; comme le montre l'image :
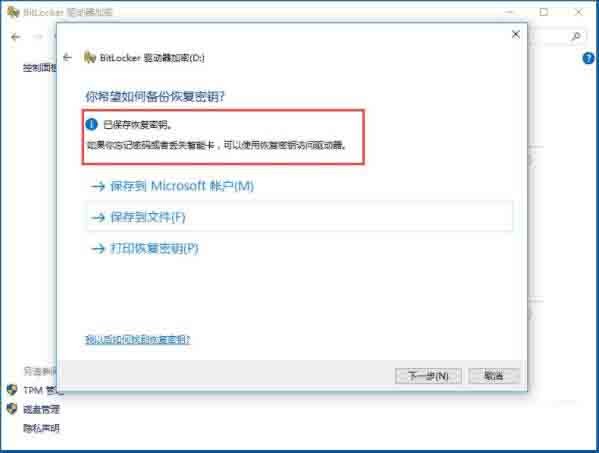
7. En fait, la clé de récupération est une longue chaîne de caractères. Elle est très importante et sert à récupérer le mot de passe utilisé comme le montre l'image :
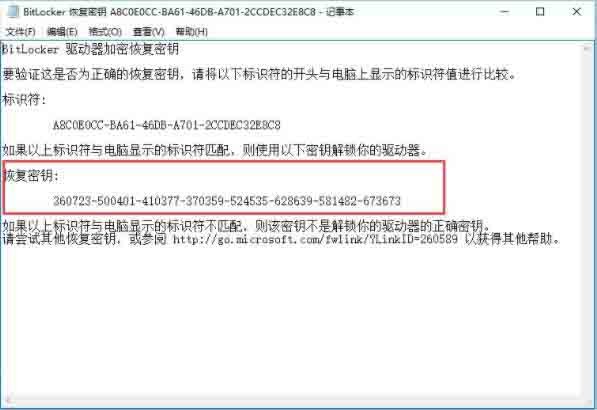 . . Le mode de cryptage sélectionne le mode de compatibilité ; comme indiqué sur l'image :
. . Le mode de cryptage sélectionne le mode de compatibilité ; comme indiqué sur l'image :
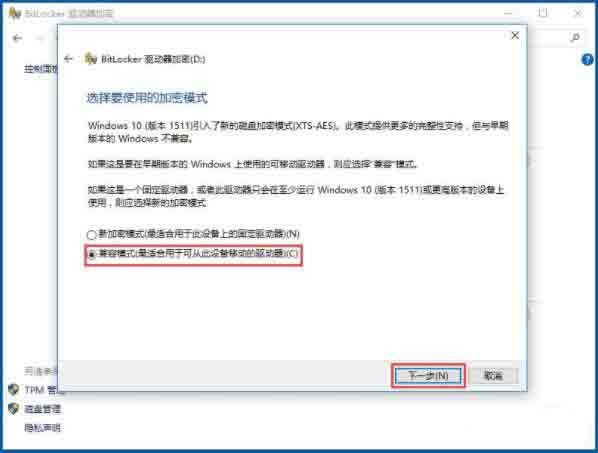 9. Sélectionnez démarrer le cryptage ; comme indiqué sur l'image :
9. Sélectionnez démarrer le cryptage ; comme indiqué sur l'image :
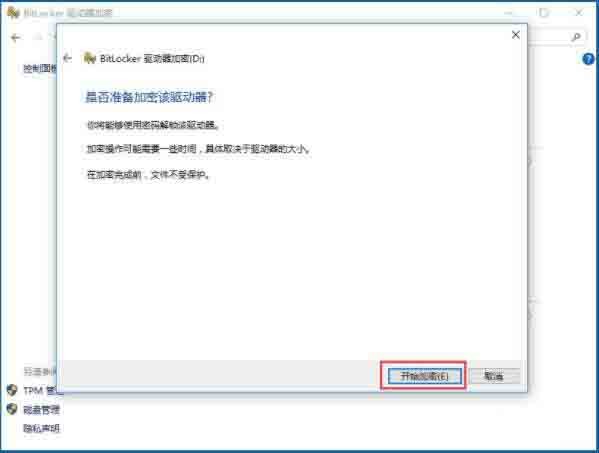 10. comme le montre l'image :
10. comme le montre l'image :
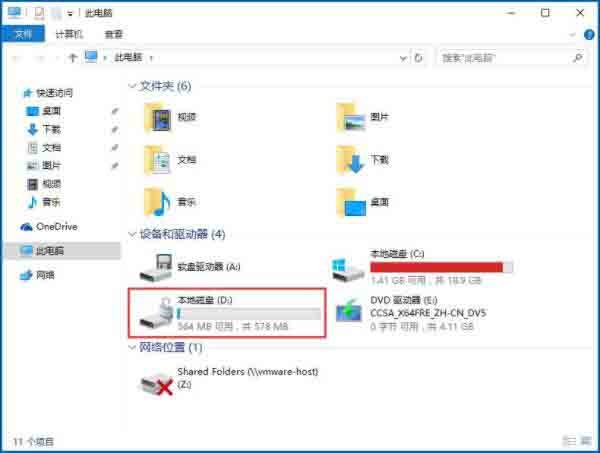 11. La prochaine fois que vous allumerez l'ordinateur, vous constaterez que le verrou est passé à un état doré fermé, comme le montre l'image Afficher :
11. La prochaine fois que vous allumerez l'ordinateur, vous constaterez que le verrou est passé à un état doré fermé, comme le montre l'image Afficher :
;
Ce qui précède est le contenu détaillé de. pour plus d'informations, suivez d'autres articles connexes sur le site Web de PHP en chinois!

