L'éditeur PHP Zimo vous apporte une solution au problème de perte de l'historique dans Google Chrome. Il n'y a pas lieu de paniquer lorsque vous supprimez ou perdez accidentellement un historique important de votre navigateur, car vous pouvez le récupérer en quelques étapes simples. Que ce soit via les options de récupération dans les paramètres de votre navigateur ou en utilisant des outils tiers, vous pouvez récupérer votre historique perdu. Ensuite, nous présenterons en détail comment récupérer efficacement l'historique de Google Chrome.

Processus opérationnel de restauration de l'historique sur Google Chrome
Méthode 1 : Utiliser la vérification du cache DNS pour récupérer certains enregistrements de navigation
Bien que nous supprimions les enregistrements de navigation dans le navigateur Chrome, certains sont parfois encore enregistrés dans le cache DNS Informations associées. En vérifiant le cache DNS, nous avons la possibilité de récupérer une partie de l'historique de navigation supprimé. Les étapes spécifiques sont les suivantes :
Tout d'abord, saisissez « cmd » dans la barre de recherche du système d'exploitation Windows, puis ouvrez l'invite de commande. Assurez-vous d'exécuter l'invite de commande en tant qu'administrateur afin de disposer des autorisations suffisantes pour accéder aux fichiers système.
Dans la fenêtre d'invite de commande, entrez la commande "ipconfig /displaydns" et appuyez sur la touche "Entrée" pour exécuter. À ce stade, le système affichera les informations sur l’adresse du site Web enregistrées dans le cache DNS.
Il convient de noter que cette méthode ne garantit pas la récupération de tous les enregistrements de l'historique de navigation, car les informations enregistrées dans le cache DNS peuvent être limitées et affectées par divers facteurs, tels que la suppression du cache, le redémarrage du système, etc. . Mais cela reste néanmoins une méthode de récupération qui mérite d’être essayée.

Méthode 2 : Récupérer et restaurer l'historique de navigation et les favoris à partir de la sauvegarde Chrome
Le navigateur Chrome dispose d'une fonction de sauvegarde automatique qui enregistre régulièrement l'historique de navigation et les favoris de l'utilisateur. Lorsque ces données sont perdues, nous pouvons essayer de les restaurer à partir d'une sauvegarde. Voici les étapes de récupération détaillées :
Tout d'abord, recherchez le fichier de sauvegarde du navigateur Chrome. Dans les systèmes Windows, la sauvegarde du navigateur Chrome est généralement enregistrée dans le chemin suivant : C:UsersAppDataLocalGoogleChromeUser DataDefault. Veuillez noter que ce chemin peut varier en fonction de la configuration du système et de la version de Chrome.
Dans le répertoire ci-dessus, recherchez les fichiers nommés « Bookmarks » et « Bookmarks.bak ». Ces deux fichiers représentent respectivement les signets actuels et les signets de sauvegarde. Généralement, le fichier « Bookmarks.bak » contient les dernières données de sauvegarde du navigateur.
Pour des raisons de sécurité, il est recommandé de sauvegarder ces deux fichiers avant d'apporter des modifications. Vous pouvez les copier sur votre bureau ou dans un autre emplacement sûr, juste au cas où.
Ensuite, copiez le fichier "Bookmarks.bak" et collez-le sur votre bureau. Ensuite, renommez cette copie en « Favoris », en vous assurant que l'extension du fichier reste la même.
Maintenant, remettez ce fichier "Bookmarks" modifié dans le répertoire d'origine, en écrasant le fichier "Bookmarks" d'origine. Au cours de ce processus, assurez-vous que vous disposez des autorisations suffisantes pour effectuer ces opérations.
Après avoir terminé les étapes ci-dessus, redémarrez le navigateur Chrome. À ce stade, vous pouvez voir votre historique de navigation et vos favoris restaurés. Veuillez noter que les données récupérées peuvent ne pas être complètes car le fichier de sauvegarde peut ne pas contenir le dernier historique de navigation. Mais cette méthode reste un moyen de récupération efficace et mérite d’être essayée.
Ce qui précède est le contenu détaillé de. pour plus d'informations, suivez d'autres articles connexes sur le site Web de PHP en chinois!
 6 Applications de limiteur de temps du site Web pour minimiser les distractionsMay 11, 2025 am 09:48 AM
6 Applications de limiteur de temps du site Web pour minimiser les distractionsMay 11, 2025 am 09:48 AMGestion efficace du temps: six meilleures applications de gestion de temps recommandées Cet article recommande six excellentes applications et extensions pour vous aider à gérer efficacement le temps, à améliorer l'efficacité du travail et à dire au revoir au temps de perte de temps. 1. Stayfocused est une extension chromée qui vous aide à gérer votre temps en limitant votre accès aux sites Web qui sont susceptibles de perdre du temps. Vous pouvez définir le temps de visite quotidien maximum pour chaque site Web, et une fois la limite atteinte, ces sites seront bloqués jusqu'à la fin de la journée. Insuffisant: il existe des options limitées et certaines fonctionnalités doivent être payées. 2. Self-Control (application Mac): écran complet
 Raccourcis clavier pour safari sur macOSMay 10, 2025 am 10:07 AM
Raccourcis clavier pour safari sur macOSMay 10, 2025 am 10:07 AMMaster Safari sur votre Mac avec raccourcis clavier! De nombreux utilisateurs de safari s'appuient sur les menus, mais les raccourcis clavier augmentent considérablement l'efficacité. Ce guide met en évidence les raccourcis essentiels pour la navigation, la gestion des onglets, les commandes, les signets et la vue ajustement
 Comment vérifier quelle version de Chrome vous avezMay 09, 2025 am 09:38 AM
Comment vérifier quelle version de Chrome vous avezMay 09, 2025 am 09:38 AMCe guide vous montre comment vérifier votre version Chrome et vous assurer qu'elle est à jour sur divers appareils. Rester à jour garantit que vous disposez des dernières fonctionnalités et des correctifs de sécurité. Trouver votre version chromée: Windows & Mac: Lancez Chrome. CL
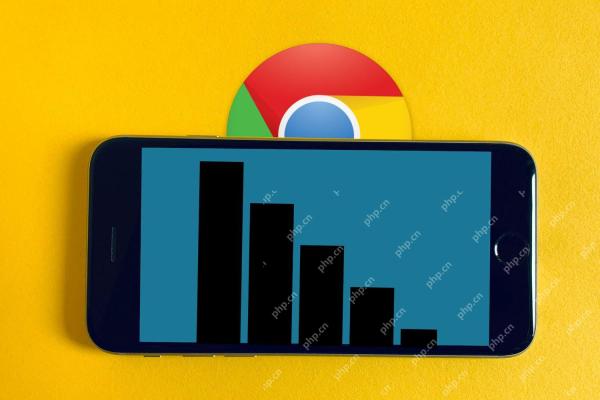 Comment réduire l'utilisation des données dans Chrome pour iOSMay 07, 2025 am 09:56 AM
Comment réduire l'utilisation des données dans Chrome pour iOSMay 07, 2025 am 09:56 AMCet article explique comment réduire l'utilisation des données dans Chrome pour iOS. L'application Google Chrome nécessite un appareil avec iOS 12 ou version ultérieure. Comment gérer la bande passante dans Google Chrome pour iOS Google Chrome propose une fonctionnalité de gestion de bande passante qui vous permet
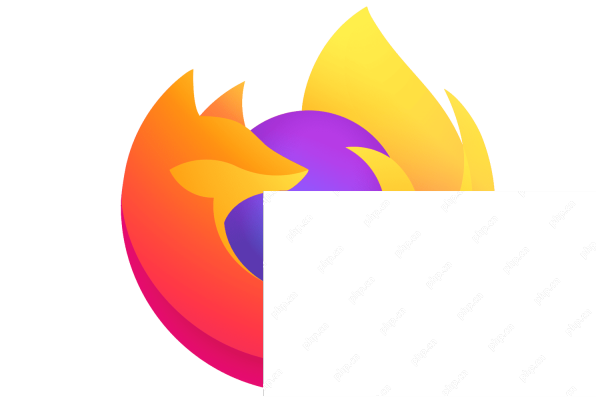 Comment mettre à jour Firefox? (Le plus récent: Firefox 133)Apr 30, 2025 am 09:03 AM
Comment mettre à jour Firefox? (Le plus récent: Firefox 133)Apr 30, 2025 am 09:03 AMGarder votre navigateur Firefox à jour est crucial pour les performances et la sécurité optimales. Les versions obsolètes peuvent entraîner des dysfonctionnements et laisser votre système vulnérable aux exploits. Heureusement, la mise à jour de Firefox est simple. Pourquoi mettre à jour Firefox? R
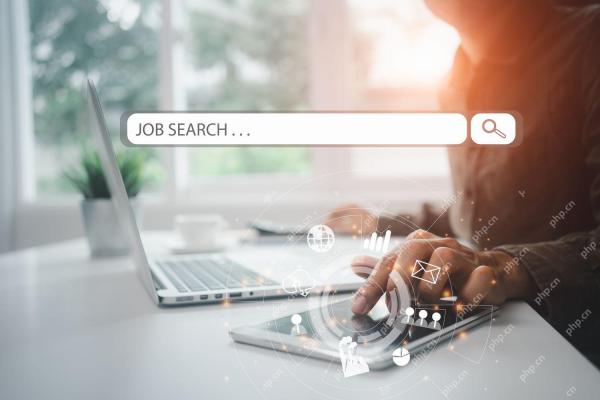 Comment rechercher un mot sur une page WebApr 29, 2025 am 09:11 AM
Comment rechercher un mot sur une page WebApr 29, 2025 am 09:11 AMMaster les recherches de pages Web: Trouvez n'importe quel mot rapidement! Ce guide montre comment localiser efficacement des mots ou des phrases spécifiques sur les pages Web en utilisant diverses méthodes, y compris les fonctions de recherche basées sur un navigateur et les opérateurs de recherche avancés de Google. Métho
 Comment réparer l'erreur de 400 mauvaises demandeApr 28, 2025 am 09:03 AM
Comment réparer l'erreur de 400 mauvaises demandeApr 28, 2025 am 09:03 AML'erreur redoutée de 400 mauvaises demande - un code d'état HTTP indiquant un problème avec la demande envoyée au serveur de sites Web. Cela se produit souvent lorsqu'une simple action, comme charger une page Web, se passe mal. Explorons comment dépanner cet IS commune
 10 de nos navigateurs Internet préférés pour 2025Apr 27, 2025 am 11:12 AM
10 de nos navigateurs Internet préférés pour 2025Apr 27, 2025 am 11:12 AMMeilleur navigateur privé: DuckDuckgo Avantages: Fonctions de sécurité et de confidentialité robustes. Effacement des données rapide et facile. Paramètres conviviaux. Inconvénients: Options limitées de synchronisation des nuages. L'absence d'histoire de la navigation peut être gênante. Duckduckgo, disponible


Outils d'IA chauds

Undresser.AI Undress
Application basée sur l'IA pour créer des photos de nu réalistes

AI Clothes Remover
Outil d'IA en ligne pour supprimer les vêtements des photos.

Undress AI Tool
Images de déshabillage gratuites

Clothoff.io
Dissolvant de vêtements AI

Video Face Swap
Échangez les visages dans n'importe quelle vidéo sans effort grâce à notre outil d'échange de visage AI entièrement gratuit !

Article chaud

Outils chauds

Bloc-notes++7.3.1
Éditeur de code facile à utiliser et gratuit

SublimeText3 version chinoise
Version chinoise, très simple à utiliser

Envoyer Studio 13.0.1
Puissant environnement de développement intégré PHP

SublimeText3 Linux nouvelle version
Dernière version de SublimeText3 Linux

Version Mac de WebStorm
Outils de développement JavaScript utiles







