Maison >Tutoriel système >Série Windows >Comment fusionner des disques dans WIN10
Comment fusionner des disques dans WIN10
- 王林avant
- 2024-03-27 16:30:091318parcourir
L'éditeur php vous apprendra une astuce, les étapes pour fusionner des disques dans WIN10. La consolidation de disques est un bon choix lorsque nous avons besoin d'étendre l'espace disque. Sous le système WIN10, l'opération est simple et peut être réalisée en quelques étapes seulement. Ensuite, apprenons comment fusionner des disques WIN10 ensemble ! Tout d'abord, ouvrez « Ce PC », cliquez avec le bouton droit sur « Gérer » et sélectionnez « Gestion des disques » pour accéder à l'interface de gestion des disques.
1. Entrez le gestionnaire ; d'abord, cliquez avec le bouton droit sur [Ce PC] et sélectionnez [Gérer] dans le menu contextuel.
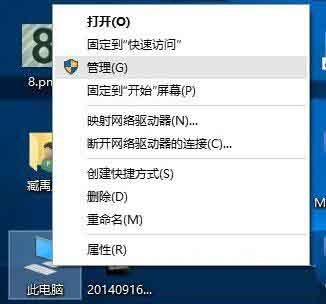
2. Entrez dans Gestion des disques ; dans la fenêtre contextuelle, il y a une arborescence sur le côté gauche de la fenêtre. Cliquez sur [Gestion des disques] sous la catégorie [Stockage] dans cette arborescence. Entrez dans l'interface de gestion de disque.

3. Supprimez le volume/compressez le volume ; faites un clic droit sur une lettre de disque suffisante. Si le disque est inutile, il est recommandé de supprimer le volume directement. Mais veuillez vérifier les fichiers avant de supprimer le volume, et cette méthode a un taux de réussite plus élevé. Mais si ce disque est utile, vous devez sélectionner le volume compressé dans le menu contextuel contextuel.

4. Étendez le volume ; lorsque le système Windows aura supprimé le volume que vous venez de sélectionner, une marque vermillon apparaîtra dans le tableau [Disque]. Cette identification représente le disque qui vient d'être supprimé et non alloué. Cliquez avec le bouton droit sur la lettre du disque dur que vous souhaitez étendre et sélectionnez [Étendre le volume] dans le menu contextuel.
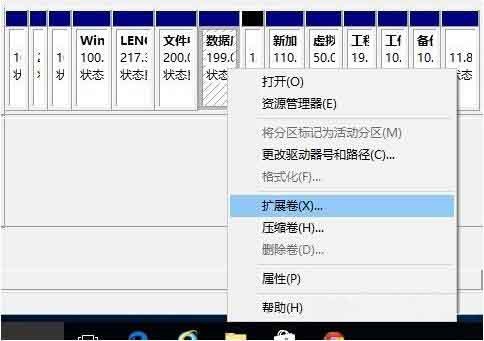
5. Entrez dans l'assistant ; lorsque tout est prêt, vous entrerez dans un assistant appelé [Extend Volume]. À ce moment-là, le voyant du disque dur clignotera énormément, mais c'est normal et il n'y a pas lieu d'avoir peur. Cliquez sur Suivant dans l'assistant pour accéder à la page suivante.
6. Ajoutez un disque ; sur cette page, la boîte de sélection à gauche représente l'espace qui peut être ajouté, tandis que la boîte de sélection à droite représente l'espace qui a été ajouté. Sélectionnez l'espace à gauche et cliquez sur le bouton [Ajouter].

7. Entrez l'espace ; après l'avoir ajouté, entrez l'espace à allouer dans la zone d'édition comme indiqué sur l'image, lorsque tout est prêt, cliquez sur le bouton Suivant.

8. Vous avez terminé ; cliquez sur le bouton [Terminer]. Jetez un coup d’œil rapide pour voir si l’espace sur le disque dur a augmenté.

Ce qui précède est le contenu détaillé de. pour plus d'informations, suivez d'autres articles connexes sur le site Web de PHP en chinois!
Articles Liés
Voir plus- Le système Win10 IPv6 n'a pas de droits d'accès au réseau
- Comment verrouiller la position de l'icône du bureau dans le système Win10
- Comment entrer en mode sans échec dans le système Win10
- Comment supprimer la méthode de saisie dans Win10
- Explication détaillée de l'impact de la non-activation du système Win10

