Maison >Tutoriel logiciel >Logiciel de bureau >Comment verrouiller la colonne de formule dans wps2019 table_detailed étapes pour verrouiller la colonne de formule
Comment verrouiller la colonne de formule dans wps2019 table_detailed étapes pour verrouiller la colonne de formule
- WBOYWBOYWBOYWBOYWBOYWBOYWBOYWBOYWBOYWBOYWBOYWBOYWBavant
- 2024-03-27 14:06:45846parcourir
Une nouvelle introduction de l'éditeur PHP : lors de l'utilisation de tableaux wps2019, le verrouillage des colonnes de formules est une exigence courante pour garantir que les formules restent inchangées lors du défilement du tableau. Les étapes détaillées suivantes sont les suivantes : sélectionnez d'abord la colonne de formule qui doit être verrouillée ; puis cliquez sur le bouton "Geler les volets" dans l'onglet "Affichage" et enfin, sélectionnez "Geler la première ligne" ou "Geler la première colonne" ; menu déroulant, la colonne de formule peut être verrouillée avec succès. De cette façon, quelle que soit la façon dont vous faites défiler le tableau, la colonne de formule sélectionnée reste fixe, ce qui facilite la visualisation et l'analyse des données.
1. Ouvrez wps2019 et créez un nouveau document vierge. Ici, vous pouvez créer un tableau de salaires simple basé sur l'exemple de l'éditeur. Commission de vente = montant des ventes * 0,03, montant à payer = salaire de base + commission de vente.
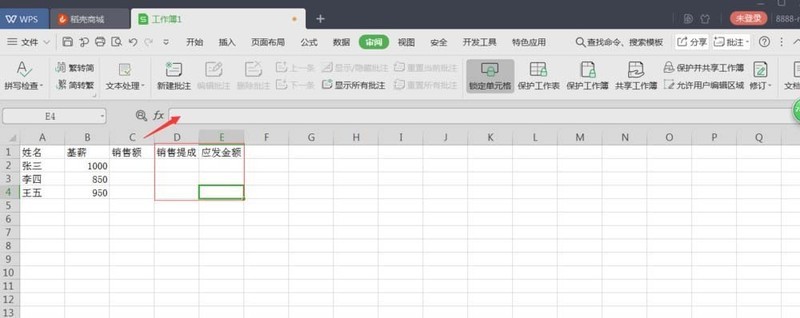
2. Définissez le corps de fonction de la colonne de formule. Cliquez sur la cellule D2, entrez [=C2*0,03] après fx et appuyez sur Entrée. Cliquez avec le bouton gauche sur le coin inférieur droit de la cellule D2 et déroulez jusqu'à la cellule D4 pour terminer la copie de la formule.
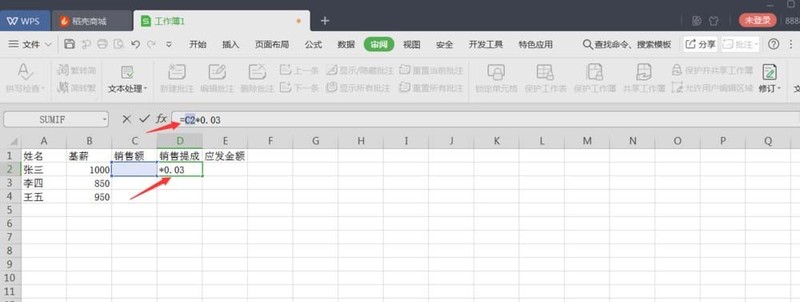
3. De la même manière, cliquez sur la cellule E2, entrez "=B2+D2" après fx et appuyez sur Entrée. Faites un clic gauche sur le coin inférieur droit de la cellule E2 et descendez jusqu'à la cellule E4 pour terminer la copie. formule.
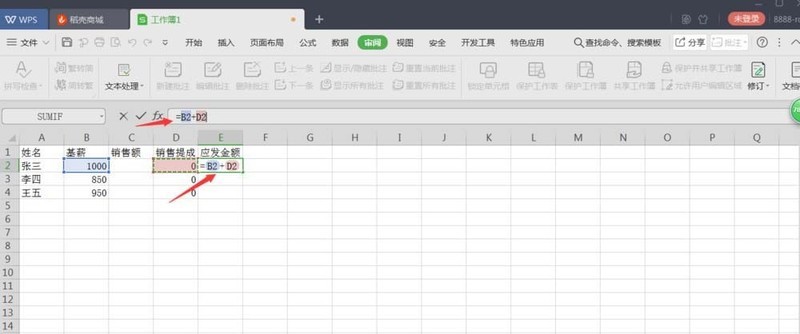
4. Tout d'abord, cliquez avec le bouton gauche sur le petit triangle dans le coin supérieur gauche du tableau pour sélectionner l'ensemble du tableau, puis cliquez sur [Verrouiller les cellules] ci-dessus pour terminer le déverrouillage de l'ensemble du tableau.
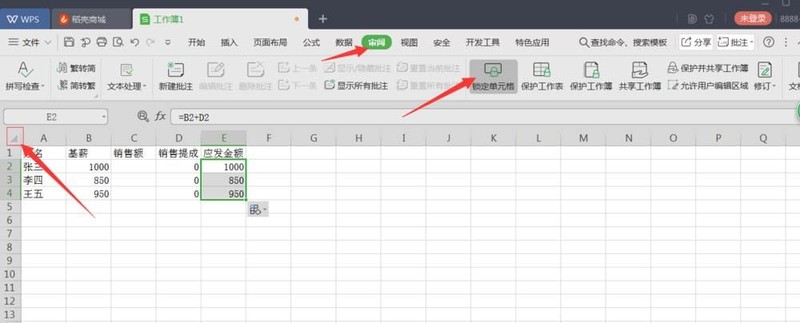
5. Sélectionnez toutes vos colonnes de formules, cliquez d'abord sur [Verrouiller les cellules], puis sur [Protéger la feuille de calcul].
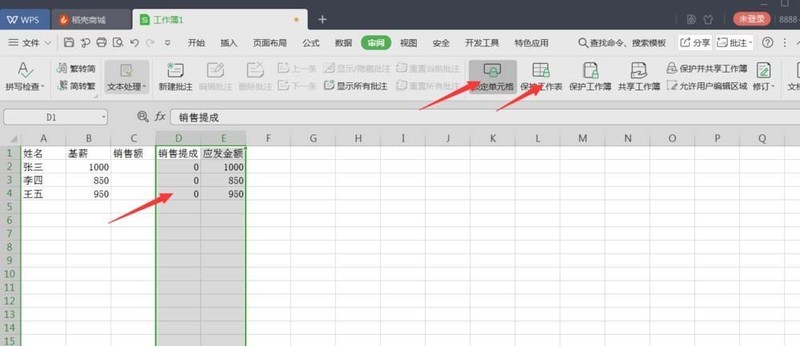
6. À ce moment, la fenêtre de saisie du mot de passe et la fenêtre de confirmation pour la nouvelle saisie apparaîtront. La deuxième saisie doit être cohérente et s'en souvenir.
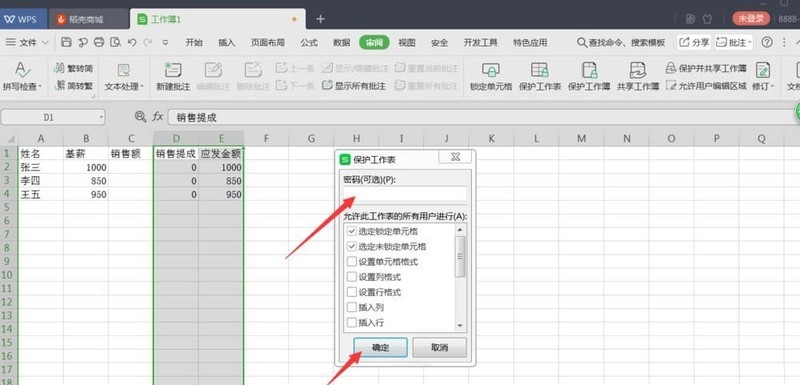
7. Une fois terminé, lorsque vous essayez de modifier à nouveau la colonne de formule, une fenêtre d'avertissement apparaîtra, vous invitant à saisir un mot de passe pour annuler le verrouillage. Cependant, vous pouvez effectuer des opérations arbitraires sur des colonnes sans formule, ce qui garantit que les formules que vous définissez ne seront pas modifiées par d'autres.
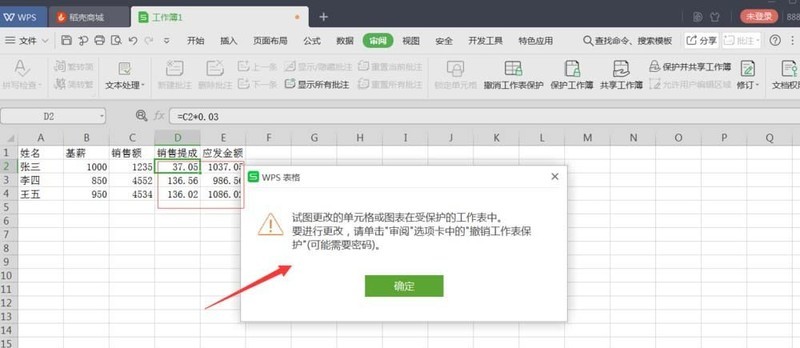
Ce qui précède est le contenu détaillé de. pour plus d'informations, suivez d'autres articles connexes sur le site Web de PHP en chinois!
Articles Liés
Voir plus- Comment changer la ligne pointillée en ligne continue dans le tableau wps
- Où se trouve l'outil de formulaire wps ?
- Que dois-je faire si seulement la moitié du contenu s'affiche lors de l'impression d'un formulaire WPS ?
- Que dois-je faire si les numéros déroulants du tableau WPS ne peuvent pas être incrémentés ?
- Comment définir la hauteur de ligne du tableau wps pour s'adapter automatiquement au texte

