Maison >Tutoriel logiciel >Logiciel de bureau >Tutoriel détaillé sur la création de didacticiels PPT pour déterminer le bien et le mal
Tutoriel détaillé sur la création de didacticiels PPT pour déterminer le bien et le mal
- WBOYWBOYWBOYWBOYWBOYWBOYWBOYWBOYWBOYWBOYWBOYWBOYWBavant
- 2024-03-26 17:26:26597parcourir
"Tutoriel détaillé sur la création de didacticiels PPT pour déterminer le bien et le mal" soigneusement rédigé par l'éditeur php Banana vise à aider les lecteurs à maîtriser les compétences nécessaires à la création de didacticiels PPT pour déterminer le bien et le mal. Grâce à ce didacticiel, les lecteurs apprendront comment concevoir des questions vrai-faux claires et concises et comment rendre le contenu PPT plus vivant et intéressant. Qu'il s'agisse d'enseignement, de formation ou de discours, ce tutoriel vous fournira des méthodes et techniques de production pratiques pour rendre votre production PPT plus professionnelle et efficace.
1. Insérer des images : Insérer - Image, insérez les images préparées, faites-les glisser et placez-les.
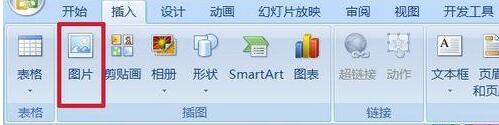
2. Placez la zone de texte de saisie : Outils de développement - Zone de texte, faites glisser la souris pour extraire une zone de texte.
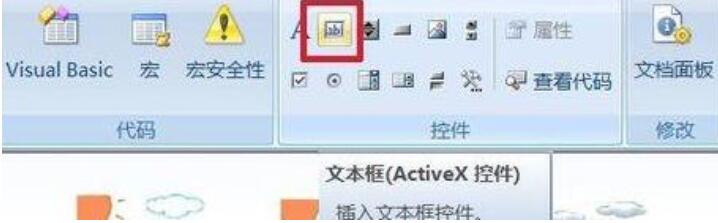
3. Définissez les propriétés de la zone de texte : lorsque la zone de texte est sélectionnée, cliquez avec le bouton droit sur Propriétés.
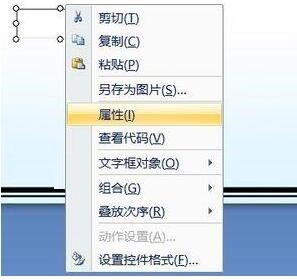
4. Cliquez sur la barre de paramètres de police à droite de la police (Police) dans le panneau des propriétés et définissez la police, le style de police et la taille de la police dans le panneau de police qui apparaît.
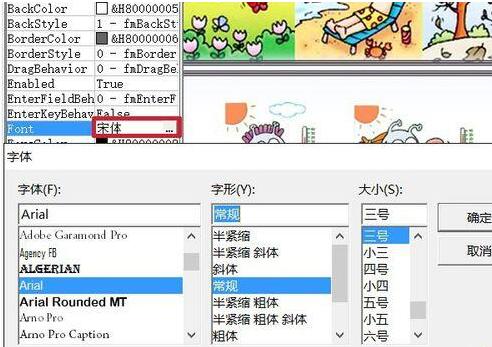
5. Bien entendu, d'autres options peuvent également être définies. L'image montre les paramètres de couleur d'arrière-plan, de style d'arrière-plan et de couleur du texte. Le cadre inférieur est la barre de défilement. Dans cet exemple, seuls des mots sont saisis, aucun paramètre n'est donc requis.
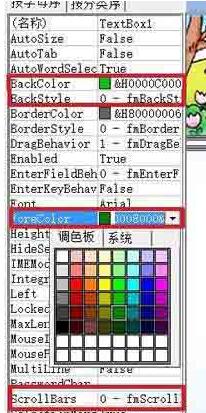
6. Copiez-en trois, sélectionnez-en quatre en même temps, allez dans Démarrer - Organiser - Aligner - Aligner en haut, répartissez horizontalement, de sorte que les quatre zones de texte soient alignées en haut et uniformément réparties horizontalement.
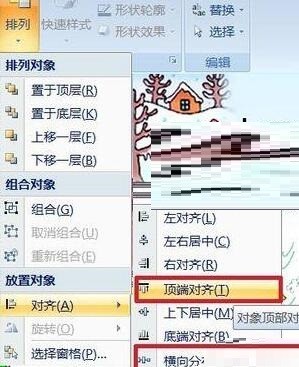
7. Ajoutez un bouton bon ou mauvais : Outils de développement - Bouton de commande, retirez un bouton de commande sous la zone de texte.
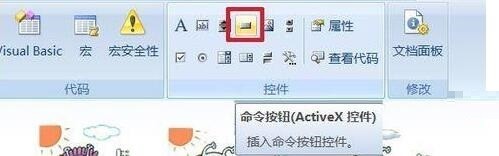
8. Modifiez le texte du bouton : clic droit - objet bouton de commande - modifiez, le bouton devient modifiable, cliquez dedans, supprimez le nom d'origine et saisissez le nom que vous souhaitez écrire. Cette étape peut également être effectuée dans la Légende de l'attribut.
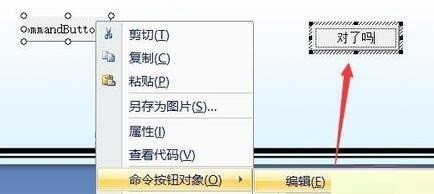
9. Vous pouvez également définir la police, la couleur d'arrière-plan, etc. dans les propriétés.
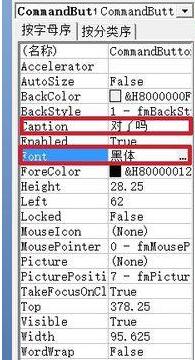
10. Double-cliquez sur le bouton de commande, et dans le panneau de code qui apparaît, saisissez entre Private Sub CommandButton1_Click() et End Sub : If TextBox1.Text = "warm" Then dd = MsgBox("Tu es génial ! ", vbOKCancel, "")Elsedd = MsgBox("Réfléchissez", vbOKCancel, "")End Si la première zone de texte est TextBox1, ce code signifie : Si le texte de la zone de texte 1 est [chaud], alors [ vous êtes génial! ] Sinon, [Réfléchir] s'affiche.
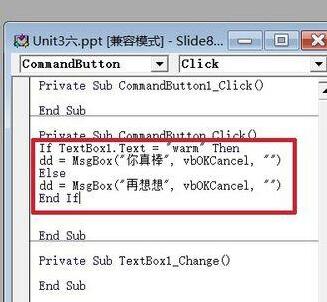
11. Notez que le code doit être changé d'une phrase à une autre, comme le montre l'image ci-dessus. Sinon, cela sera considéré comme une erreur, la déclaration sera affichée en rouge et une boîte de dialogue d'erreur d'édition apparaîtra. Comme le montre l'image.
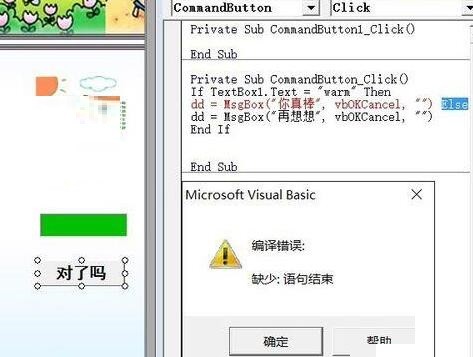
12. Copiez les trois boutons de commande et placez-les sous les trois autres mots. Les codes vierges de ces trois boutons apparaîtront dans le panneau de code. Copiez et collez le code du bouton 1 et modifiez TextBox1 et [warm]. C'est ça. Réalisation complète.
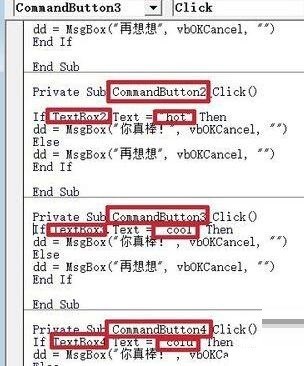
13.F5 pour voir l'effet final.
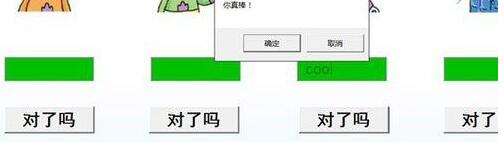
Chers amis qui viennent d'entrer en contact avec le logiciel PPT, après avoir appris le contenu de cet article sur la création d'un didacticiel PPT pour déterminer s'il est bien ou mal, pensez-vous qu'il sera plus facile de l'utiliser à l'avenir ?
Ce qui précède est le contenu détaillé de. pour plus d'informations, suivez d'autres articles connexes sur le site Web de PHP en chinois!
Articles Liés
Voir plus- CSS pour obtenir une disposition horizontale et un effet de défilement des images
- Quelles sont les deux manières d'écrire le tri à bulles ? Utilisez le tri à bulles pour organiser 10 nombres.
- Comment changer la disposition verticale en disposition horizontale en CSS
- Comment trier par nombre de caractères dans le tableau
- Le processus opérationnel de création d'un modèle en quartiers à l'aide de PPT

