Maison >Tutoriel logiciel >Logiciel de bureau >Pourquoi le fichier PPT est-il devenu « en lecture seule » ?
Pourquoi le fichier PPT est-il devenu « en lecture seule » ?
- 王林avant
- 2024-03-26 17:00:082208parcourir
Lors de l'utilisation récente de fichiers PPT, le fichier devient parfois « en lecture seule », ce qui prête à confusion. Quelle est exactement la cause de cette situation ? L'éditeur PHP Apple va résoudre ce mystère pour vous et vous aider à comprendre pourquoi le fichier PPT devient « en lecture seule » et comment résoudre ce problème.
PPT dispose de trois « modes de lecture seule ». Si vous souhaitez éditer ou modifier PPT, différents « modes de lecture seule » utilisent différentes méthodes. Jetons un coup d'œil ci-dessous !
Méthode en lecture seule 1 :
PPT avec l'attribut de fichier défini sur "lecture seule" peut être édité et modifié après l'ouverture, mais le fichier d'origine ne peut pas être enregistré lors de l'enregistrement, vous serez invité à utiliser un nouveau nom de fichier ou à l'enregistrer dans un autre emplacement. Autrement dit, vous pouvez uniquement le modifier. Enregistrez le PPT précédent en tant que nouveau PPT.
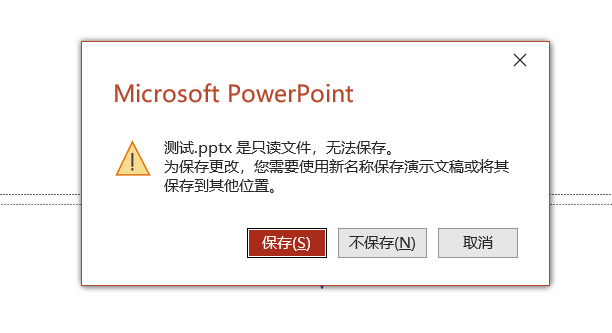
Si vous souhaitez annuler ce "mode lecture seule", vous pouvez sélectionner le fichier PPT, faire un clic droit sur la souris et sélectionner [Propriétés], puis retirer la "coche" devant [Lecture seule], puis cliquer sur [ OK], puis cliquez sur "OK" lorsque le mode PPT en lecture seule est désactivé.
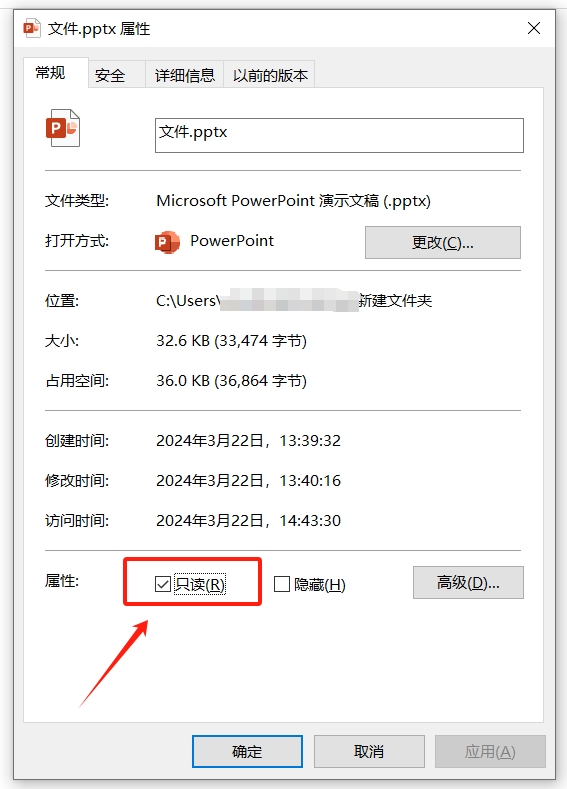
Mode lecture seule 2 :
Une autre « méthode en lecture seule » de PPT est qu'après avoir ouvert le fichier, vous constaterez que vous ne pouvez pas éditer ou modifier le contenu. La plupart des options de l'onglet de menu sont également grises et ne peuvent pas être modifiées.
Il y aura une barre d'invite jaune sous la barre de menu, indiquant que le PPT est configuré pour s'ouvrir en mode lecture seule. Si vous souhaitez modifier le PPT, cliquez sur l'option [Modifier quand même] sur le côté droit de la barre d'invite. pour le modifier.
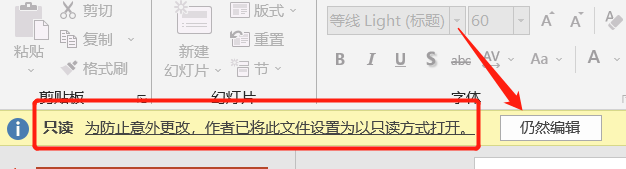
Une fois l'édition terminée, le PPT peut être enregistré directement, mais le PPT sera toujours ouvert en « mode lecture seule » la prochaine fois.
Si vous souhaitez annuler directement le "mode lecture seule", vous pouvez cliquer sur [Modifier quand même], puis cliquer sur l'onglet de menu [Fichier], puis cliquer sur [Informations] → [Protéger la présentation] → [Toujours ouvrir en lecture. mode uniquement], le "mode lecture seule" de PPT est libéré. Après avoir enregistré le fichier et rouvert le PPT, il ne sera plus ouvert en "mode lecture seule".
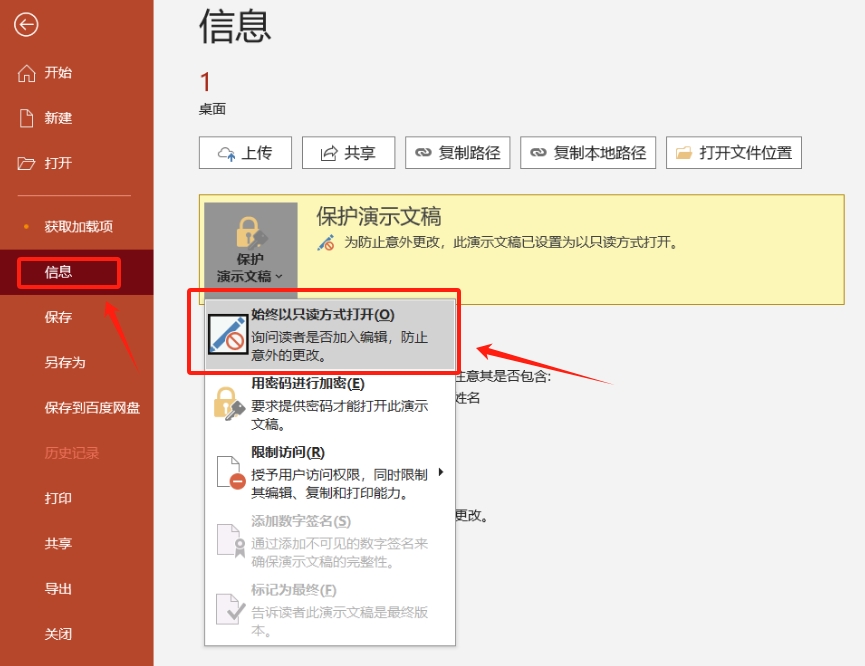
Mode lecture seule 3 :
Enfin, parlons du « mode lecture seule » du PPT avec mot de passe. Lorsque vous ouvrez le PPT dans ce mode, vous verrez une boîte de dialogue contextuelle vous demandant « Entrez le mot de passe pour modifier ou ouvrir en mode lecture seule ». », c'est-à-dire qu'après avoir entré le mot de passe, cliquez sur [OK], et le PPT peut être modifié normalement ; s'il n'y a pas de mot de passe, cliquez sur [Lecture seule] pour ouvrir le PPT, et le PPT ne peut pas être modifié.
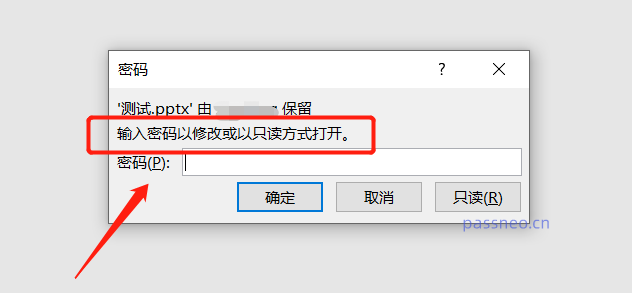
Entrez le mot de passe pour ouvrir le PPT et vous pourrez l'enregistrer une fois l'édition terminée. Cependant, une boîte de dialogue apparaîtra toujours lorsque vous ouvrirez le PPT la prochaine fois. Si vous souhaitez supprimer directement le "mode lecture seule", vous devez le faire. peut faire comme suit.
Entrez dans le mode modifiable via le mot de passe, puis « Enregistrer sous » le PPT. Une fois la boîte de dialogue [Enregistrer sous] apparue, cliquez sur [Options générales] dans la liste d'options [Outils] ci-dessous ;
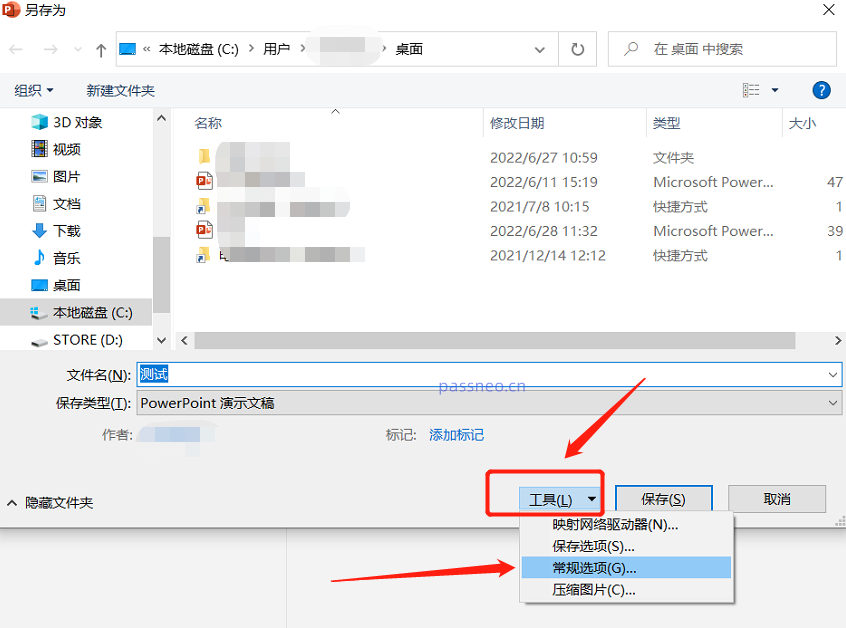
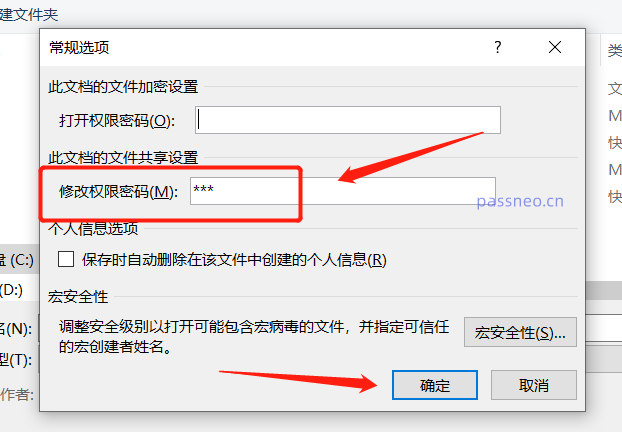
Dans ce cas, nous pouvons utiliser d'autres outils pour résoudre le problème. Par exemple,
PepsiCo PPT Password Recovery Tool peut supprimer directement le "mode lecture seule" de PPT sans utiliser de mot de passe.
Sélectionnez le module [Unrestriction] dans l'outil, puis importez le fichier PPT.
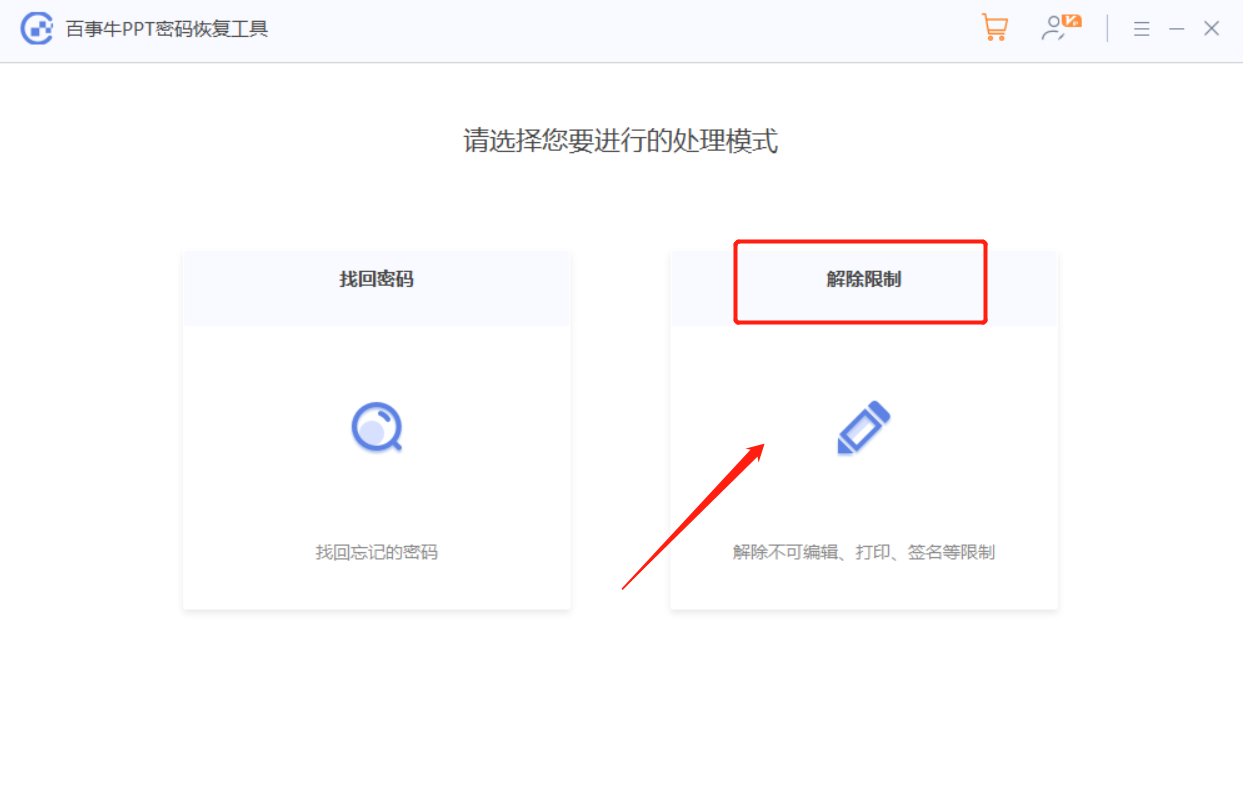
Ce qui précède est le contenu détaillé de. pour plus d'informations, suivez d'autres articles connexes sur le site Web de PHP en chinois!
Articles Liés
Voir plus- Explication détaillée sur la façon d'ouvrir et de lire les fichiers CSV
- Étapes et précautions pour l'ouverture et le traitement des fichiers au format CSV
- Méthodes et conseils pour ouvrir des fichiers CSV : Convient à une variété de logiciels
- Un guide rapide sur la manipulation des fichiers CSV
- Apprenez à ouvrir et à utiliser correctement les fichiers CSV

