Maison >Tutoriel logiciel >Logiciel de bureau >Étapes détaillées pour créer du texte avec un effet de police de craie dans PPT
Étapes détaillées pour créer du texte avec un effet de police de craie dans PPT
- WBOYWBOYWBOYWBOYWBOYWBOYWBOYWBOYWBOYWBOYWBOYWBOYWBavant
- 2024-03-26 16:50:331540parcourir
L'éditeur PHP Youzi vous présentera en détail les étapes de l'effet de police de craie dans la production PPT. L'effet de police de craie peut ajouter de l'intérêt et de la créativité au PPT, rendant la présentation plus vivante et attrayante. Créer des effets de caractères à la craie dans PPT n'est pas compliqué, il vous suffit de suivre certaines étapes. Ensuite, nous expliquerons étape par étape comment obtenir l'effet de police de craie dans PPT pour rendre votre présentation plus remarquable !
1. Si vous souhaitez obtenir un bel effet, vous pouvez faire correspondre l'image d'arrière-plan [tableau noir] correspondante au PPT.

2. Fabriquez d’abord le matériel pour [l’écriture à la craie]. Dessinez une forme dans [Insérer]-[Forme], n'importe quelle forme peut être utilisée, remplissez-la de noir.
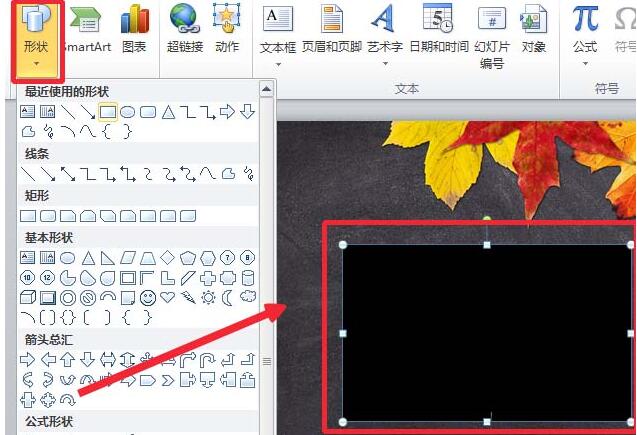
3. Copiez la forme dessinée et collez-la sous forme de [image].
4. Supprimez la forme dessinée et définissez l'[Effet artistique] de l'image collée sur [Dessin au trait].
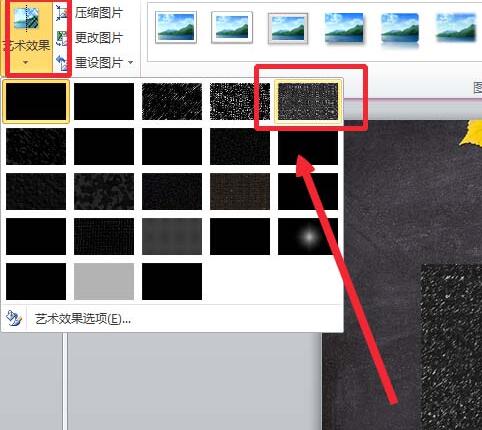
5. Dans [Effet artistique]-[Options d'effet artistique], réduisez [Transparence] et augmentez la valeur de [Taille du crayon].
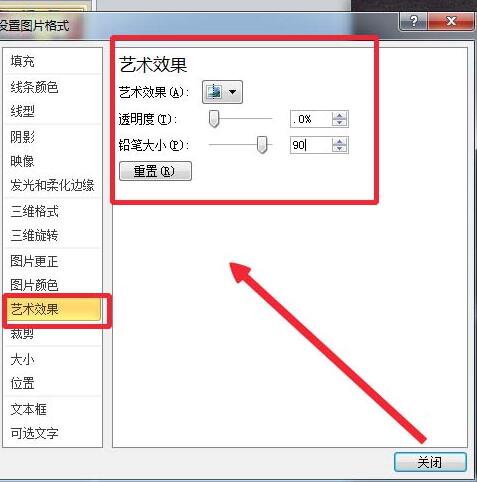
6. [Outils d'image]-[Couleur]-[Définir la couleur transparente] Définissez la couleur transparente sur noir.
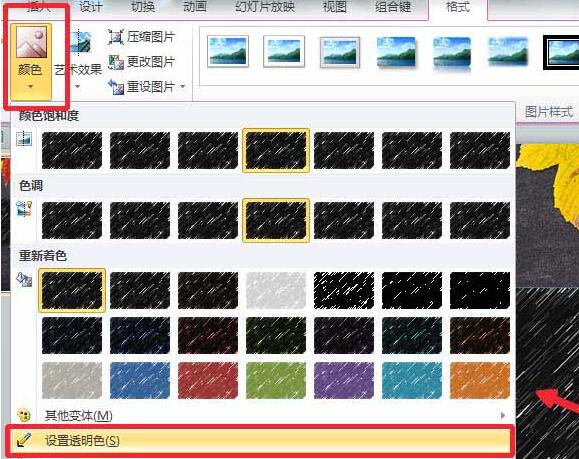
7. Définissez le format de l'image dans】【-】Couleur de l'image【Recolorez l'image】【.
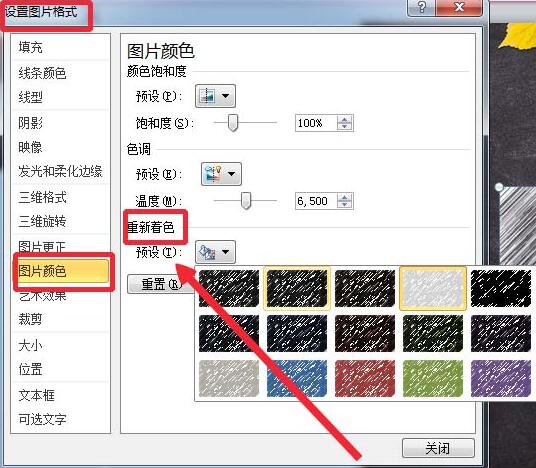
8. Dans la page ppt, insérez la [zone de texte] et saisissez le texte.
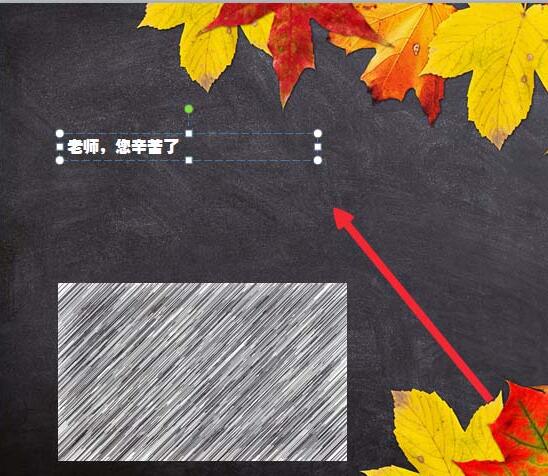
9. Copiez l'image de l'effet de craie, sélectionnez le texte, double-cliquez sur le bouton de la souris et cliquez pour sélectionner [Définir le format de l'effet de texte] dans la barre de menu contextuel. 】.
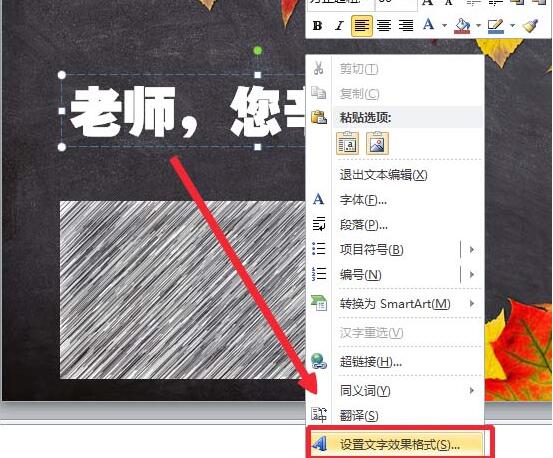
10. [Définir le format de l'effet de texte] -] Remplissage de texte [-] Remplissage d'image ou de texture [, Insérer depuis] Presse-papiers [, la police à effet de craie est terminée.
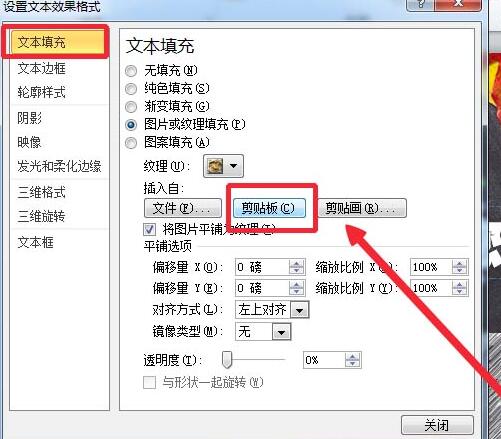
11. Le rendu est le suivant.

Ce qui précède est le contenu détaillé de. pour plus d'informations, suivez d'autres articles connexes sur le site Web de PHP en chinois!

