Maison >Tutoriel logiciel >Logiciel de bureau >Étapes pour ajuster le format des images insérées dans les tableaux PPT
Étapes pour ajuster le format des images insérées dans les tableaux PPT
- WBOYWBOYWBOYWBOYWBOYWBOYWBOYWBOYWBOYWBOYWBOYWBOYWBavant
- 2024-03-26 16:16:061824parcourir
L'éditeur php Banana vous présentera les étapes d'insertion d'images et d'ajustement du format dans le tableau PPT : Sélectionnez d'abord la cellule où vous souhaitez insérer l'image dans le tableau, puis cliquez sur l'option "Image" dans "Insérer" menu et sélectionnez la cellule que vous souhaitez insérer le fichier image et cliquez sur "Insérer". Ensuite, vous pouvez ajuster la position et la taille en faisant glisser l'image et utiliser les outils de l'onglet "Format" pour formater davantage l'image, par exemple en ajustant le style de bordure, la couleur de remplissage, etc. Enfin, une fois tous les ajustements terminés, vous pouvez enregistrer et présenter l'effet de tableau PPT souhaité.
1. Créez un nouveau fichier PPT et nommez-le [Conseils PPT] à titre d'exemple.
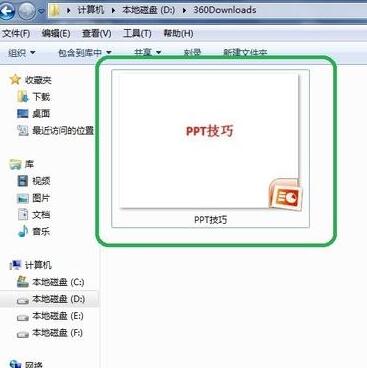
2. Double-cliquez sur [Conseils PPT] pour ouvrir le fichier PPT.
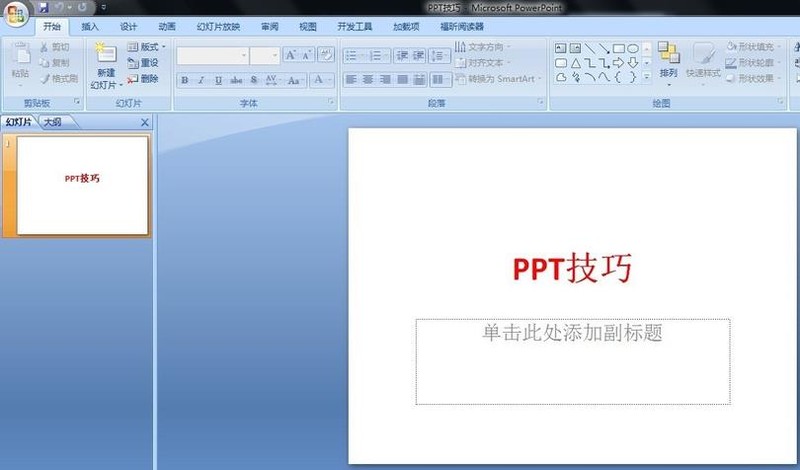
3. Insérez un tableau avec deux lignes et deux colonnes à titre d'exemple.
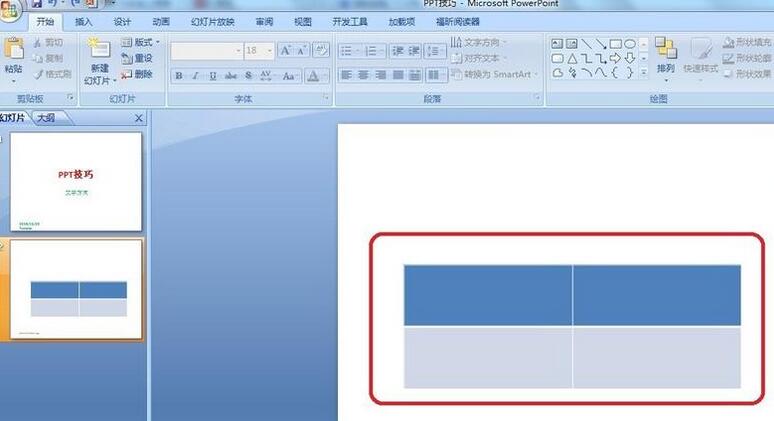
4. Double-cliquez sur la bordure du tableau et l'option [Conception] apparaîtra dans la barre d'outils supérieure.
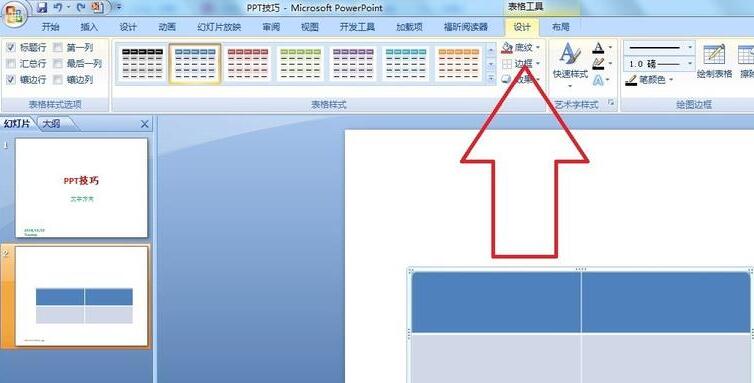
5. Cliquez sur l'option [Ombrage] et cliquez sur [Image].
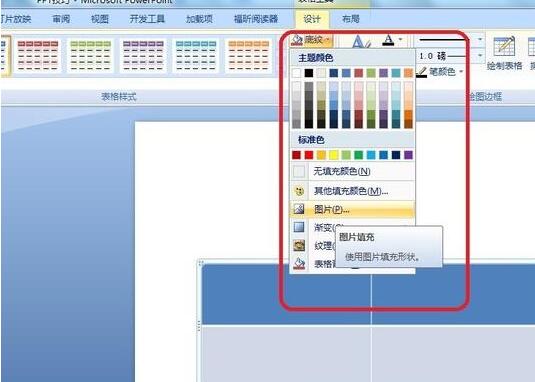
6. Cliquez sur [Image] pour faire apparaître la boîte de dialogue des options de remplissage avec l'image comme arrière-plan.
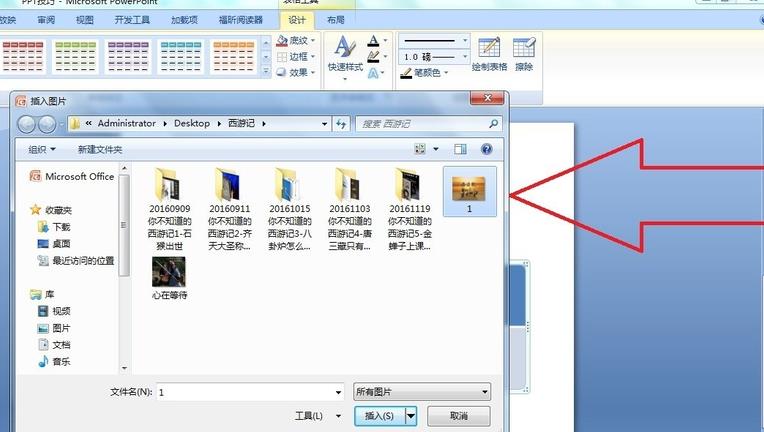
7. Recherchez le support que vous souhaitez insérer dans le répertoire et cliquez sur OK pour insérer l'image.
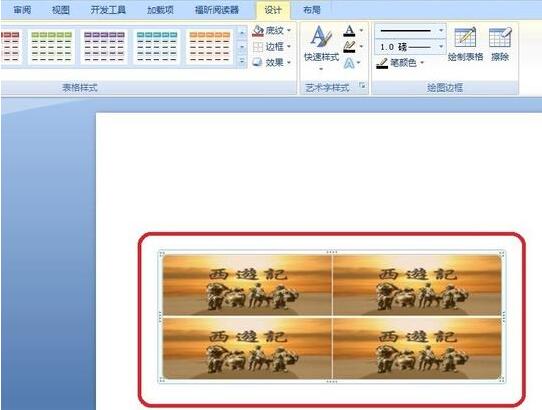
8. Faites un clic droit sur la zone de tableau pour afficher la boîte de dialogue des paramètres.
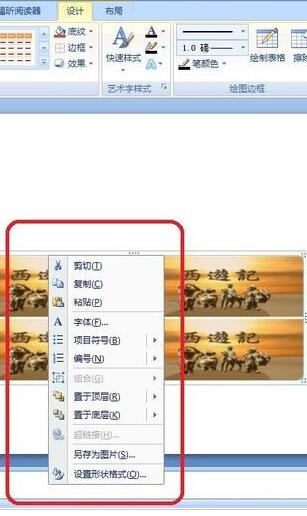
9. Cliquez sur [Formater les cellules] et cochez [Carreler les images en ombrage].
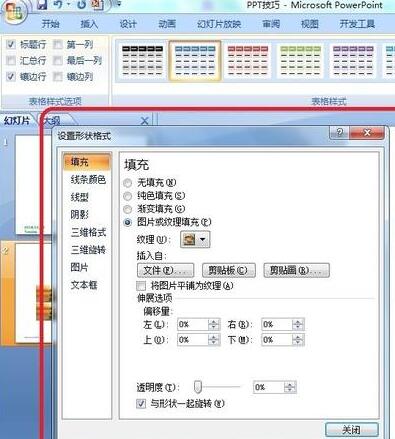
10. Définissez [Centre], [Miroir] et les autres fonctions dont vous avez besoin, puis cliquez sur OK.
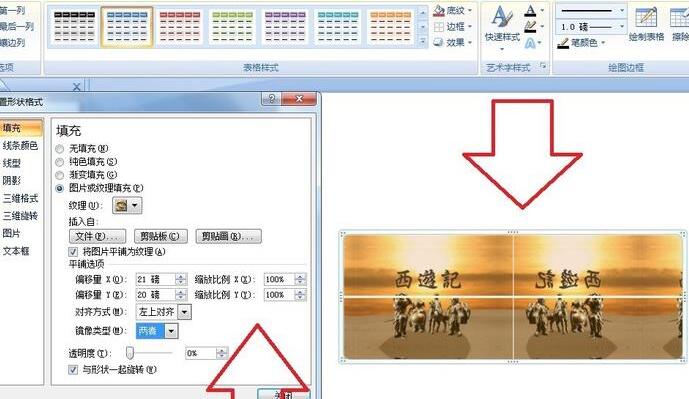
Remarque :
Par défaut, les images sont renseignées dans chaque cellule du tableau.
Ce qui précède est le contenu détaillé de. pour plus d'informations, suivez d'autres articles connexes sur le site Web de PHP en chinois!

