Maison >Tutoriel système >Série Windows >Étapes détaillées pour configurer facilement des tâches planifiées dans les systèmes Windows
Étapes détaillées pour configurer facilement des tâches planifiées dans les systèmes Windows
- WBOYWBOYWBOYWBOYWBOYWBOYWBOYWBOYWBOYWBOYWBOYWBOYWBavant
- 2024-03-26 08:16:411418parcourir
l'éditeur php Banana vous présentera en détail les étapes pour configurer facilement des tâches planifiées dans les systèmes Windows. Les tâches planifiées peuvent vous aider à automatiser les tâches répétitives et à améliorer l'efficacité du travail. Avec des opérations simples, vous pouvez facilement configurer des tâches planifiées sans intervention manuelle. Voyons ensuite comment configurer des tâches planifiées dans les systèmes Windows afin que l'ordinateur puisse effectuer automatiquement les tâches répétitives à votre place.
Méthode générale
Étape 1 : Ouvrez le Planificateur de tâches
1 Via le Panneau de configuration :
Cliquez sur le bouton "Démarrer" et sélectionnez "Panneau de configuration".
Dans le Panneau de configuration, recherchez et cliquez sur « Système et sécurité » ou « Système et maintenance » (selon la version de Windows).
Dans l'interface suivante, cliquez sur "Outils de gestion".
Dans la liste des outils de gestion, recherchez et double-cliquez sur « Planificateur de tâches ».
2. Via la barre de recherche :
Entrez « Planificateur de tâches » ou « Planificateur de tâches » dans le champ de recherche de la barre des tâches, puis cliquez sur « Planificateur de tâches » dans les résultats de recherche.
3. En exécutant la commande :
Appuyez sur les touches Win+R pour ouvrir la boîte de dialogue "Exécuter", saisissez "taskschd.msc" et appuyez sur Entrée pour ouvrir directement le planificateur de tâches.
Étape 2 : Créer une nouvelle tâche
1. Dans la fenêtre "Planificateur de tâches", cliquez avec le bouton droit sur "Bibliothèque du planificateur de tâches" et sélectionnez "Créer une tâche de base" ou "Créer une tâche" (selon la tâche de base que vous souhaitez créer des tâches ou des tâches plus complexes).
2. Créez une tâche de base :
Entrez le nom et la description de la tâche pour une identification facile à l'avenir.
Parcourez l'assistant pour configurer des déclencheurs (tels que l'exécution quotidienne, hebdomadaire ou à une heure spécifique).
Spécifiez l'action à effectuer, comme exécuter un programme, envoyer un email, afficher un message, etc.
3. Créez des tâches plus complexes :
Saisissez les informations sur la tâche dans l'onglet "Général".
Ajoutez et configurez les conditions de temps pour l'exécution des tâches dans l'onglet "Déclencheur".
Ajoutez le programme, le script ou la commande spécifique à exécuter dans l'onglet Actions.
Les onglets "Conditions" et "Paramètres" vous permettent de définir le moment où la tâche sera exécutée (par exemple, s'exécuter uniquement lorsque l'ordinateur est inactif) et le comportement d'exécution (par exemple, que faire si la tâche échoue).
Étape 3 : Enregistrez et vérifiez la tâche
Après avoir terminé tous les paramètres de la tâche, cliquez sur le bouton "Terminer" pour enregistrer la tâche. La tâche nouvellement créée peut alors être vue dans la galerie du Planificateur de tâches et peut être modifiée, activée ou désactivée à tout moment.
Arrêt programmé de Little Tomato
Planification des tâches-Compte à rebours du jour-Arrêt programmé de Little Tomato
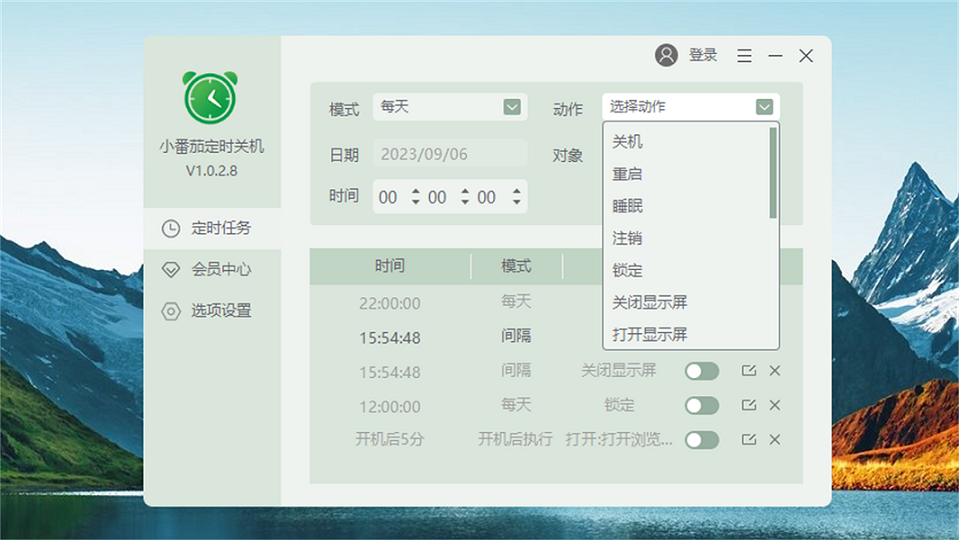
L'arrêt programmé de Little Tomato prend également en charge les tâches de coucher précoces et les rappels d'eau potable pour aider les utilisateurs à développer un mode de vie plus sain. Travailler et se reposer routine.
Ce qui précède est le contenu détaillé de. pour plus d'informations, suivez d'autres articles connexes sur le site Web de PHP en chinois!
Articles Liés
Voir plus- Code d'implémentation de la gestion dynamique SpringBoot des tâches planifiées
- Comment créer une tâche planifiée Springboot
- Cinq façons d'implémenter des tâches planifiées en PHP
- Utiliser les tâches planifiées Windows pour supprimer des fichiers dans le répertoire spécifié
- Quelles sont les différentes manières d'implémenter des tâches planifiées en Java ?

