Maison >tutoriels informatiques >connaissances en informatique >VBOX_E_OBJECT_NOT_FOUND(0x80bb0001)Erreur VirtualBox
VBOX_E_OBJECT_NOT_FOUND(0x80bb0001)Erreur VirtualBox
- WBOYWBOYWBOYWBOYWBOYWBOYWBOYWBOYWBOYWBOYWBOYWBOYWBavant
- 2024-03-24 09:51:381736parcourir
Lorsque vous essayez d'ouvrir une image disque dans VirtualBox, vous pouvez rencontrer une erreur indiquant que le disque dur ne peut pas être enregistré. Cela se produit généralement lorsque le fichier image disque de la VM que vous essayez d'ouvrir a le même UUID qu'un autre fichier image disque virtuel. Dans ce cas, VirtualBox affiche le code d'erreur VBOX_E_OBJECT_NOT_FOUND(0x80bb0001). Si vous rencontrez cette erreur, ne vous inquiétez pas, vous pouvez essayer quelques solutions. Tout d'abord, vous pouvez essayer d'utiliser les outils de ligne de commande de VirtualBox pour modifier l'UUID du fichier image disque, ce qui évitera les conflits. Vous pouvez exécuter la commande `VBoxManage internalcommands sethduuid ` pour générer un nouvel UUID. Une autre solution de contournement consiste à modifier le fichier de configuration de VirtualBox (fichier .vbox), à rechercher l'entrée liée au fichier image disque en conflit et à modifier l'UUID manuellement. Assurez-vous de sauvegarder le fichier d'origine avant de modifier le fichier de configuration au cas où quelque chose d'inattendu se produirait. Si la méthode ci-dessus ne résout pas le problème, vous pouvez également essayer de créer une nouvelle machine virtuelle et
Le disque dur « File-LocationName.vdi » {%Virtual-Disk-UUID%} ne peut pas être enregistré car le disque dur « File-LocationName.vdi » avec l'UUID {%Virtual-Disk-UUID%} existe déjà.
Code de résultat : E_INVALIDARG (0x80070057) Composant : VirtualBoxWrapInterface : IVirtualBox {fafa4e17—1ee2—4905—a10e—fe7c18bf5554} Appelant RC : VBOX_E_OBARY_NOT_FOUND (0x80BB001)"
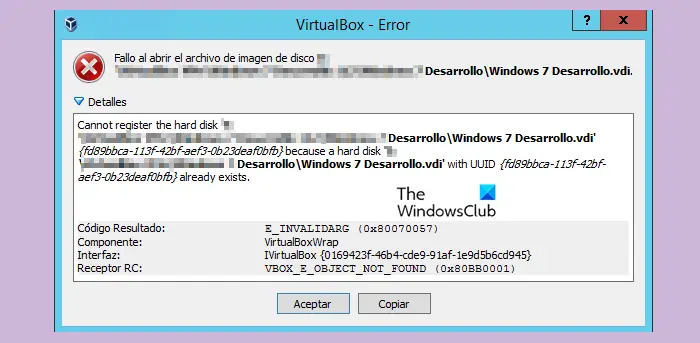
Correction de l'erreur VBOX_E_OBAUTY_NOT_FOUND (0x80bb0001) VirtualBox
Si vous rencontrez l'erreur « Vbox_e_Object_Not_Found (0x80bb0001) » dans VirtualBox, veuillez essayer les solutions suivantes pour la résoudre :
Commençons
1] Supprimer le disque virtuel manquant de VirtualBox
Tout d'abord, nous devons nous occuper du disque virtuel défaillant dans la boîte virtuelle. En règle générale, lorsque cette erreur se produit, Virtual Box peut ne pas reconnaître un disque virtuel spécifique. En supprimant tous les disques virtuels manquants ou mal configurés, nous pouvons garantir que VirtualBox gère correctement les ressources et la configuration, résolvant potentiellement le problème. La suppression du disque virtuel défaillant de Virtual Box est la première étape pour résoudre ce problème. Ensuite, nous pouvons effectuer les étapes suivantes pour supprimer toutes les machines virtuelles manquantes ou mal configurées : 1. Ouvrez l'interface de gestion de VirtualBox et sélectionnez la machine virtuelle qui doit être exploitée. 2. Dans les options de la machine virtuelle, sélectionnez Supprimer ou Supprimer la machine virtuelle. 3. Confirmez l'opération de suppression et suivez les invites pour terminer le processus de suppression. 4. Assurez-vous de sauvegarder les données importantes avant de supprimer la machine virtuelle pour éviter la perte de données. 5. Une fois la suppression terminée, redémarrez VirtualBox et vérifiez si
J'espère que cela vous aidera.
2] Cloner l'image disque à l'aide de Virtual Media Manager
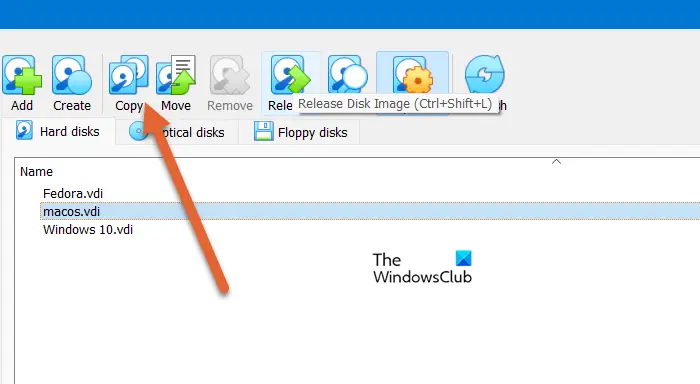
Pour garantir l'intégrité des données, il est recommandé de cloner l'image disque dans Virtual Media Manager. Ce processus reconstruit les métadonnées endommagées et met à jour la configuration, aidant ainsi à identifier les problèmes liés à l'image disque et à déterminer si l'erreur est liée à VirtualBox ou à la configuration du système. Pour effectuer une opération de clonage d'une image disque, suivez ces étapes :
Une fois terminé, configurez une nouvelle machine virtuelle dans VirtualBox en utilisant l'image disque nouvellement créée.
3]Modifier l'UID du disque virtuel
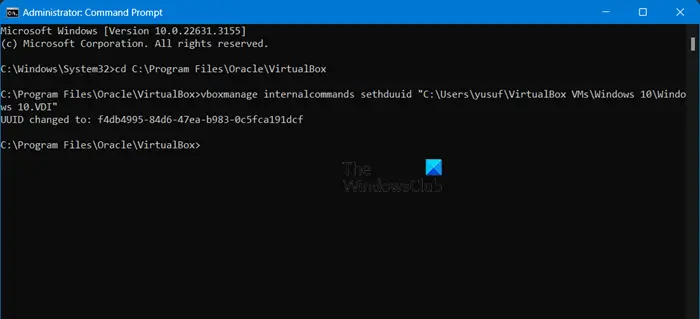
Enfin, nous modifierons l'UID du disque virtuel car cela garantit que VirtualBox peut identifier et localiser correctement l'objet disque virtuel et résoudre tout problème de corruption ou de mauvaise configuration.
- Fermez correctement VirtualBox et ouvrez l'invite de commande avec les droits d'administrateur en tapant cmd ou invite de commande dans la zone de recherche, cliquez avec le bouton droit sur le premier résultat et sélectionnez l'option Exécuter en tant qu'administrateur.
- Maintenant, copiez et collez la commande suivante et appuyez sur le bouton Entrée : cd C:Program FilesOracleVirtualBox
- Après la commande précédente, copiez et collez la commande, appuyez sur le bouton Entrée et suivez-la :
vboxmanage internalcommands sethduuid " % Full_VHD_File_Location %"
Remarque : Le chemin d'accès au fichier VHD varie en fonction du chemin réel de l'utilisateur. En supposant que le nom du fichier image du disque virtuel « Windows 11.dll » se trouve dans « C:UsersyusufVirtualBox VMWindows 11 », la commande sera vboxmanage internalcommands sethduuid « C:UsersyusufVirtualBox VMWindows 11Windows 11.dll »
- Si le processus se termine avec succès, vous recevrez une confirmation que le GUID a été modifié.
Fermez la fenêtre d'invite de commande et connectez le disque dur virtuel à la nouvelle machine virtuelle.
Ce qui précède est le contenu détaillé de. pour plus d'informations, suivez d'autres articles connexes sur le site Web de PHP en chinois!
Articles Liés
Voir plus- Solution à la perte de données après le redémarrage du serveur ECS Linux
- Que dois-je faire si l'élément de démarrage du BIOS ne trouve pas le disque dur ?
- Quel est l'impact du blocage de quelqu'un sur Weibo ?
- Que dois-je faire si le BIOS ne parvient pas à détecter le disque SSD ?
- Outil de formatage rapide : formatage universel de clé USB, résout facilement les problèmes de perte de données et de dommages.

