Maison >tutoriels informatiques >connaissances en informatique >Comment afficher les superpositions de performances cachées dans Windows 11
Comment afficher les superpositions de performances cachées dans Windows 11
- 王林avant
- 2024-03-24 09:40:341357parcourir
Dans ce tutoriel, nous vous aiderons à révéler les superpositions de performances cachées dans Windows 11. Grâce à la fonctionnalité Performance Overlay de Windows 11, vous pourrez surveiller les ressources de votre système en temps réel. Vous pouvez afficher en temps réel l'utilisation du processeur, l'utilisation du disque, l'utilisation du GPU, l'utilisation de la RAM, etc. sur l'écran de votre ordinateur. Ceci est pratique lorsque vous jouez à des jeux ou utilisez de gros programmes graphiques (tels que des éditeurs vidéo) et que vous devez vérifier dans quelle mesure les performances du système sont affectées lors de l'utilisation d'un programme spécifique.
Bien qu'il existe d'excellents logiciels gratuits disponibles pour surveiller les performances du système et des outils intégrés tels que Resource Monitor pour vérifier les performances du système, la fonction de superposition des performances a également ses avantages. Par exemple, vous n'avez pas besoin de quitter le programme ou l'application que vous utilisez actuellement et vous n'avez pas besoin de surveiller à plusieurs reprises les performances du système. Vous pouvez continuer à utiliser l'application et voir immédiatement les performances de votre PC.
Comment afficher les superpositions de performances cachées dans Windows 11
Vous pouvez afficher les superpositions de performances cachées sur votre PC Windows 11 de deux manières natives différentes. Ce sont :
1] Utilisez la barre de jeu pour afficher les superpositions de performances cachées
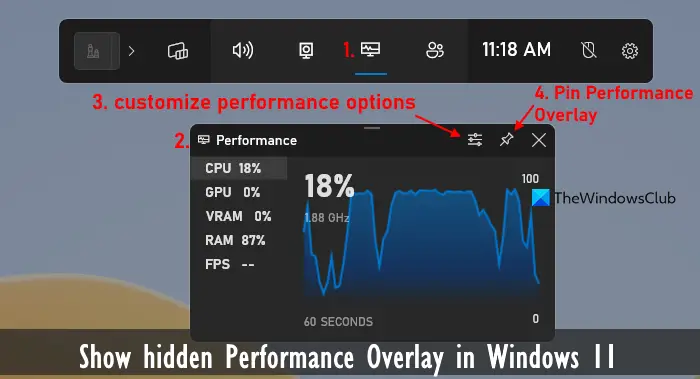
Sous Windows 11, la fonctionnalité Game Bar (anciennement Xbox Game Bar) offre une variété de fonctions utiles, telles que la prise de captures d'écran, le démarrage de l'enregistrement de vidéos pendant le jeu et l'affichage des performances du système en temps réel. En plus de surveiller l'utilisation du CPU, de la RAM et du GPU, il peut également afficher l'utilisation des FPS et de la VRAM dans le jeu, ce qui rend cette fonctionnalité encore plus puissante et utile. Grâce à Game Bar, les joueurs peuvent surveiller plus facilement les performances du jeu et effectuer les ajustements nécessaires pour une expérience de jeu plus fluide et plus fluide.
Avant de commencer à utiliser cette fonctionnalité, vous devez vous assurer que vous avez activé ou activé la fonctionnalité Game Bar. Pour ce faire, ouvrez l'application Paramètres (Win+i), puis accédez à la barre de jeu et activez l'option Autoriser le contrôleur à ouvrir la barre de jeu. Une fois ces étapes terminées, voici comment utiliser la Game Bar pour afficher les superpositions de performances cachées.
Pour quitter la superposition de performances, appuyez sur la touche de raccourci Win+G, sélectionnez l'icône de déverrouillage de la superposition de performances et fermez-la.
Lire : Comment exécuter des tests de performances informatiques sur votre PC Windows
2] Utilisez le Gestionnaire des tâches pour afficher les superpositions de performances cachées
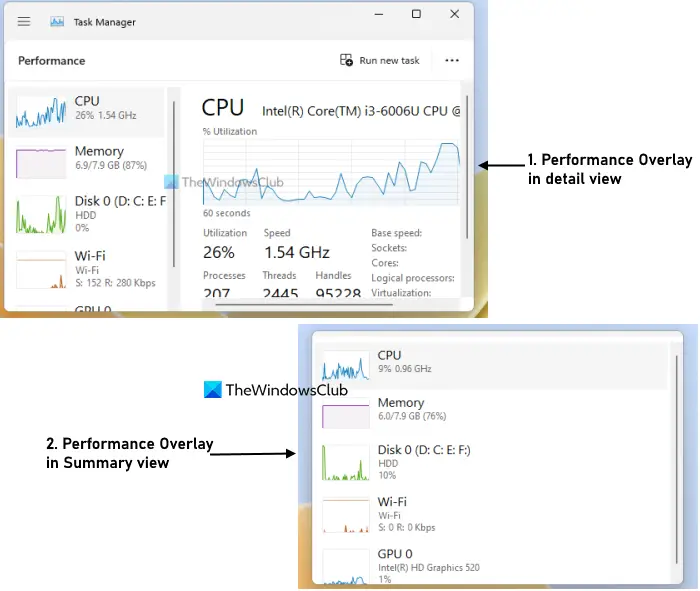
Le Gestionnaire des tâches de Windows 11 est une autre option pour afficher les superpositions de performances cachées sur votre ordinateur. Vous pouvez l'utiliser pour afficher en temps réel l'utilisation du processeur, l'utilisation du réseau ou du Wi-Fi, l'utilisation du disque, l'utilisation de la mémoire (ou RAM) et du GPU, ainsi que des graphiques. Pour chaque indicateur, il affiche des détails ou des informations supplémentaires. Par exemple, pour la mémoire, il affiche la mémoire totale utilisée, la mémoire disponible, la mémoire mise en cache, le pool paginé, le pool non paginé, la vitesse de la mémoire, etc.
Vous pouvez désormais surveiller les mesures de performances et continuer à utiliser d'autres programmes. Pour annuler les modifications, accédez aux options Paramètres du Gestionnaire des tâches dans la superposition Performances et décochez l'option Toujours visible. Vous pouvez ensuite fermer le Gestionnaire des tâches.
Conseil : vous pouvez également placer le curseur de votre souris sur l'icône de la barre d'état système du Gestionnaire des tâches pour voir en temps réel l'utilisation du processeur, du réseau, du GPU et de la mémoire lorsque le Gestionnaire des tâches est ouvert ou en cours d'exécution.
J'espère que cela vous aidera.
Comment ouvrir l'onglet performances dans Windows 11 ?
Si vous souhaitez ouvrir l'onglet Performances dans le Gestionnaire des tâches sur votre PC Windows 11, utilisez la section de navigation sur la gauche. Là, sélectionnez l'onglet « Performances » disponible dans le ou les onglets « Processus ». Et si vous souhaitez ouvrir l'outil Analyseur de performances dans Windows 11, vous pouvez utiliser le champ de recherche ou taper perfmon dans la zone de commande d'exécution et appuyer sur Entrée.
Comment surveiller les performances d'un PC pendant que je joue ?
Il existe certains des meilleurs logiciels gratuits de surveillance de jeu pour PC Windows que vous pouvez utiliser pour surveiller les performances de votre PC pendant que vous jouez. Quelques bons exemples de ces outils sont MSI Afterburner, NVIDIA GeForce Experience Performance Monitoring, GPU-Z, HWMonitor, etc. Vous pouvez également utiliser la fonction de superposition Game Bar Performance Monitor de Windows 11 pour surveiller les performances du système.
Lire ensuite : Comment utiliser Performance Monitor sur un PC Windows.
Ce qui précède est le contenu détaillé de. pour plus d'informations, suivez d'autres articles connexes sur le site Web de PHP en chinois!
Articles Liés
Voir plus- Comment améliorer les performances du processeur ?
- Que faire s'il y a des images fantômes sur l'écran de l'ordinateur Win7
- Quelle est la touche de raccourci de l'écran de verrouillage Windows ?
- Pourquoi l'écran de l'ordinateur n'affiche-t-il aucun signal ?
- Quel logiciel de montage vidéo est facile à utiliser ?

