Maison >Tutoriel logiciel >Logiciel de bureau >Comment créer une chronologie ppt
Comment créer une chronologie ppt
- WBOYWBOYWBOYWBOYWBOYWBOYWBOYWBOYWBOYWBOYWBOYWBOYWBavant
- 2024-03-21 11:16:06614parcourir
L'éditeur PHP Xigua vous présentera comment créer une chronologie PPT. La chronologie PPT est un moyen d'afficher visuellement la séquence des événements, permettant au public de comprendre clairement la trajectoire de développement des événements. En ajoutant des éléments de chronologie, en définissant des nœuds temporels, en insérant des descriptions d'événements et d'autres étapes, vous pouvez facilement créer un effet d'affichage PPT avec une idée du timing. Apprenons-en davantage sur la façon d'utiliser PPT pour créer une chronologie afin de rendre votre présentation PPT plus vivante et intéressante !
1. Tout d'abord, ouvrez ppt, chargez le fichier de matériau dans la page et utilisez l'effet [Recadrer] pour effectuer un ajustement, comme indiqué sur l'image.
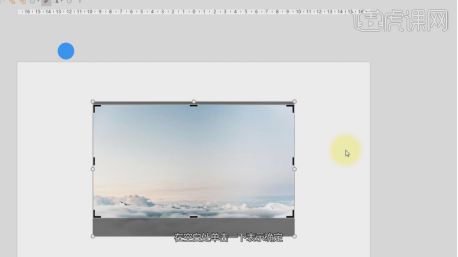
2. Sélectionnez ensuite le matériau, cliquez avec le bouton droit de la souris et recherchez [Convertir en SmartArt], comme indiqué sur l'image.
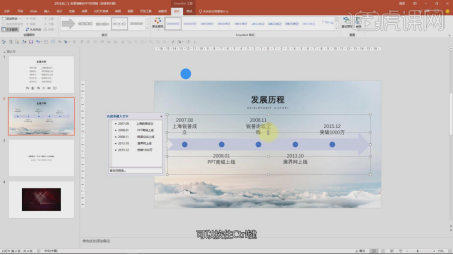
3. Sélectionnez le contenu et effectuez un ajustement, comme indiqué sur l'image.
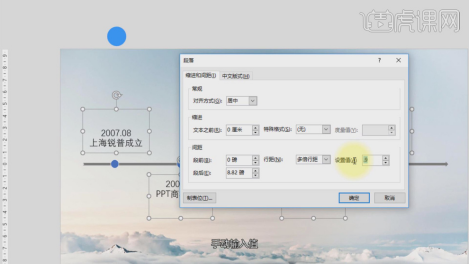
4. Utilisez l'outil Texte pour saisir du texte et définir une police, comme indiqué sur l'image.
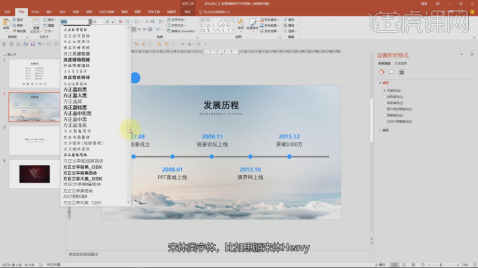
5. Après de simples ajustements, nous obtiendrons cet effet, comme le montre l'image.

6. Chargez le fichier de matériau dans la page, comme indiqué sur l'image.
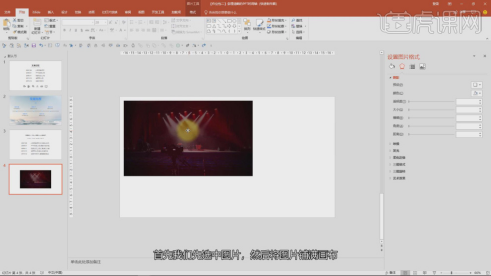
7. Utilisez l'effet [Recadrage] pour effectuer un ajustement, comme indiqué sur l'image.
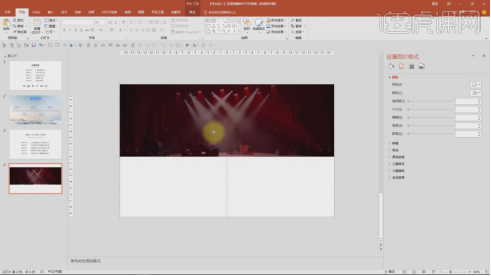
8. Utilisez l'outil Texte pour saisir du texte et définir une police, comme indiqué sur l'image.
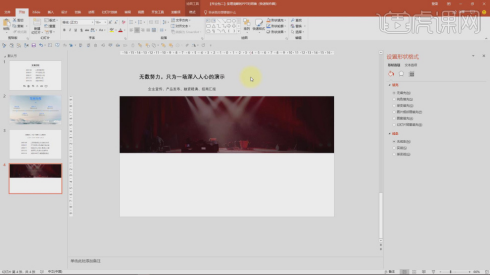
9. Effectuez un ajustement de mise en page du texte, comme indiqué sur l'image.
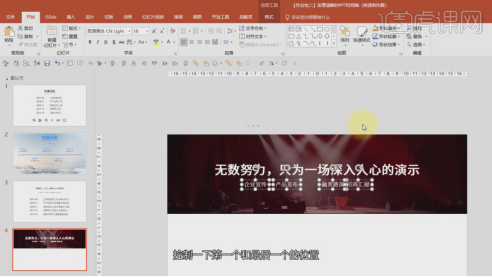
10. Réalisez ensuite une entaille pour la décoration, comme indiqué sur la photo.

11. Sélectionnez le matériau, cliquez avec le bouton droit de la souris et recherchez [Convertir en SmartArt], comme indiqué sur l'image.
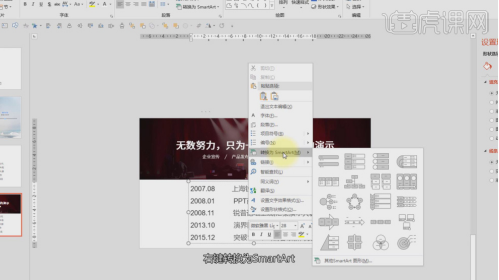
12. Sélectionnez la chronologie et effectuez un ajustement dans le format de droite, comme indiqué sur l'image.
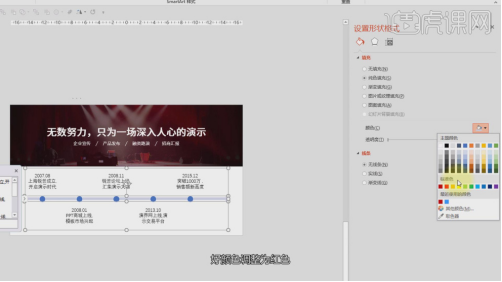
13. Effectuez un ajustement de mise en page du texte, comme indiqué sur l'image.
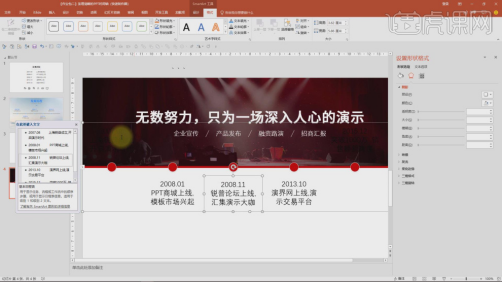
14. Utilisez l'outil [Forme] pour créer un rectangle, comme indiqué sur l'image.
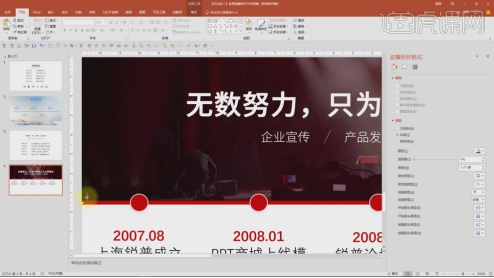
15. Utilisez la touche de raccourci [CTRL+D] pour faire une copie, comme indiqué sur l'image.
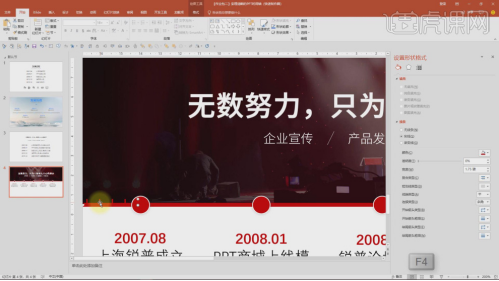
16. Après ajustement, nous obtiendrons cet effet, comme indiqué sur l'image.
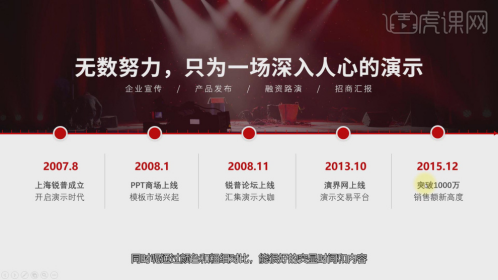
Ce qui précède est l'introduction de la méthode d'opération de découpe ppt que l'éditeur vous propose aujourd'hui. Eh bien, les amis qui sont devant l'ordinateur doivent également essayer de l'utiliser eux-mêmes après les cours. mon partage peut vous apporter un Avec de l'aide, vous pouvez devenir plus compétent dans diverses techniques ppt.
Ce qui précède est le contenu détaillé de. pour plus d'informations, suivez d'autres articles connexes sur le site Web de PHP en chinois!

