Maison >Tutoriel logiciel >Logiciel de bureau >Appréciation des travaux PPT du projet de remise des diplômes - Citations d'animation combinées PPT
Appréciation des travaux PPT du projet de remise des diplômes - Citations d'animation combinées PPT
- WBOYWBOYWBOYWBOYWBOYWBOYWBOYWBOYWBOYWBOYWBOYWBOYWBavant
- 2024-03-21 08:26:07937parcourir
L'éditeur php Xigua vous propose le dernier article Aujourd'hui, nous vous ferons apprécier un ensemble de travaux PPT de conception de remise des diplômes, en vous concentrant sur les citations d'animation combinées PPT. Les travaux PPT du projet de fin d'études constituent une partie importante de la thèse de fin d'études des étudiants. Les résultats de recherche et les connaissances professionnelles peuvent être mieux affichés grâce à un PPT soigneusement conçu. La citation d'animation combinée PPT vise à rendre la présentation plus vivante et intéressante, à attirer l'attention du public et à rendre l'affichage plus vivant et intéressant. Apprécions ces œuvres ensemble et ressentons la créativité et le charme du design en elles !
L'appréciation du travail commence, êtes-vous prêt ?
Les étapes sont les suivantes :
1. Analyse de cas de cette leçon : [Rebondir vers] l'animation, [Tourner vers] l'animation.

2. [Rebond] pour entrer dans le [Processus d'étape de production] et les [Paramètres d'animation] de l'animation.
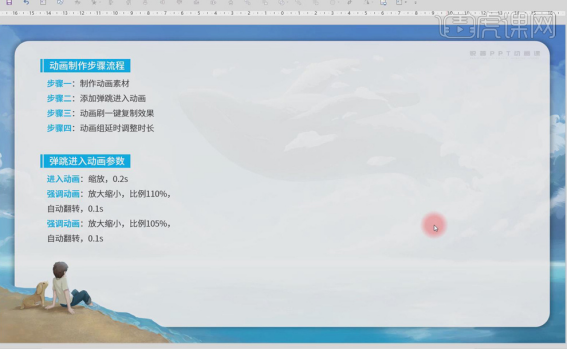
3. Étape 1 de la production d'animation : [Insérer]-[Forme]-[Ellipse], appuyez sur la touche [Maj] pour créer un cercle parfait, sélectionnez le cercle, [clic droit] - [Formater la forme], changez la couleur de remplissage en [Bleu clair], [Ligne]-[Aucune ligne], [Ctrl+D] copiez un cercle, changez le remplissage en Aucun, [Ligne]-[Ligne unie], changez le couleur de ligne sur [Couleur bleu clair]], [Type de tiret]-[Ligne longue].
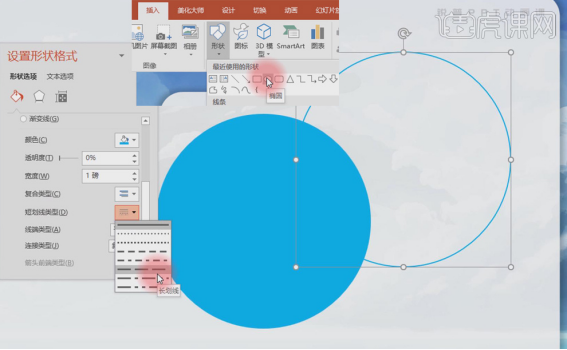
4. Sélectionnez deux cercles en même temps, [Aligner au centre], puis sélectionnez le cercle à l'intérieur, réduisez-le, [Insérer]-[Zone de texte], tirez une zone de texte sur le cercle et entrez le nom de l'animation.
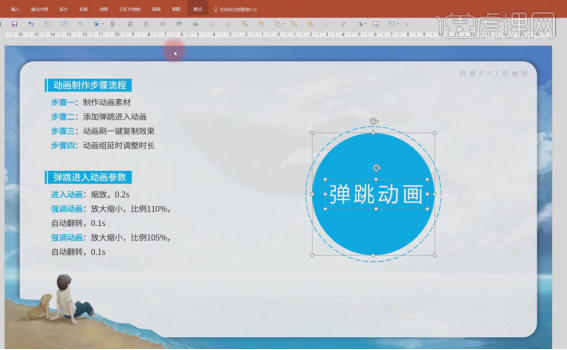
5. Étape 2 de la production d'animation [Rebond] : Sélectionnez un objet, affichez le volet [Animation], ajoutez [Zoom] dans l'animation, [double-cliquez] sur l'animation dans le volet d'animation et affichez la colonne de timing de l'animation, [Démarrer]-[En même temps que l'animation précédente], [Période]-[0,2] secondes.
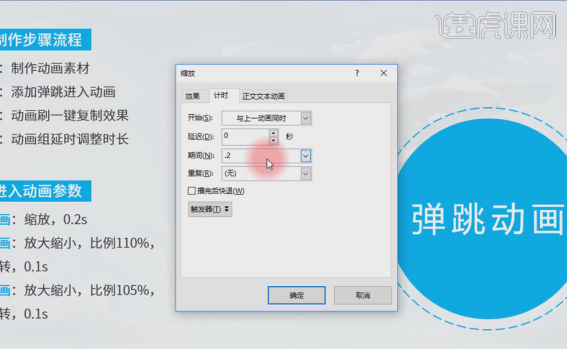
6. Créez deux [Animations d'accentuation] supplémentaires, modifiez les paramètres d'animation et ajustez le temps de lecture de l'animation dans le [Volet d'animation] à droite. Chaque animation doit être jouée après l'animation précédente.
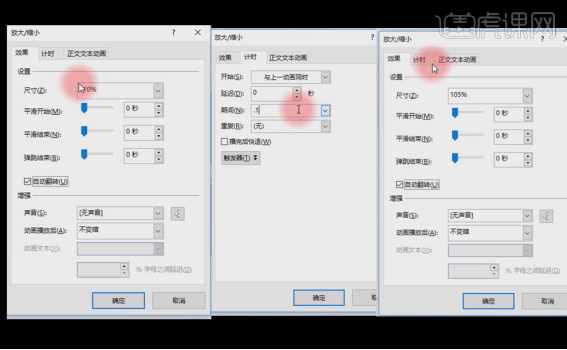
7. Étape 3 de la production d'animation [Bounce] : Sélectionnez le cercle pour ajouter une animation, double-cliquez sur [Pinceau d'animation], cliquez sur le cercle pour copier l'effet d'animation, sélectionnez à nouveau le cercle extérieur et ajoutez [soulignement ajouté". ] dans l'animation Gyro], modifiez le contenu de la colonne de timing, puis animez le même objet ensemble dans le [Volet d'animation] à droite.
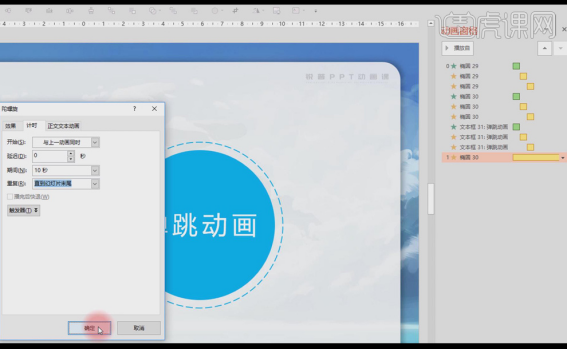
8. Étape 4 de la production d'animation [Rebond] : [Insérer]-[Forme]-[Rectangle], dans le [Volet d'animation] à droite, cliquez sur le bouton déroulant Triangle inversé sur le côté droit de le rectangle, réglez-le sur [Depuis le début de l'élément précédent], puis placez le nœud temporel du rectangle entre les premier et deuxième ensembles d'animations, [Délai]-[0,1 seconde], copiez un autre rectangle, puis placez l'heure nœud du rectangle entre les deuxième et troisième séries d'animations Au milieu, [Délai]-[0,2 secondes].
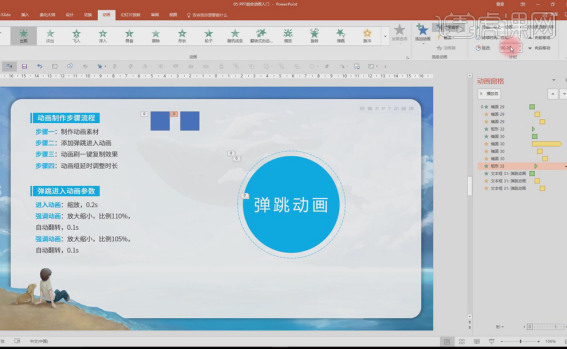
9. Étape 1 de la production de l'animation [Rotation] : Copiez le matériau dans l'animation de rebond et ajustez le format de forme du matériau.
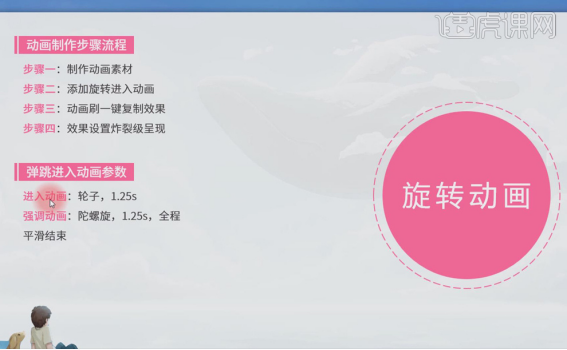
10. Étape 2 de la production de l'animation : [Ctrl+G] Combinez le petit cercle avec le texte, affichez le volet [Animation], ajoutez la [roue] dans l'animation et le [Tuo] pour accentuer l'animation Spirale] pour modifier les paramètres de l'animation.
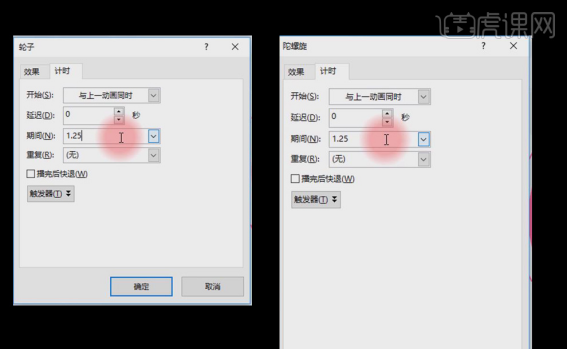
11. Troisième étape de production d'animation [Rotation] : copiez l'effet d'animation de rotation selon la méthode de la troisième étape de production d'animation [rebond], sélectionnez le cercle extérieur, ajoutez le [gyroscope] pour mettre en valeur l'animation et modifiez le contenu de la barre de timing.
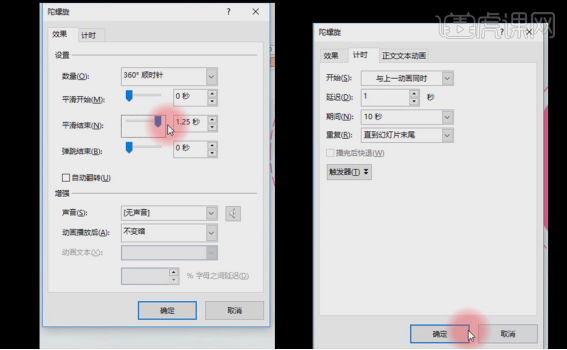
12. Étape 4 de la production de l'animation [Rotation] : Ouvrez les paramètres d'effet d'animation des deux [Roues], [Radiation de la roue]-[Radiation du deuxième tour].
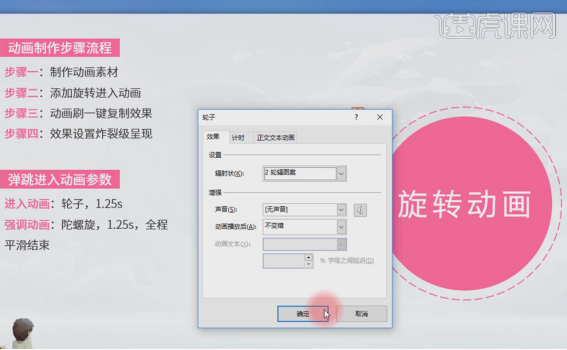
13. Exercice pratique : [Insérer]-[Forme]-[Rounded Rectangle], dessinez un rectangle arrondi, définissez le format de la forme, ajoutez une animation [Fly In] et ajustez les paramètres [Effet].
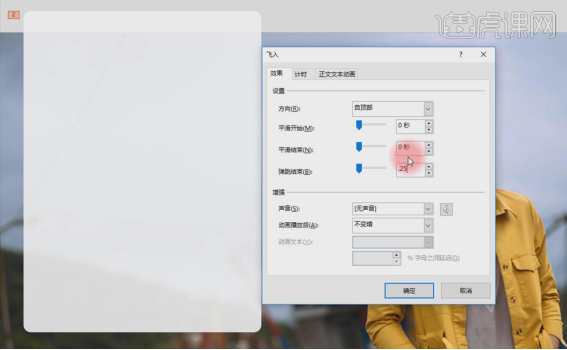
14. Placez l'animation rebondissante sur le rectangle arrondi, [clic droit]-[Envoyer en haut], [Ctrl+Maj] et copiez-en trois autres pour modifier le contenu du texte.
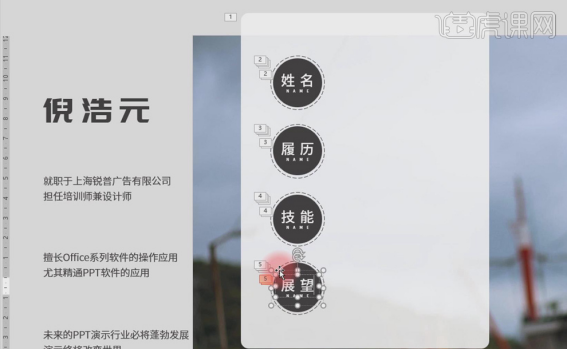
15. De même, placez la zone de texte préparée sur le rectangle arrondi et ajoutez uniformément un effet d'animation [Effacer] au texte de droite, [Options d'effet]-[De gauche], cliquez sur Définir le triangle inversé. bouton déroulant sur le côté droit de la zone de texte pour [Commencer à partir de l'élément précédent], puis placez les zones de texte dans les groupes d'animation correspondants dans l'ordre.
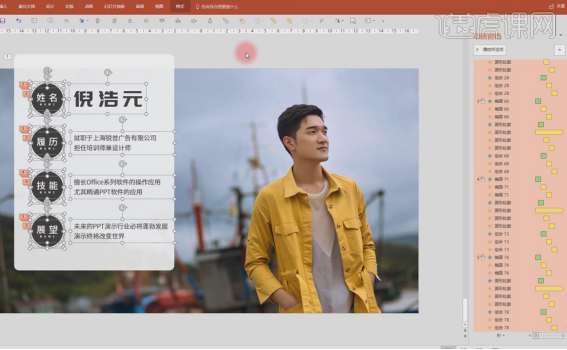
L'opération est terminée ! La conception PPT de ce projet de fin d'études n'est-elle pas géniale ? La clé est que les étapes ne sont pas compliquées ; et mes étapes sont également clairement écrites, donc même les débutants peuvent les réaliser facilement ! Cette fois, cela redéfinit également votre vision du PPT ! C'est encore plus facile que PS de créer des effets aussi sympas ! Étudiants, dépêchez-vous et essayez-le après les cours !
Ce qui précède est le contenu détaillé de. pour plus d'informations, suivez d'autres articles connexes sur le site Web de PHP en chinois!
Articles Liés
Voir plus- Explication détaillée sur la façon d'ouvrir et de lire les fichiers CSV
- Étapes et précautions pour l'ouverture et le traitement des fichiers au format CSV
- Méthodes et conseils pour ouvrir des fichiers CSV : Convient à une variété de logiciels
- Un guide rapide sur la manipulation des fichiers CSV
- Apprenez à ouvrir et à utiliser correctement les fichiers CSV

