Maison >Tutoriel système >Série Windows >Outil de création Windows 11 PE Win10XPE
Outil de création Windows 11 PE Win10XPE
- 王林avant
- 2024-03-20 22:46:152352parcourir
L'outil de production Windows 11 PE Win10XPE, soigneusement recommandé par l'éditeur php Yuzai, peut aider les utilisateurs à créer rapidement des systèmes Windows 11 PE personnalisés. Cet outil intègre une variété d'outils et de fonctions pratiques pour fournir aux utilisateurs des fonctions pratiques de maintenance du système et de réparation des pannes. Grâce à Win10XPE, les utilisateurs peuvent facilement créer un système Windows 11 PE portable et efficace pour répondre facilement et rapidement à divers problèmes et urgences du système. Apprenons comment utiliser cet outil puissant pour créer votre propre système Windows 11 PE !
Le Windows 11 PE produit à l'aide de ce programme sur mon ordinateur n'a pas de méthode de saisie chinoise ni de pilote réseau. Si vous avez besoin de ces fonctions, veuillez consulter : Nouvelle méthode de saisie chinoise Win10XPE, Pilote d'installation Win10XPE.
1. Créez un lien vers le site de téléchargement et cliquez sur « Package Win10XPE_2022-01-07 ».
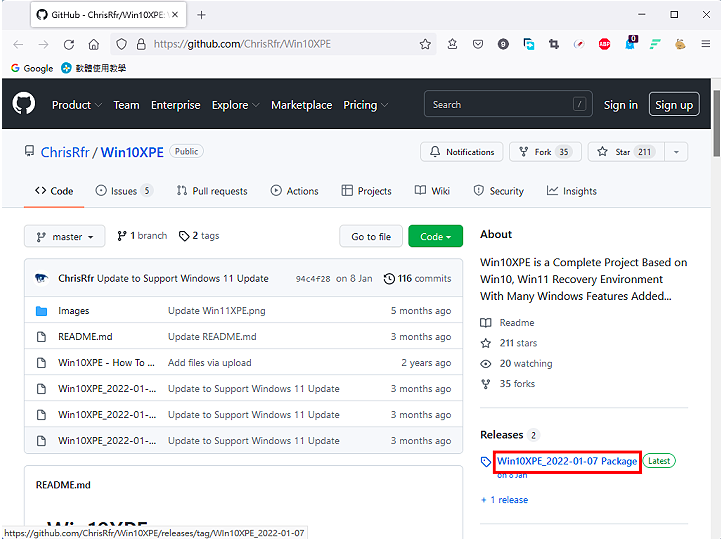 2. Cliquez sur "Code source (zip)".
2. Cliquez sur "Code source (zip)".
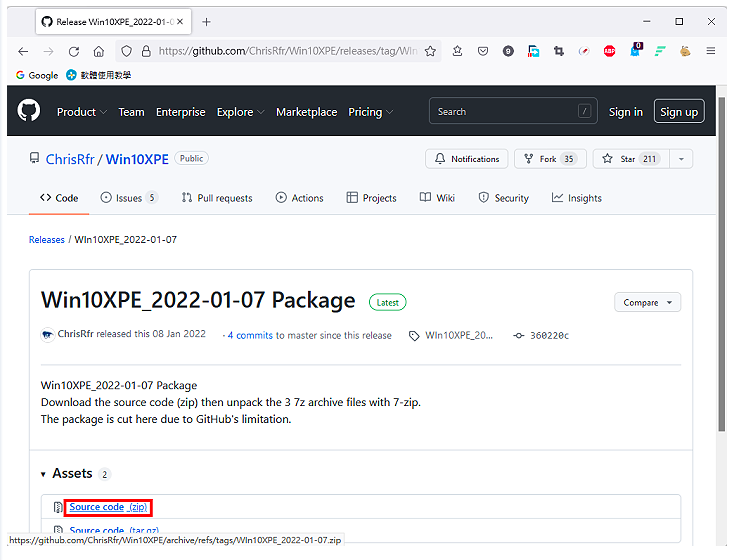
3. Le fichier est en cours de téléchargement, comme le montre l'image ci-dessous.
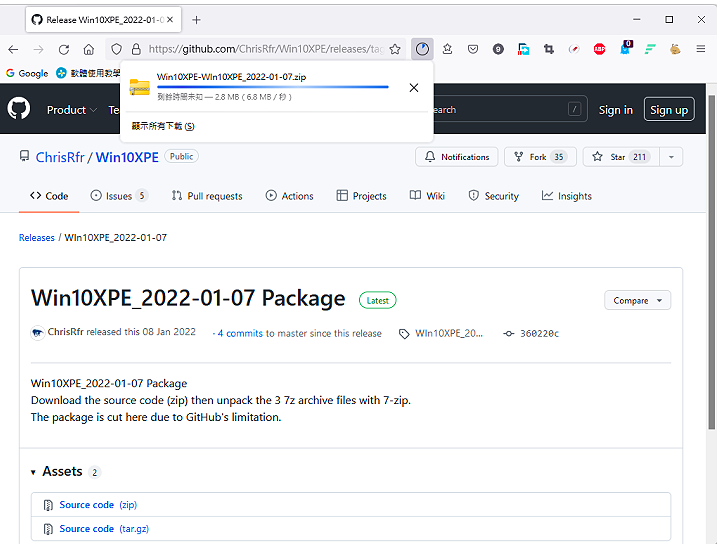
4. Une fois le téléchargement terminé, ouvrez le gestionnaire de fichiers, sélectionnez le fichier, appuyez sur la touche de raccourci clavier Shift+F10 pour afficher le menu rapide (vous pouvez également cliquer avec le bouton droit de la souris sous Windows 10), et cliquez sur "7-Zip", sélectionnez "Extraire ici" pour décompresser le fichier. Pour plus de détails sur l'installation et l'utilisation du logiciel de compression et de décompression 7-Zip, veuillez vous référer au téléchargement, à l'installation et aux paramètres du logiciel de compression et de décompression gratuit 7-Zip, et utilisez 7-Zip pour compresser et décompresser des fichiers.
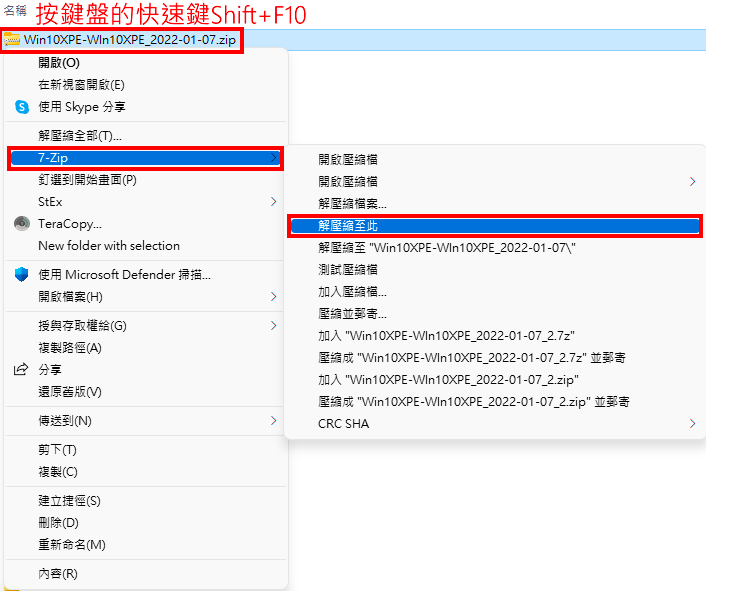
5. Une fois la décompression terminée, sélectionnez le fichier Win10XPE_202-01-07.7z.001, appuyez sur la touche de raccourci clavier Shift+F10 pour afficher le menu rapide (pour Windows 10, vous pouvez également cliquer avec le bouton droit sur le souris) et cliquez sur « 7-Zip décompresser ici » pour décompresser le fichier.
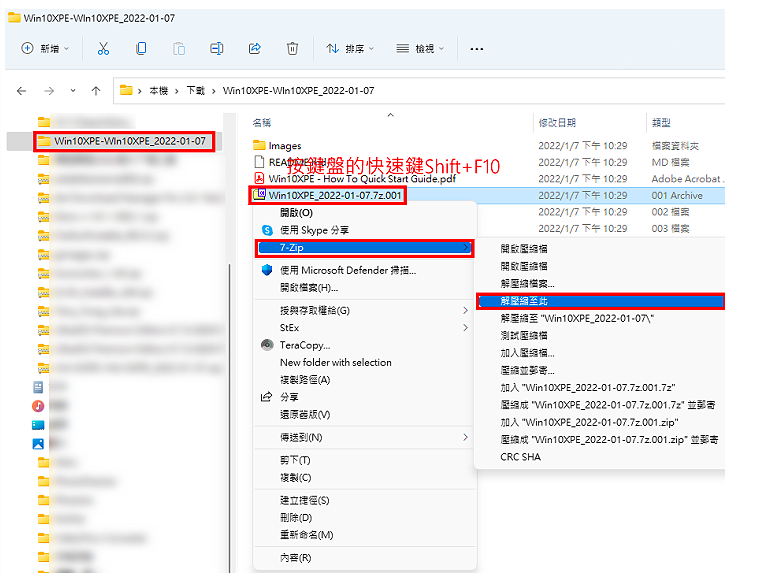
6. Une fois la décompression terminée, sélectionnez et supprimez "Win10XPE_202-01-07.7z.001- Win10XPE_202-01-07.7z.003" pour économiser de l'espace sur le disque dur.
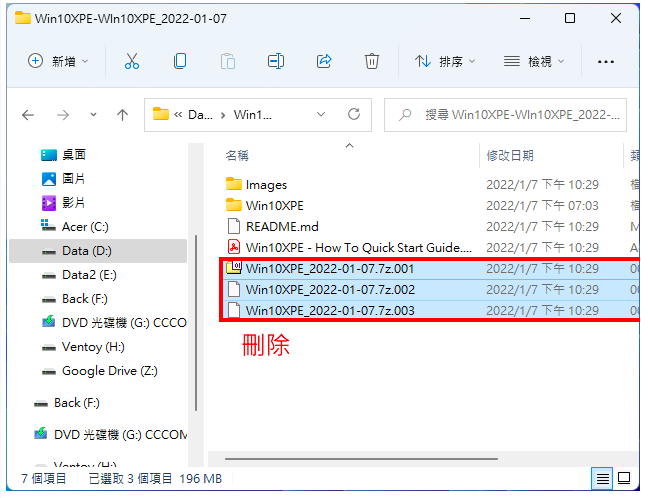
7. Cliquez deux fois avec le bouton gauche de la souris sur le fichier Win10XPE.exe dans le dossier Win10XPE pour ouvrir le programme de création de Windows 10 PE.
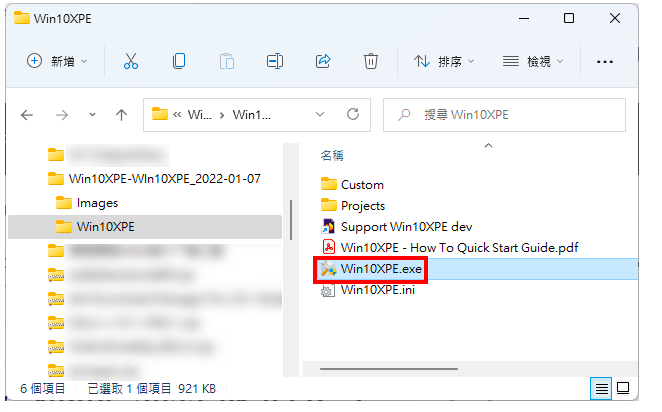
8. Le programme ouvert est tel qu'indiqué dans l'image ci-dessous.
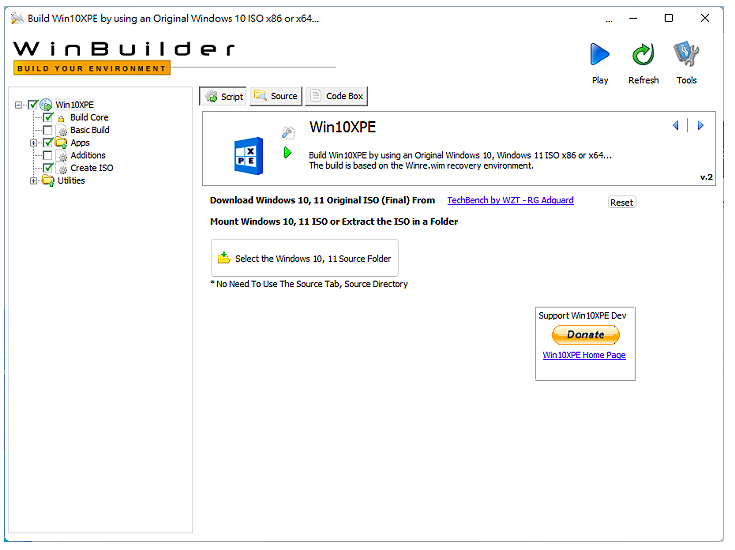
9. Cliquez avec le bouton droit sur le fichier image disque Windows 11 dans l'Explorateur de fichiers et cliquez sur « Monter » pour monter le fichier image en tant que disque virtuel. Pour plus de détails sur le téléchargement de fichiers d'image disque, voir : Outil de téléchargement ISO Microsoft Windows et Office.
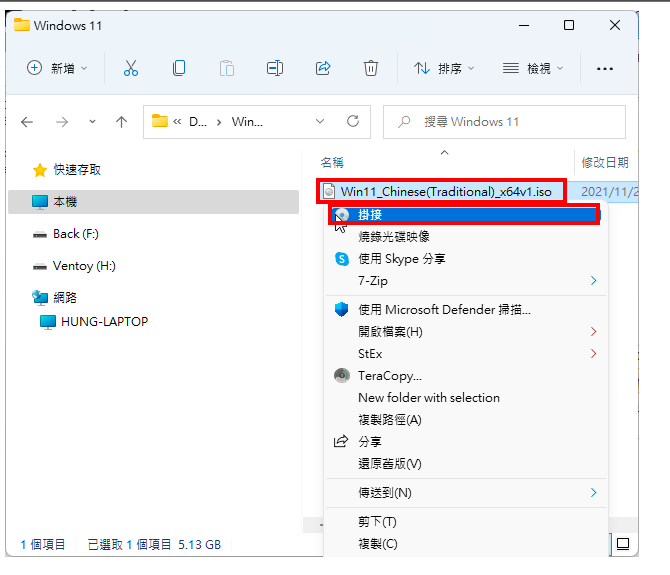
10. Le fichier image disque a été monté, comme indiqué dans l'image ci-dessous.
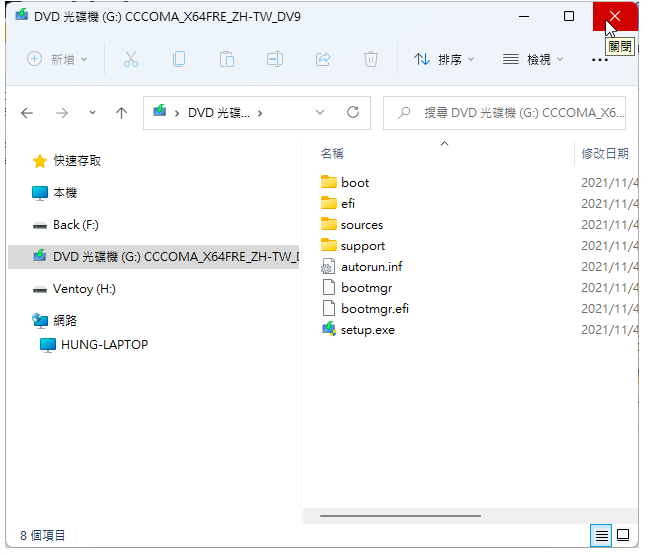
11. Cliquez sur "Sélectionner le dossier source Windows 10, 11".
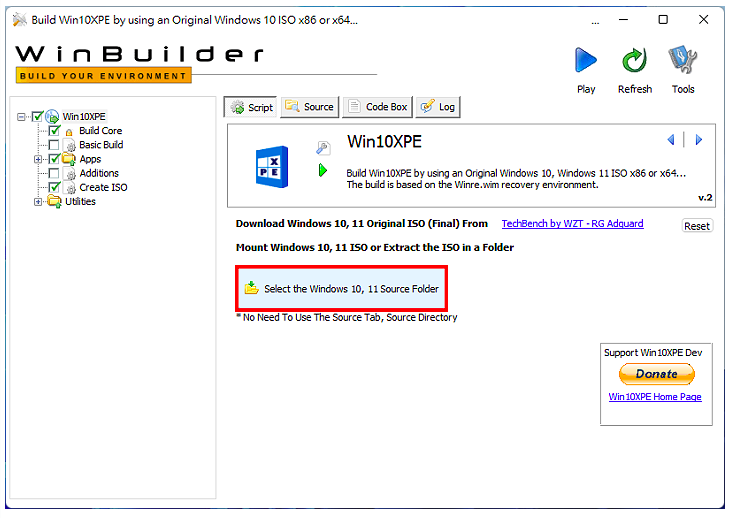
12. Sélectionnez le disque virtuel Windows 11 et cliquez sur "OK".
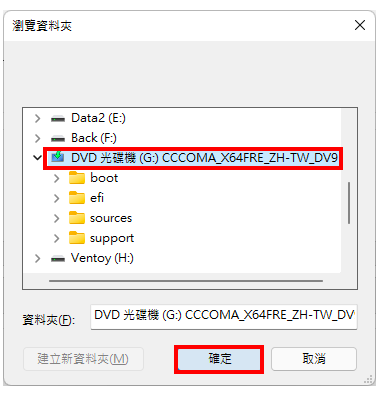
13. Choisissez la version de Windows 11 en fonction de vos besoins personnels.
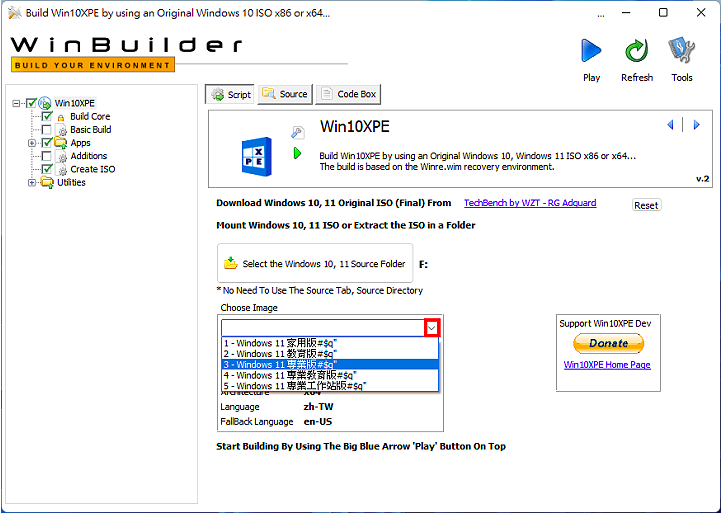
14. Cliquez sur "Construire le noyau".
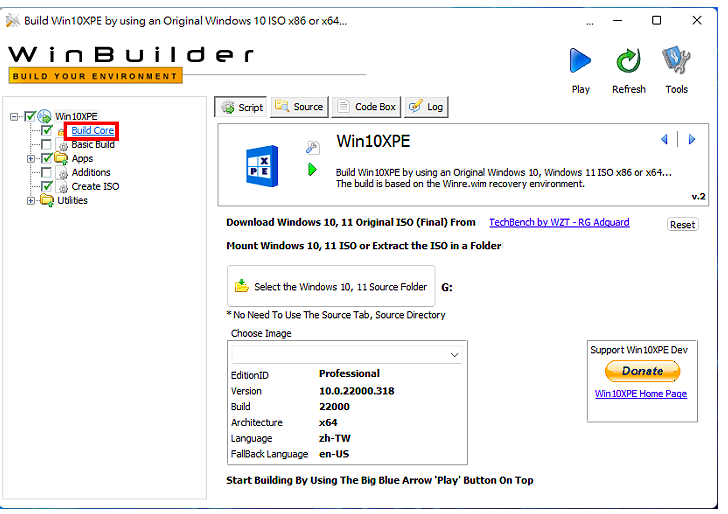
15. Choisissez la taille du cache en fonction de vos besoins.
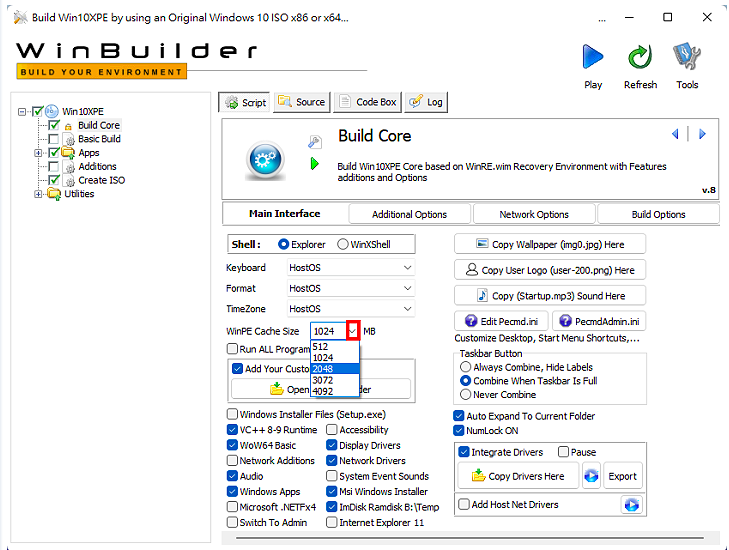
16. Vous pouvez choisir l'arrière-plan du bureau, le logo personnel et la musique de démarrage en fonction de vos besoins personnels.
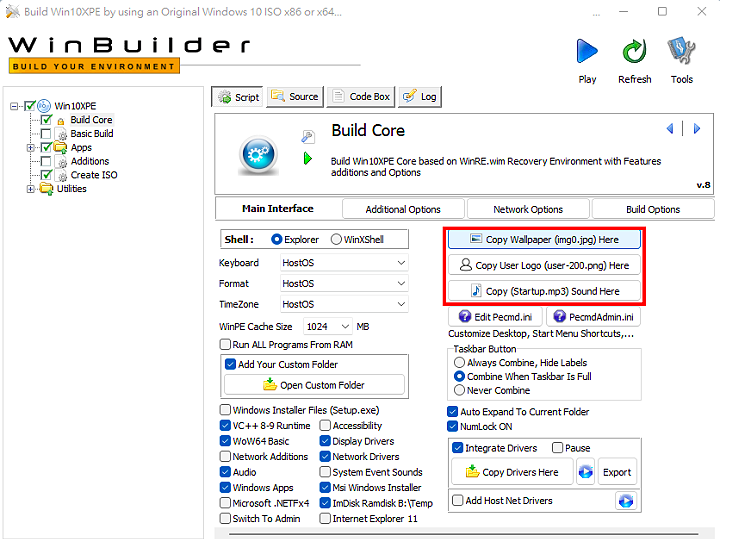
17. Développez les applications.
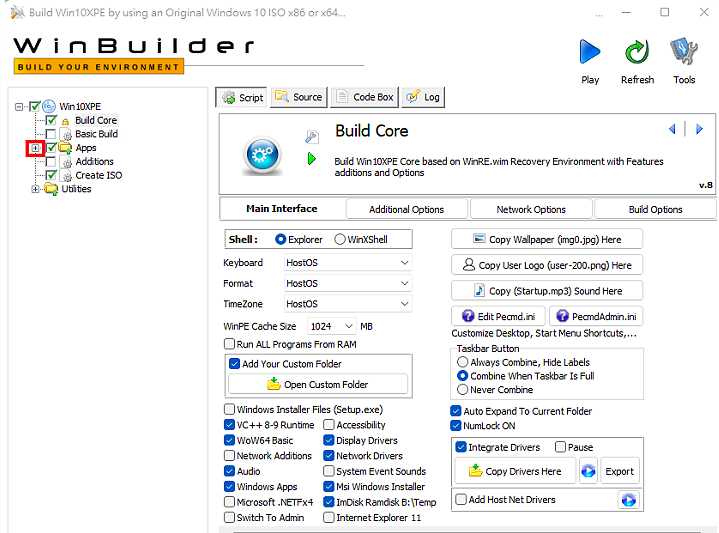
18. Selon vos besoins, vérifiez le programme requis. S'il existe une option de langue, sélectionnez Chinois traditionnel. Cliquez sur "Télécharger" pour télécharger la version chinoise traditionnelle. Il en va de même si vous souhaitez utiliser les paramètres du navigateur Google Chrome.
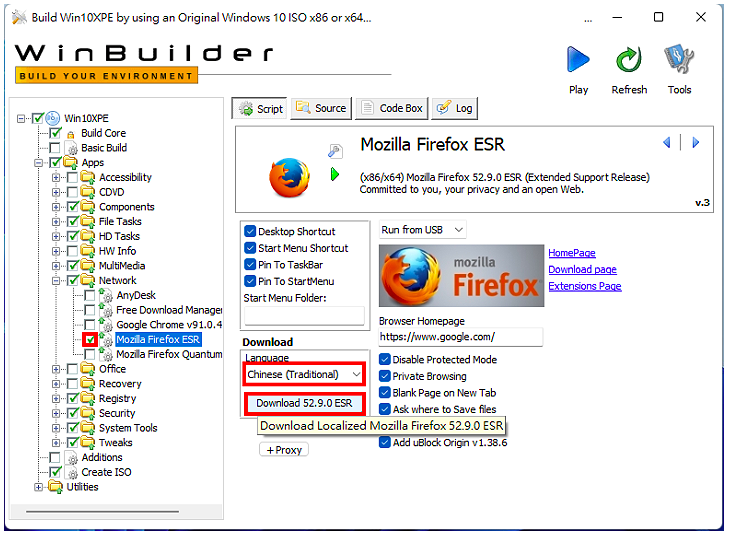
19. Téléchargement de la version chinoise traditionnelle de Firefox.
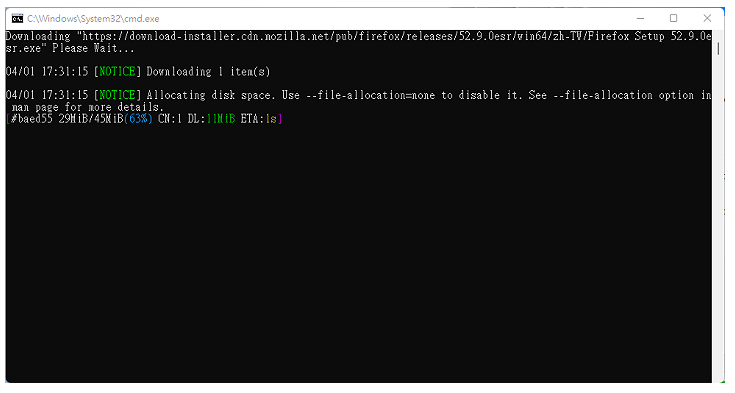
20. Continuez à vérifier les autres applications.
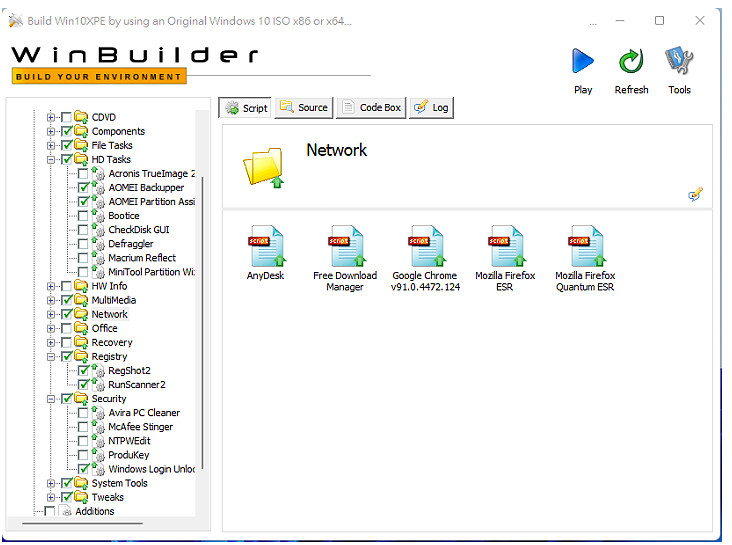
21. Cochez « Créer ISO » et sélectionnez « Créer boot.wim et ISO ».
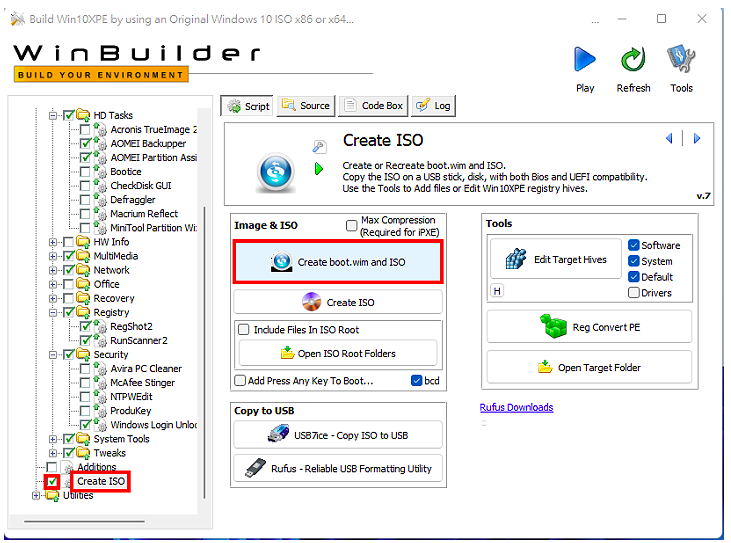
22. Cliquez sur "Play" pour démarrer la production.
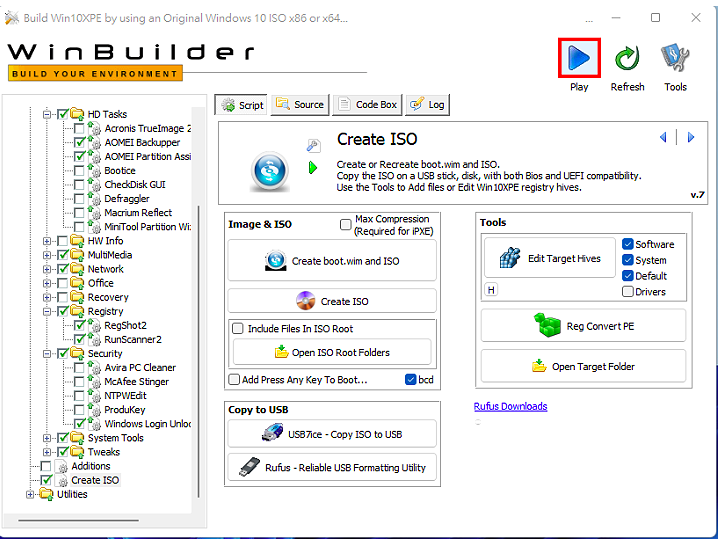
23. Cliquez sur "Oui" pour télécharger Windows ADK.
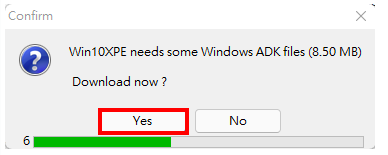
24. Windows 11 PE est en cours de réalisation.
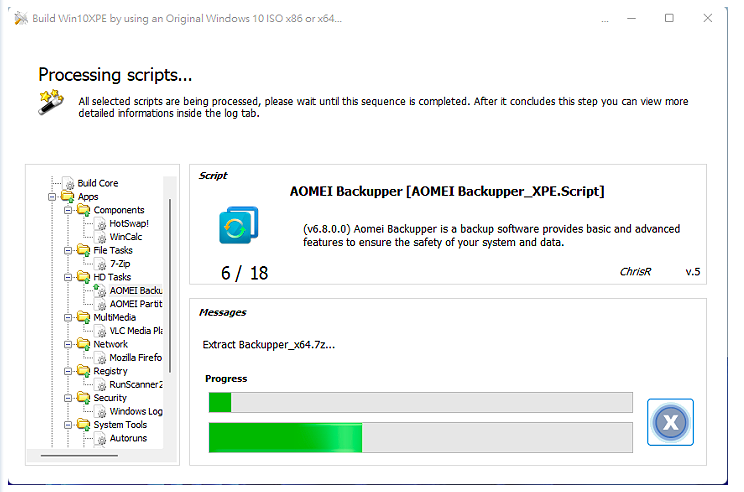
25. Le fichier image disque Windows 11 PE est créé, fermez le programme.
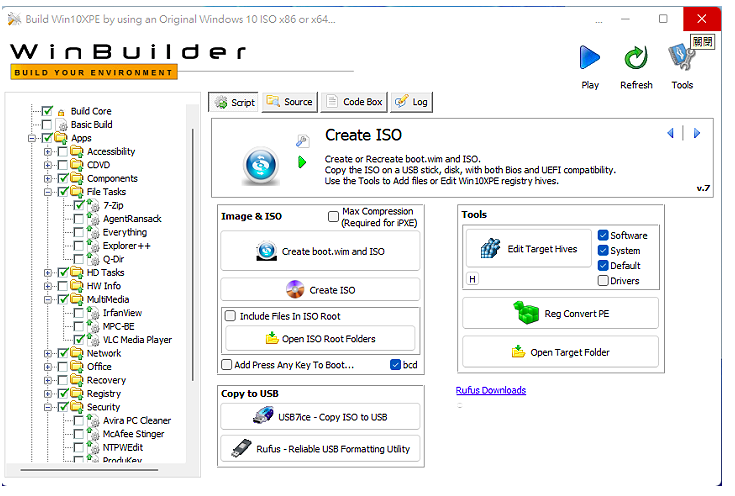
26. Ouvrez le gestionnaire de fichiers. Le fichier image disque ISO terminé est comme indiqué dans l'image ci-dessous. Modifiez vous-même le nom du fichier, par exemple : Win11PE_x64.ISO. Utilisez le logiciel de création de clé USB amorçable Rufus pour créer un fichier ISO sur une clé USB amorçable, ou copiez le fichier ISO sur une clé USB multi-amorçable créée avec Ventoy.
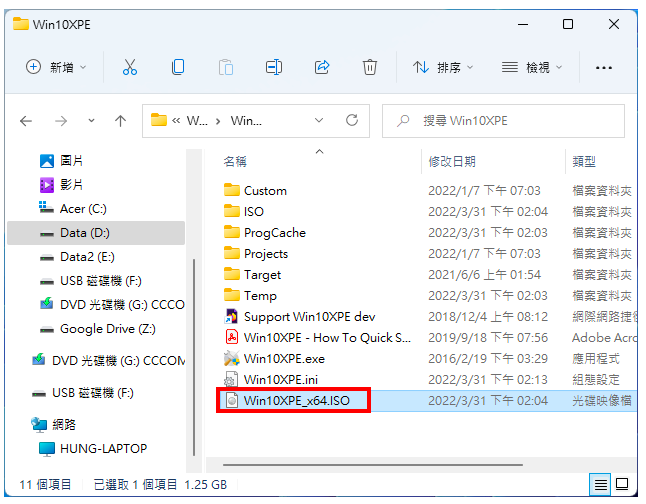
27. Insérez la clé USB amorçable Windows 11 PE ou Ventoy dans le port USB de l'ordinateur et configurez le BIOS pour qu'il démarre à partir de la clé USB. Pour plus de détails, voir : Définir l'ordre de démarrage du BIOS sur la priorité du CD <. utilisez le lecteur flash pour d vous pouvez appuyer sur les touches de raccourci clavier afficher menu puis s p allumer. ordinateurs acer appuyez f12 et asus esc plus marques voir : des portables couramment utilis>. Comme le montre l'image ci-dessous, il s'agit de l'écran de démarrage de Windows 11 PE et vous pouvez commencer à récupérer vos données, sauvegarder ou restaurer le système.
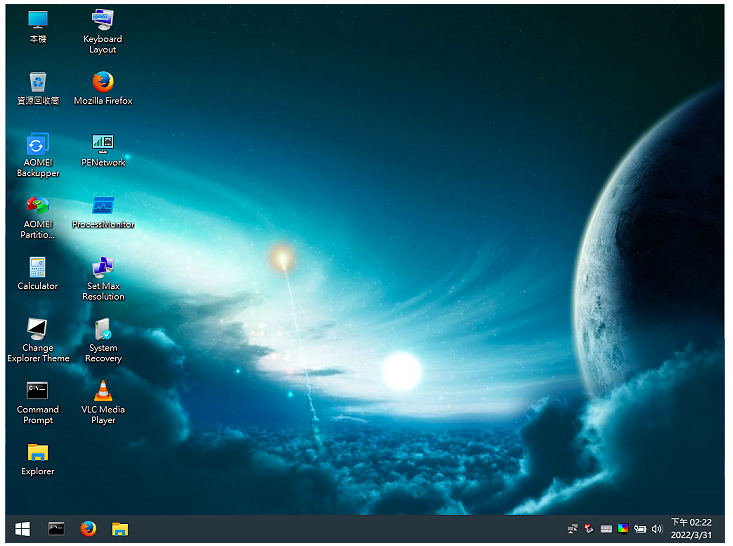
Ce qui précède est le contenu détaillé de. pour plus d'informations, suivez d'autres articles connexes sur le site Web de PHP en chinois!

