Maison >Tutoriel logiciel >Logiciel de bureau >Que faire si le tableau Excel n'est pas entièrement imprimé et qu'une partie ne peut pas être imprimée ?
Que faire si le tableau Excel n'est pas entièrement imprimé et qu'une partie ne peut pas être imprimée ?
- WBOYWBOYWBOYWBOYWBOYWBOYWBOYWBOYWBOYWBOYWBOYWBOYWBavant
- 2024-03-20 22:26:061984parcourir
L'éditeur PHP Zimo répondra à votre question sur l'impression incomplète des tableaux Excel. Lors de l'impression d'un tableau Excel, il arrive parfois qu'une partie seulement du contenu soit imprimée ou qu'une partie du contenu ne soit pas affichée. Cela peut être dû au fait que les paramètres d'impression sont incorrects, que la feuille de calcul est trop grande, que la zone d'impression n'est pas définie correctement, etc. Pour résoudre ce problème, vous pouvez essayer de réinitialiser la zone d'impression, d'ajuster le taux d'impression ou de vérifier si les paramètres d'impression sont corrects. Si le problème persiste, vous pouvez essayer de diviser le contenu du tableau en plusieurs feuilles de calcul pour l'impression. J'espère que les méthodes ci-dessus vous seront utiles !
Méthode/Étape 1 :
Tout d'abord, nous devons préparer le formulaire à imprimer et l'ajuster. Tout en conservant les proportions, raccourcissez autant que possible la longueur horizontale, comme indiqué sur l'image.
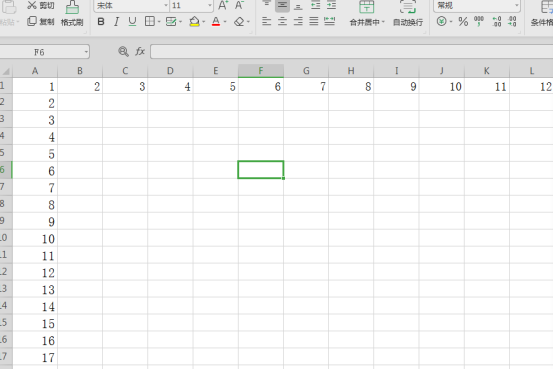
2. Ensuite, nous cliquons sur le bouton "Fichier" dans le coin supérieur gauche de l'interface, comme indiqué sur l'image.
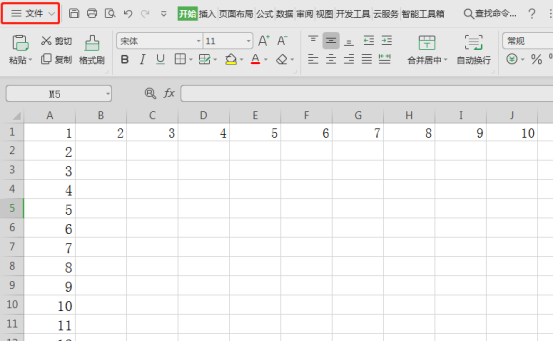
3. Ensuite, nous cliquons sur "Imprimer" dans les options contextuelles, comme indiqué sur l'image.
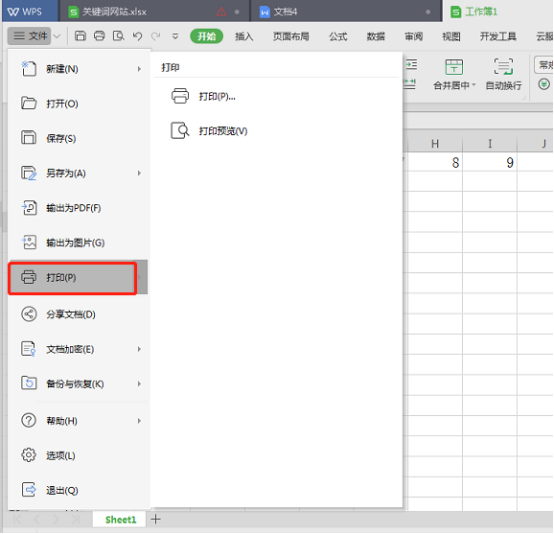
4. Après cela, la fenêtre d'aperçu avant impression apparaîtra et nous cliquons sur "Aperçu avant impression", comme indiqué sur l'image.
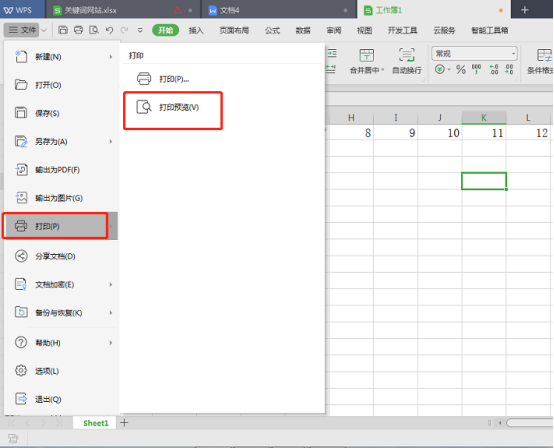
5. Plus tard, nous pouvons voir que le tableau ne peut pas être entièrement affiché pendant l'aperçu et que la partie droite n'est pas visible. Le style imprimé est le même que l'aperçu, comme indiqué sur l'image.
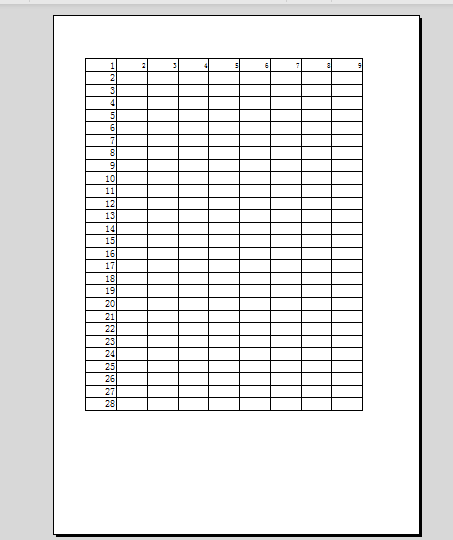
6. Ensuite, nous cliquons sur l'option "Mise en page" ci-dessus, comme indiqué sur l'image.
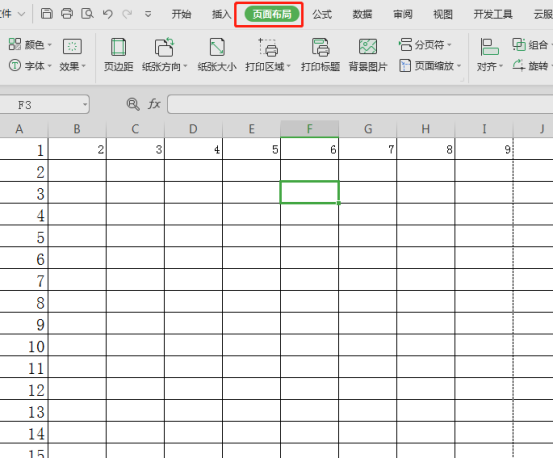
7. Ensuite, dans la fenêtre pop-up, cliquez sur « Page » en haut, comme indiqué sur l'image.
8 Le côté est presque le même, comme indiqué sur la photo. 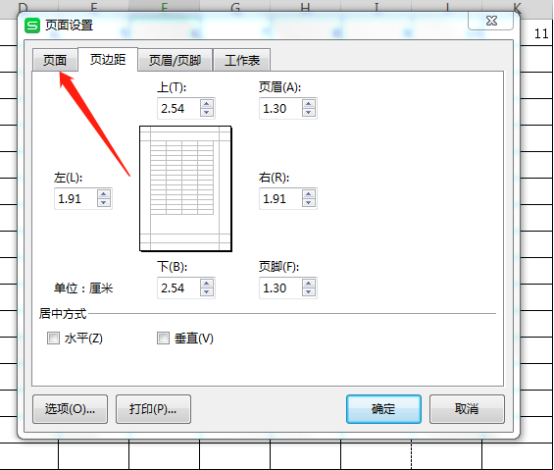
9. Après cela, nous pouvons voir que le tableau dans l'aperçu a été entièrement affiché et que toutes les parties de droite sont visibles. Ensuite, nous cliquons sur "Imprimer" dans le coin supérieur gauche pour imprimer le formulaire complet, comme le montre l'image. 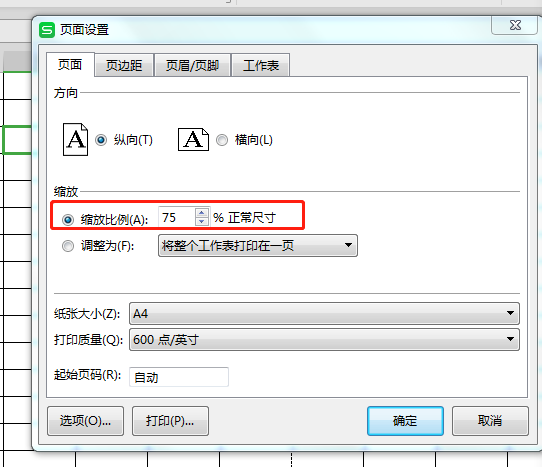
L'éditeur vous a expliqué aujourd'hui comment gérer l'impression incomplète du formulaire Excel. Afin de faciliter la compréhension des étapes, l'éditeur les explique en détail. D'autres cours Excel vous seront proposés à temps dans le prochain numéro. 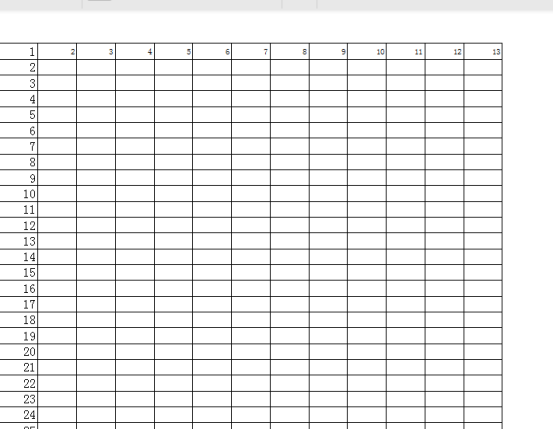
Ce qui précède est le contenu détaillé de. pour plus d'informations, suivez d'autres articles connexes sur le site Web de PHP en chinois!
Articles Liés
Voir plus- Pourquoi l'aperçu de l'image à imprimer est-il vide ?
- Que faire si le contenu du tableau Excel est trop long
- Comment résoudre le problème de l'impression intermittente depuis l'imprimante
- Que dois-je faire si toutes les feuilles Excel ne peuvent pas être ouvertes ?
- Pourquoi l'imprimante ne fonctionne-t-elle pas ?

