Maison >Tutoriel logiciel >Logiciel de bureau >Partagez comment créer une couverture de mot !
Partagez comment créer une couverture de mot !
- WBOYWBOYWBOYWBOYWBOYWBOYWBOYWBOYWBOYWBOYWBOYWBOYWBavant
- 2024-03-20 19:30:071366parcourir
L'éditeur PHP Apple vous propose de partager comment créer une couverture Word ! Dans le travail et les études quotidiens, Word est souvent utilisé pour créer des documents. Une couverture raffinée peut améliorer la texture globale et le professionnalisme du document. Avec des opérations simples et quelques astuces, nous pouvons facilement créer des designs de couverture accrocheurs. Ensuite, explorons comment créer ensemble une couverture Word !
Afin de faciliter l'apprentissage de chacun, je vous propose deux méthodes simples pour créer une couverture Word parmi lesquelles vous pouvez choisir. Ensuite, je partagerai quelques conseils pour créer une couverture Word, j'espère que cela vous sera utile.
Méthode 1 :
1. Tout d'abord, nous devons ouvrir le document qui doit être transformé en couverture sur l'ordinateur et terminer le travail de saisie de texte.
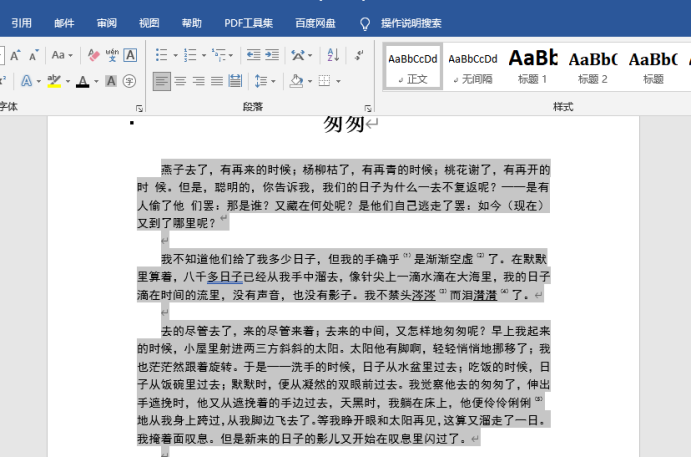
2. Ensuite, nous trouvons la [Barre de menu] ci-dessus et sélectionnons le menu [Insérer] à côté de l'option [Démarrer], puis cliquez sur [Insérer] avec le bouton gauche de la souris pour développer sa sous-colonne secondaire.
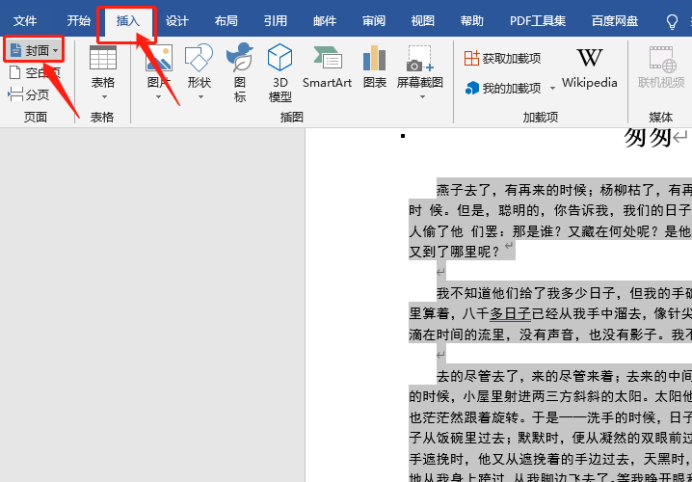
3. Ensuite, nous pouvons trouver l'option [Couverture] dans la [Sous-colonne de deuxième niveau]. Après avoir cliqué, une boîte de dialogue apparaîtra à ce moment-là, nous verrons qu'elle a été richement construite ; -dans les styles de couverture Pour la sélection, vous pouvez choisir en fonction du style requis par le document.
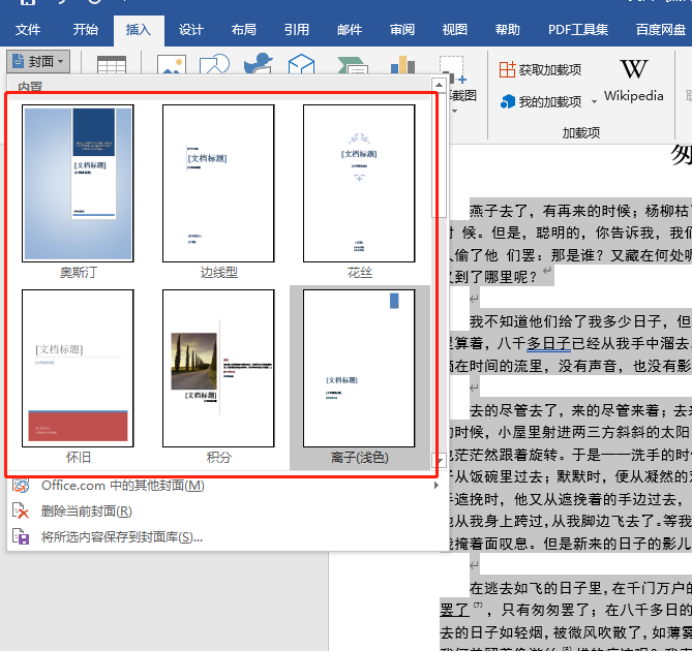
4. Si le style de couverture intégré ne peut pas répondre à vos besoins de travail, vous pouvez également sélectionner le bouton « Autres couvertures dans Office.com » pour créer une couverture originale.
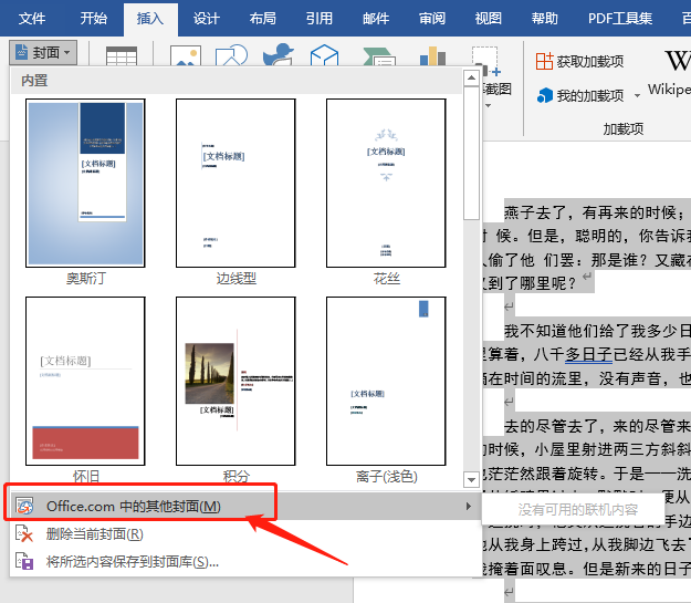
5. Par exemple, si nous choisissons la couverture [Points], elle sera affichée dans le texte après l'insertion. Vous pouvez modifier l'image de couverture et les informations associées une par une selon le préréglage pour répondre aux besoins du. document, c'est-à-dire que le travail de mise en couverture est terminé.
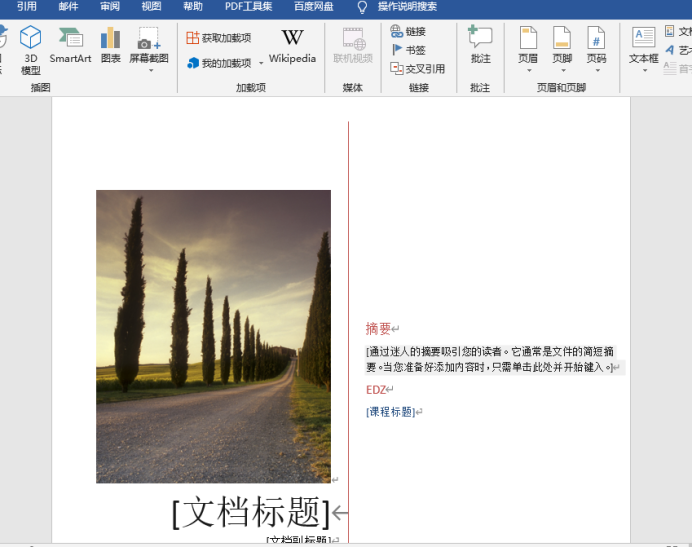
Méthode 2 :
1, comme ci-dessus, nous ouvrons le document, ouvrons l'onglet [Insérer] et trouvons l'option [Couverture].
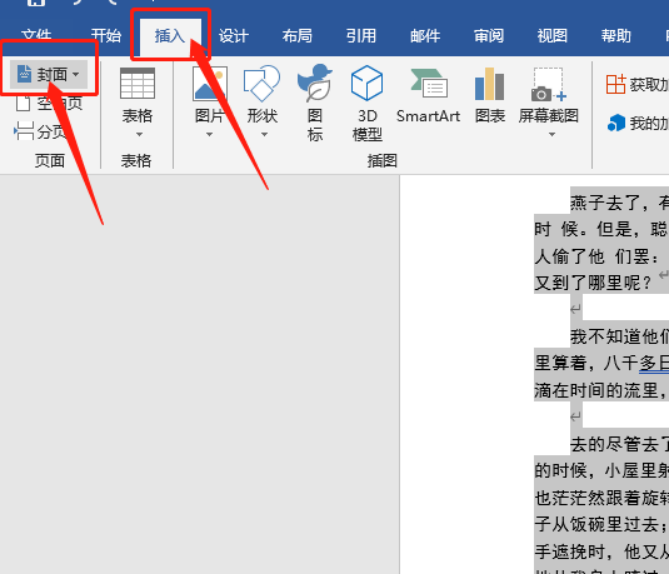
2. Après avoir cliqué, le menu déroulant affichera différentes couvertures fournies par Word.
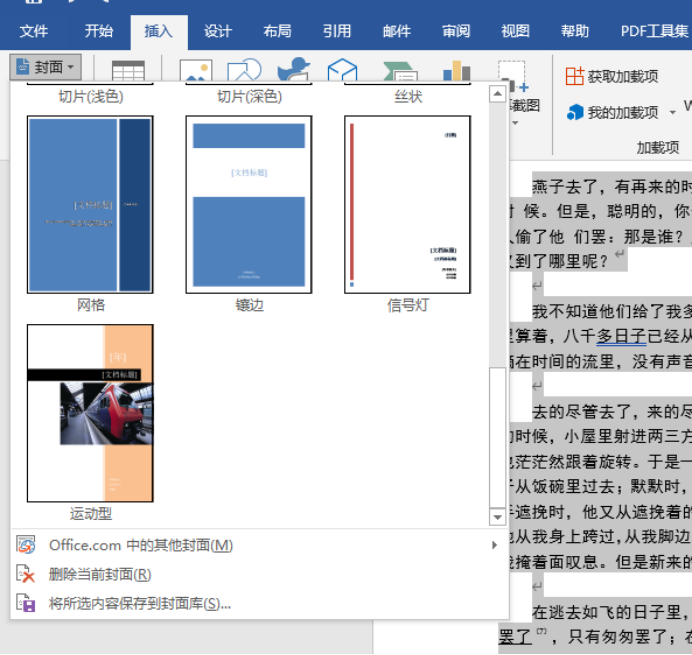
3. Nous sélectionnons une couverture et cliquons sur [OK]. Ensuite, nous remplissons le titre du document et d'autres informations dans la zone d'édition, et une belle couverture est prête
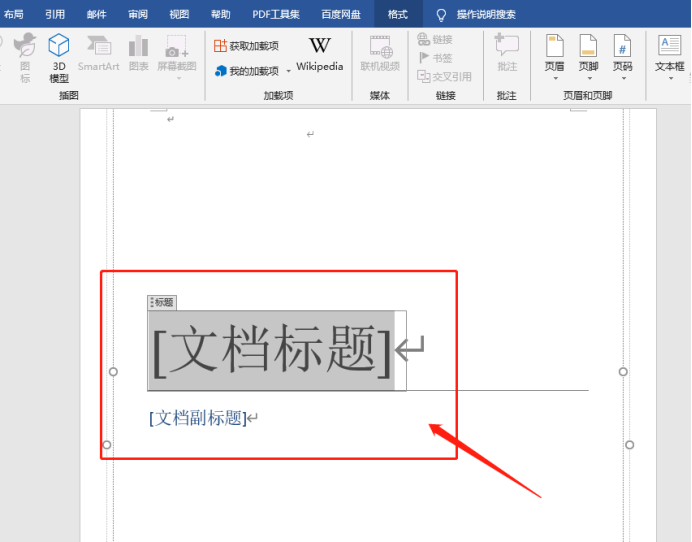
4. Sélectionnez une partie de l'arrière-plan de la couverture. via l'onglet format. Couleur et taille, pour que vous puissiez créer votre propre couverture personnalisée !!
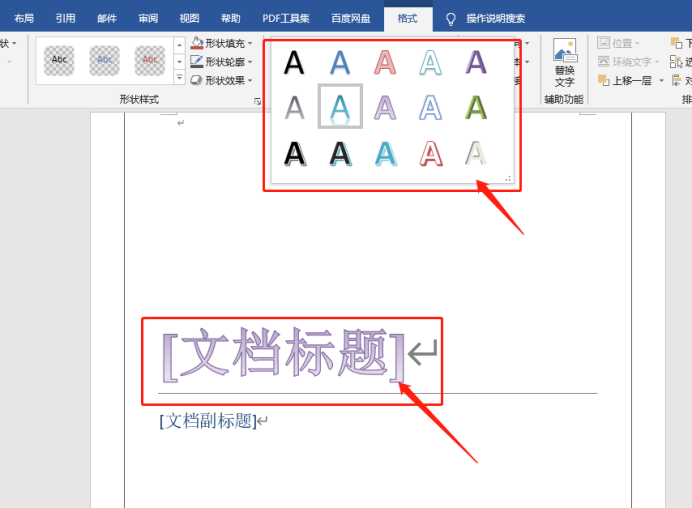
Apprenez ces deux méthodes et tout le monde pourra créer de magnifiques documents Word. Nous pouvons facilement compléter cela à condition de trouver le bouton [Cover] dans la sous-colonne [Insérer]. En apprenant ces deux méthodes, on peut aussi réaliser une cover classe ! Bon, c'est tout pour le partage de cours d'aujourd'hui !
Ce qui précède est le contenu détaillé de. pour plus d'informations, suivez d'autres articles connexes sur le site Web de PHP en chinois!

