Maison >tutoriels informatiques >connaissances en informatique >Comment lancer Terminal au centre de l'écran sous Windows 11
Comment lancer Terminal au centre de l'écran sous Windows 11
- 王林avant
- 2024-03-20 18:26:021302parcourir
Windows Terminal est un outil de ligne de commande couramment utilisé dans les systèmes d'exploitation Windows, généralement ouvert dans le coin supérieur gauche de l'écran. Cependant, si vous préférez lancer une fenêtre de terminal à partir d'un emplacement central dans Windows 11, nous pouvons vous fournir un guide détaillé sur la façon de procéder.
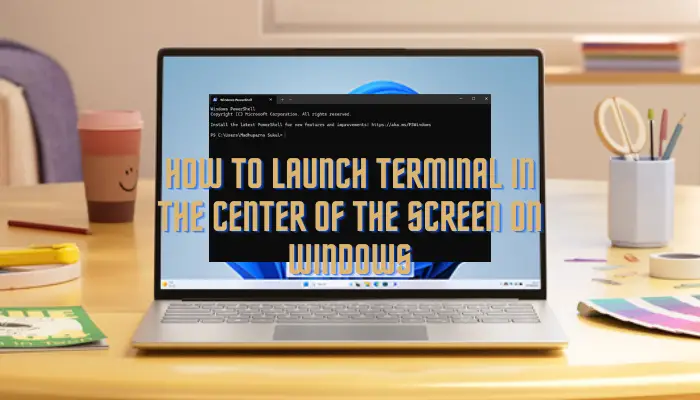
Comment lancer Terminal au centre de l'écran Windows 11
Il existe deux façons de configurer le terminal Windows pour qu'il s'ouvre au centre plutôt que dans le coin supérieur gauche. L'une consiste à modifier le fichier Settings.json et l'autre à l'implémenter via les paramètres du terminal.
1] Modifier les paramètres du terminal
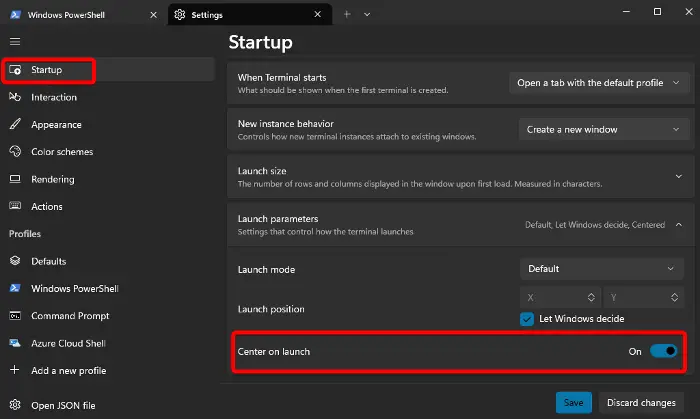
Dans cette méthode, vous pouvez configurer le terminal Windows pour qu'il s'ouvre au centre de l'écran en modifiant les paramètres de démarrage du terminal. Voici comment procéder :
Cliquez avec le bouton droit sur le menu Démarrer et sélectionnez Terminal Windows (Administrateur).
Maintenant, cliquez sur la petite flèche à droite de l'onglet Windows PowerShell et sélectionnez Paramètres.
Par défaut, la fenêtre des paramètres s'ouvrira avec la section de démarrage.
Ici, à droite, faites défiler vers le bas et développez les paramètres de lancement.
Maintenant, allez au centre au démarrage et déplacez la bascule vers la droite pour l'activer.
Appuyez sur le bouton Enregistrer pour enregistrer les modifications.
Lire : Comment réinstaller Windows Terminal
2]Configurer le fichier Settings.json
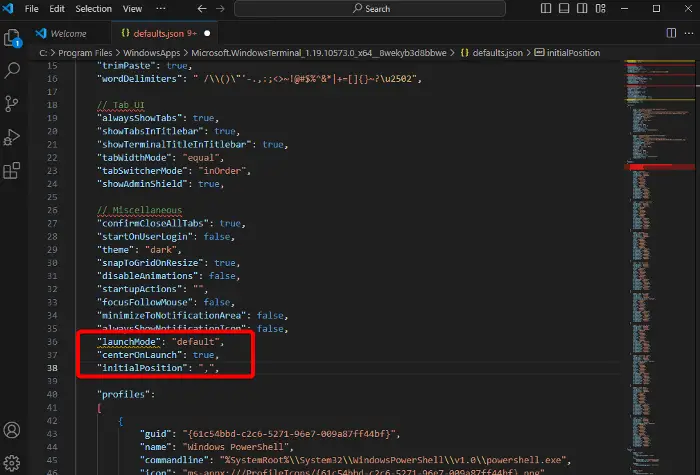
Dans cette méthode, il est recommandé de télécharger et d'installer l'application Visual Studio Code pour configurer facilement le fichier Settings.json.
Une fois terminé, appuyez sur Ctrl + Alt + touche de raccourci pour ouvrir le fichier Settings.json dans l'application concernée. Dans ce cas, il s'ouvrira dans l'application Visual Studio Code.
Lorsque le terminal s'ouvre dans Visual Studio, copiez le code suivant et collez-le juste au-dessus de la commande profile :
“LaunchMode”:“默认”, “centerOnLaunch”:True, “初始位置”:“,”,
Appuyez sur Ctrl + S pour enregistrer les modifications.
Cela modifiera les paramètres du terminal pour l'aider à se lancer au centre de l'écran Windows 11.
Lire ensuite : Trucs et astuces pour le terminal Windows
Comment lancer Terminal sous Windows 11 ?
Appuyez sur les touches de raccourci Win + X et sélectionnez Windows Terminal dans le menu pour ouvrir le Terminal dans Windows 11. Vous pouvez également saisir terminal dans la zone de recherche Windows et le sélectionner dans les résultats. De plus, vous pouvez cliquer avec le bouton droit sur le bouton Démarrer et sélectionner Terminal Windows (Administrateur) pour ouvrir Windows PowerShell avec élévation de privilèges.
Comment ouvrir le menu contextuel du Terminal sous Windows 11 ?
Pour ouvrir le terminal Windows dans le menu contextuel de Windows 11, faites un clic droit sur l'un des dossiers choisis. Ensuite, sélectionnez Afficher plus d'options, puis cliquez sur Ouvrir dans le terminal Windows. Mais si vous souhaitez exécuter le terminal en tant qu'administrateur. , sélectionnez Ouvrir dans le terminal Windows (administrateur).
Ce qui précède est le contenu détaillé de. pour plus d'informations, suivez d'autres articles connexes sur le site Web de PHP en chinois!

