Maison >Problème commun >Comment désactiver la protection contre les virus et les menaces dans le centre de sécurité Windows
Comment désactiver la protection contre les virus et les menaces dans le centre de sécurité Windows
- 小老鼠original
- 2024-03-20 14:52:051527parcourir
Cet article propose deux méthodes d'arrêt : la méthode de désactivation de la stratégie de groupe et la méthode d'arrêt temporaire de Security Center. La méthode de désactivation de la stratégie de groupe désactive définitivement la fonctionnalité en modifiant le paramètre de registre, tandis que la méthode de désactivation temporaire du Centre de sécurité désactive temporairement la fonctionnalité en basculant le paramètre directement dans le Centre de sécurité Windows. Les deux méthodes fonctionnent sur les systèmes Windows 10 et Windows 11.

Comment désactiver la protection contre les virus et les menaces dans le Centre de sécurité Windows
Méthode 1 : méthode de désactivation de la stratégie de groupe
1. Allumez l'ordinateur et appuyez sur win+R pour accéder au fenêtre de saisie de la commande cmd.
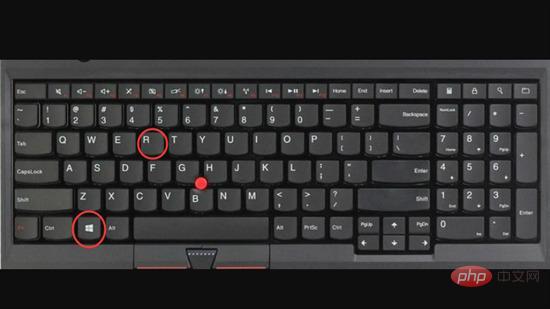
2. Dans l'outil d'exécution contextuel, entrez la commande de stratégie de groupe "gpedit.msc" et cliquez sur OK.
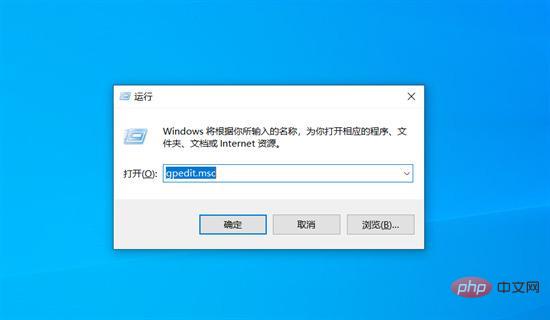
3. Cliquez pour ouvrir [Configuration de l'ordinateur local] - [Modèles d'administration] - [Composants Windows] - [Antivirus Windows Defender].
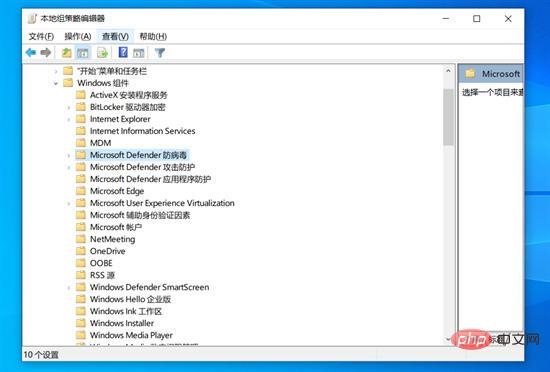
4. Double-cliquez sur Windows Defender et sélectionnez l'option "Désactiver l'antivirus Microsoft Defender" à droite.
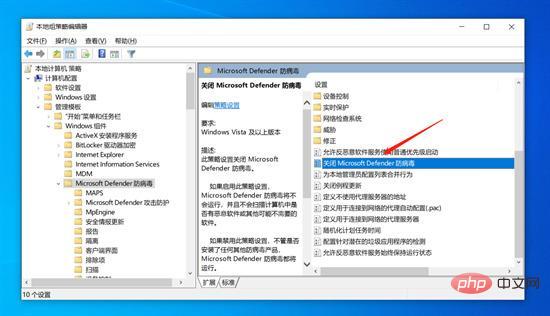
5. Dans la boîte de dialogue contextuelle, sélectionnez l'option "Activé" et cliquez sur "OK" ci-dessous.
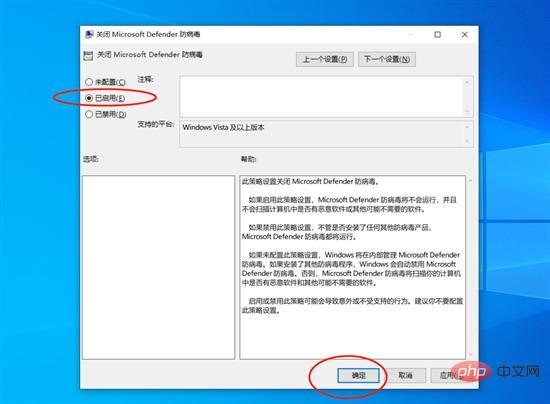
Méthode 2 : Fermez temporairement le Centre de sécurité
1. Allumez l'ordinateur, appuyez sur le raccourci clavier Win+i pour ouvrir l'interface des paramètres Windows.
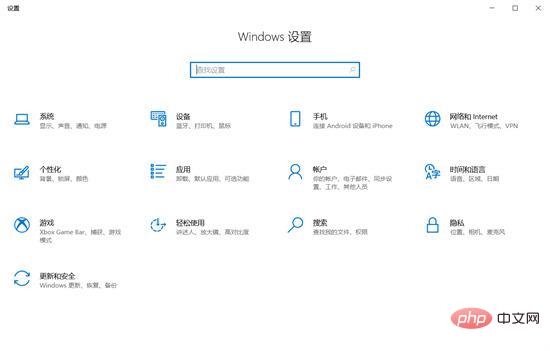
2. Dans les options ci-dessous, cliquez sur l'option "Mise à jour et sécurité".
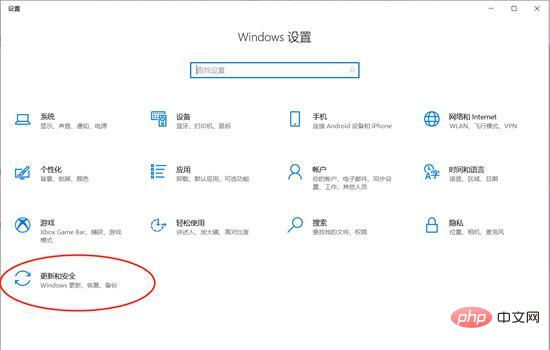
3. Dans l'interface contextuelle, sélectionnez "Centre de sécurité Windows" à gauche, recherchez l'option "Protection contre les virus et les menaces" à droite et double-cliquez pour l'ouvrir. .
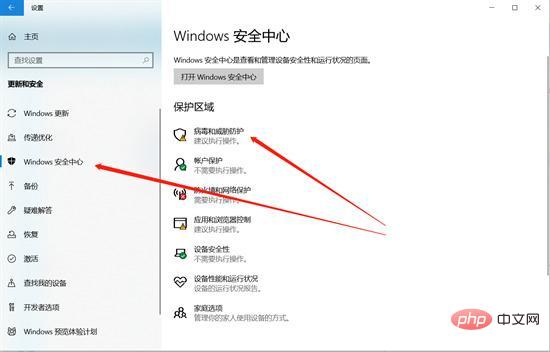
4. Sous les paramètres de protection contre les virus et les menaces, recherchez « Paramètres de gestion » et double-cliquez pour l'ouvrir.
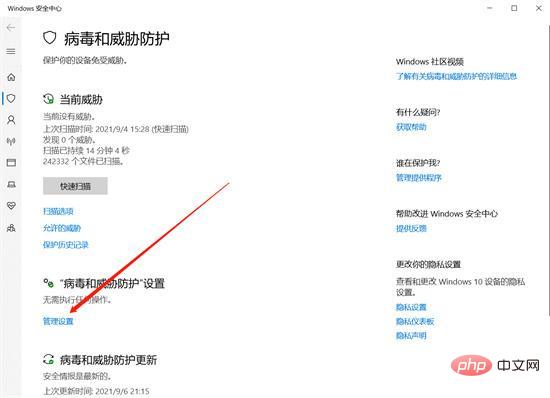
5. Dans l'interface des paramètres « Protection contre les virus et les menaces », désactivez « Protection en temps réel », désactivez « Protection fournie par le cloud » et désactivez « Soumission automatique des échantillons ». . Windows Defender.
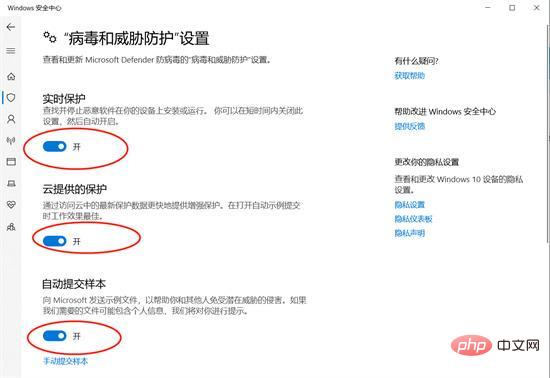
Ce qui précède est le contenu détaillé de. pour plus d'informations, suivez d'autres articles connexes sur le site Web de PHP en chinois!
Articles Liés
Voir plus- Comment désactiver le Centre de sécurité Windows
- Que faire si le Centre de sécurité Windows plante dans le système Win10
- Résolution des problèmes liés à l'activation de la protection contre les virus et les menaces du Centre de sécurité Windows
- Apprenez à désactiver le Centre de sécurité Windows dans Windows 10
- Comment désactiver le centre de sécurité Windows

