Maison >Tutoriel logiciel >Logiciel de bureau >Comment supprimer le filigrane dans Word Il existe deux façons de le résoudre
Comment supprimer le filigrane dans Word Il existe deux façons de le résoudre
- WBOYWBOYWBOYWBOYWBOYWBOYWBOYWBOYWBOYWBOYWBOYWBOYWBavant
- 2024-03-20 09:19:091420parcourir
L'éditeur php Yuzai vous présente deux méthodes pour supprimer les filigranes dans Word, vous permettant de résoudre facilement les problèmes de filigrane de documents. La première méthode consiste à utiliser la fonction intégrée de Word pour supprimer le filigrane, ce qui est simple et rapide ; la deuxième méthode consiste à utiliser un outil de suppression de filigrane professionnel, qui a un effet plus approfondi. Que vous soyez débutant ou utilisateur expérimenté, vous pouvez trouver une méthode qui vous convient pour résoudre le problème des filigranes dans les documents Word. Explorons ces deux méthodes pour garder votre documentation claire et impeccable !
Ouvrez d’abord un document avec un filigrane dans un document Word.

Recherchez ensuite le menu "Insérer" dans la barre d'outils et cliquez sur l'option [Filigrane].
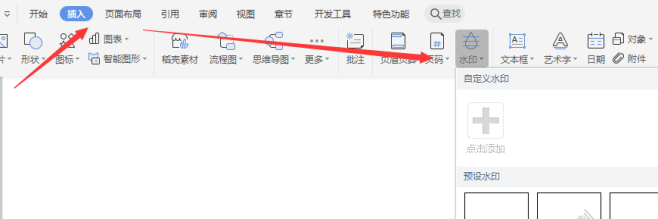
Enfin, sélectionnez et cliquez sur l'option [Supprimer le filigrane] dans l'option déroulante contextuelle.
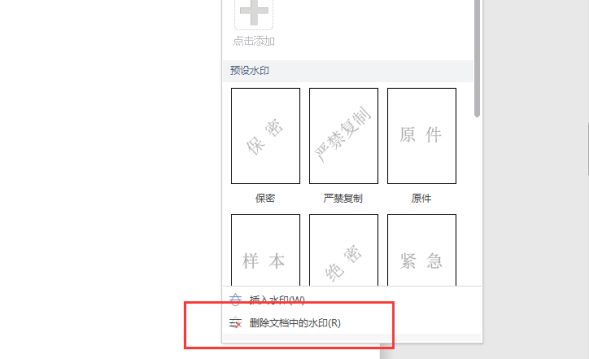
Une fois l'opération terminée, lorsque nous reviendrons au document, nous constaterons que le filigrane du document précédent a été supprimé.
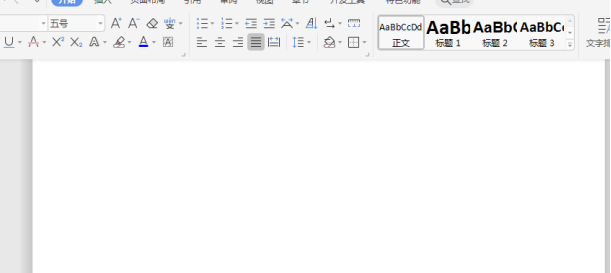
Je ne sais pas si vous l'avez découvert, mais le « filigrane » est en fait ajouté via le « Statut d'édition de l'en-tête ». Nous pouvons donc également supprimer le filigrane en fonction du « Statut d'édition de l'en-tête ».
L'opération spécifique est la suivante : double-cliquez sur l'en-tête, nous pouvons entrer dans « l'état d'édition de l'en-tête ». Après avoir entré, nous pouvons décocher l'option "Outils d'en-tête et de pied de page" - "Conception" - "Afficher le texte du document", puis utiliser la souris pour sélectionner le filigrane dans le document et appuyer sur la touche "Supprimer" du clavier pour supprimer le filigrane, et enfin cliquez sur "Fermer l'en-tête et le pied de page" pour revenir au document.
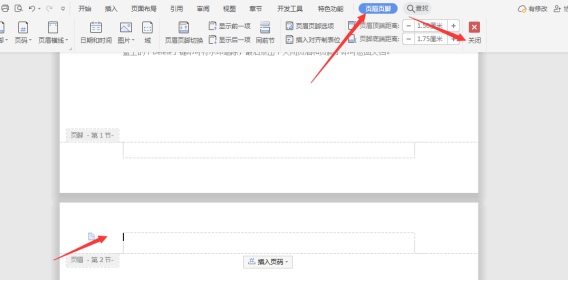
Ce qui précède est le contenu détaillé de. pour plus d'informations, suivez d'autres articles connexes sur le site Web de PHP en chinois!
Articles Liés
Voir plus- Maîtrisez le langage PHP pour connecter le code source de l'interface API de suppression de filigrane vidéo/image Douyin Kuaishou Xiaohongshu
- Comment supprimer le filigrane et conserver le texte
- Où se trouve le retour à la ligne automatique du document Word ?
- Comment supprimer les sauts de page dans Word
- Astuces PS : Comment ajouter un effet de filigrane complet aux photos (partager)

