Maison >Tutoriel logiciel >Logiciel de bureau >Comment configurer les boutons personnalisés PPT
Comment configurer les boutons personnalisés PPT
- WBOYWBOYWBOYWBOYWBOYWBOYWBOYWBOYWBOYWBOYWBOYWBOYWBavant
- 2024-03-20 09:10:131457parcourir
L'éditeur php Baicao vous présente comment définir les boutons personnalisés PPT. Lors de la création de PPT, les boutons personnalisés peuvent augmenter l'interactivité et l'attrait. En définissant des boutons personnalisés, des fonctions telles que les sauts de page et la lecture audio et vidéo peuvent être obtenues. Sélectionnez "Insérer" - "Forme" - "Bouton d'action" dans PPT pour créer un bouton, puis définissez la fonction du bouton via "Définir un lien hypertexte" ou "Paramètres d'action". Une fois les réglages terminés, lors de l'enregistrement et de la lecture du PPT, cliquez sur le bouton pour déclencher l'opération correspondante. Rendez votre PPT plus vivant et attrayant avec des paramètres simples !
Tout d'abord, ouvrez le fichier du diaporama, puis cliquez sur "Insérer" dans la barre de menu, puis sélectionnez l'outil "Forme" dans les options contextuelles, qui vous aidera à ajouter divers éléments de forme à la diapositive.
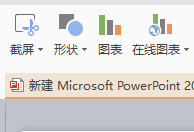
Étape 2 : Après avoir cliqué sur l'outil de forme, une liste de toutes les formes prédéfinies s'ouvrira, comme le montre l'image ci-dessous, sélectionnez la forme dont nous avons besoin.
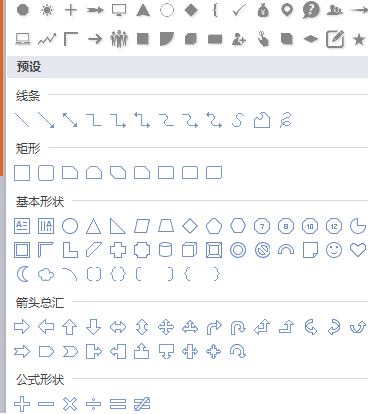
Étape 3 : Après avoir sélectionné la forme, vous reviendrez automatiquement à l'interface d'édition du fichier PPT. À ce moment, la souris se transforme en une croix noire, puis faites glisser la souris pour dessiner. la diapositive. Dessinez une forme que nous avons sélectionnée précédemment.
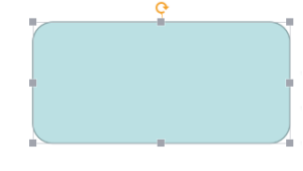
Étape 4 : Ajoutez le fichier sur le bouton d'action. Sélectionnez d'abord le bouton d'action, cliquez avec le bouton droit sur le bouton d'action, puis sélectionnez Modifier le texte dans le menu contextuel contextuel, afin que nous puissions l'ajouter. texte au bouton d'action, afin qu'il soit pratique pour nous de décrire l'action de ce bouton d'action.
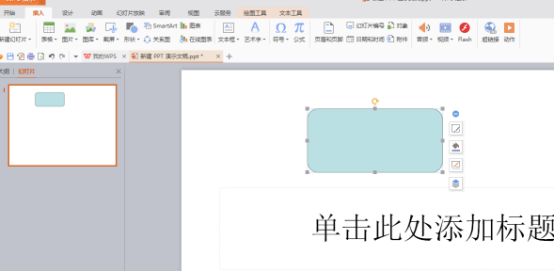
Étape 5 : Après avoir cliqué sur Modifier le texte dans le menu contextuel, vous pouvez saisir du texte sur le bouton d'action. Vous pouvez également modifier la taille et la couleur du texte, ainsi que le dernier texte modifié. Sélectionnez le bouton d'action et cliquez sur Insérer dans la barre de menu pour ouvrir la barre d'outils Insérer.
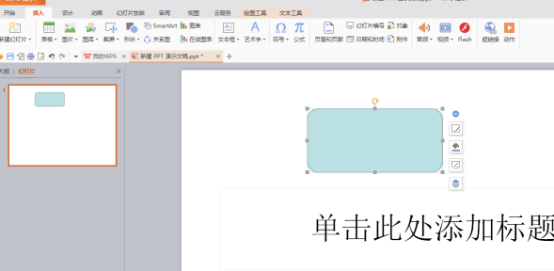
Étape 6 : Cliquez sur Action dans la barre d'outils Insérer, et nous allons maintenant commencer à ajouter des actions réelles au bouton d'action.
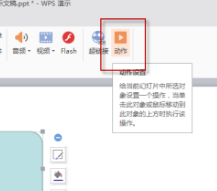
Étape 7 : Après avoir cliqué sur l'action, la boîte de dialogue des paramètres de fonctionnement, comme indiqué ci-dessous, s'ouvrira. Ici, nous pouvons définir les opérations correspondantes pour cliquer avec la souris sur le bouton d'action et lorsque la souris reste sur le bouton d'action.
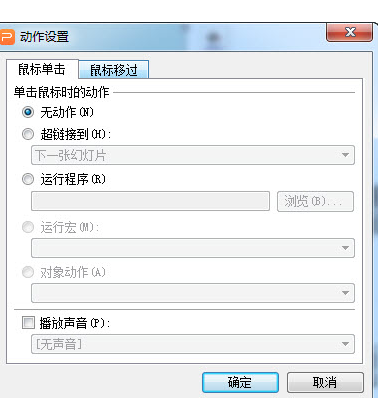
Étape 8 : Sélectionnez d'abord le lien hypertexte vers, cliquez sur la diapositive suivante ci-dessous, puis tous les paramètres du menu de lien hypertexte apparaîtront, comme le montre l'image ci-dessous, ici nous choisissons de créer un lien vers le premier. Après avoir sélectionné la diapositive, cliquez sur le bouton OK en bas à droite. Ceci termine les paramètres de personnalisation PPT. Une fois les paramètres terminés, revenez à l'interface d'édition de diapositive. Vous pouvez voir que la couleur du fichier cliqué sur le bouton d'action a changé, et il y a un soulignement ci-dessous. En cliquant sur ce bouton d'action lors de la lecture de la diapositive, vous passerez automatiquement à l'écran. le premier dans le diaporama.
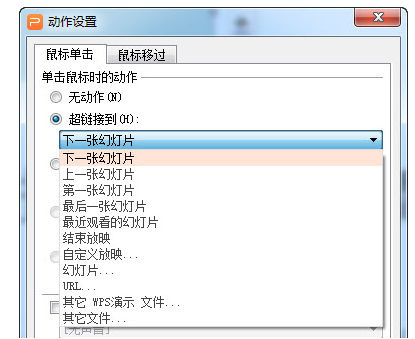
Ce qui précède est le contenu détaillé de. pour plus d'informations, suivez d'autres articles connexes sur le site Web de PHP en chinois!

