Maison >Tutoriel logiciel >Logiciel de bureau >Conception optimisée des infographies PPT
Conception optimisée des infographies PPT
- 王林avant
- 2024-03-20 08:10:22717parcourir
La conception optimisée des infographies PPT est la clé pour améliorer l'effet de présentation. L'éditeur PHP Xinyi explique comment rendre le PPT plus attrayant et plus clair en concevant soigneusement des graphiques. Cet article partagera des conseils pratiques pour optimiser la conception, notamment le choix des types de graphiques appropriés, l'ajustement des couleurs et des polices, la mise en évidence des données clés, etc., pour vous aider à créer un contenu de présentation plus convaincant et visuellement percutant. Faites ressortir votre PPT lors de réunions d'affaires, de rapports académiques ou de discours !
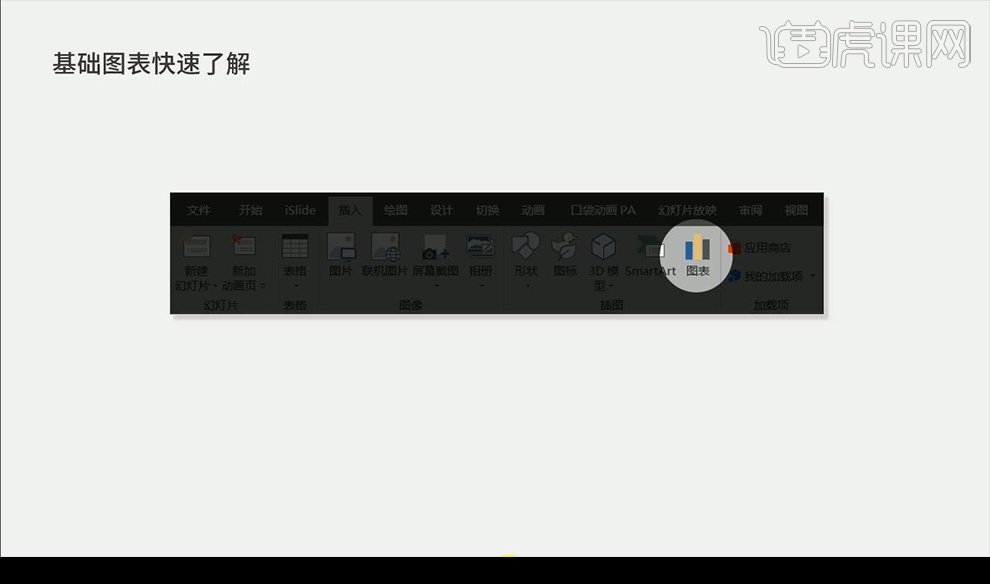
2. Le graphique est divisé en [graphique à barres] [graphique linéaire] [graphique circulaire].
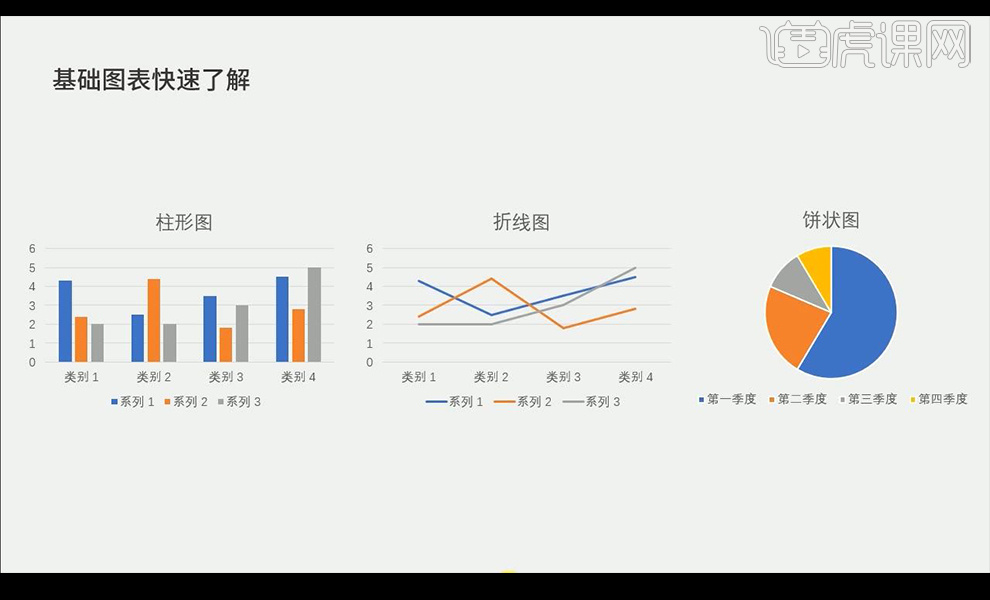
3. Jetons un coup d'œil aux mauvais graphiques. Le premier type est le graphique intégré qui appartient aux situations générales.
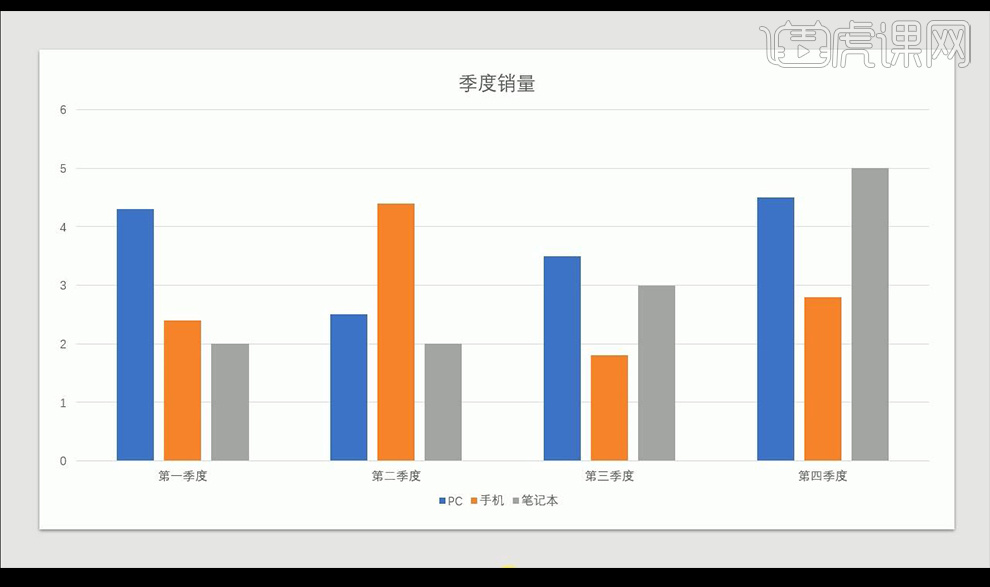
4. La seconde consiste à prendre des captures d'écran à partir d'autres logiciels de cartographie, ce qui n'est pas conseillé.
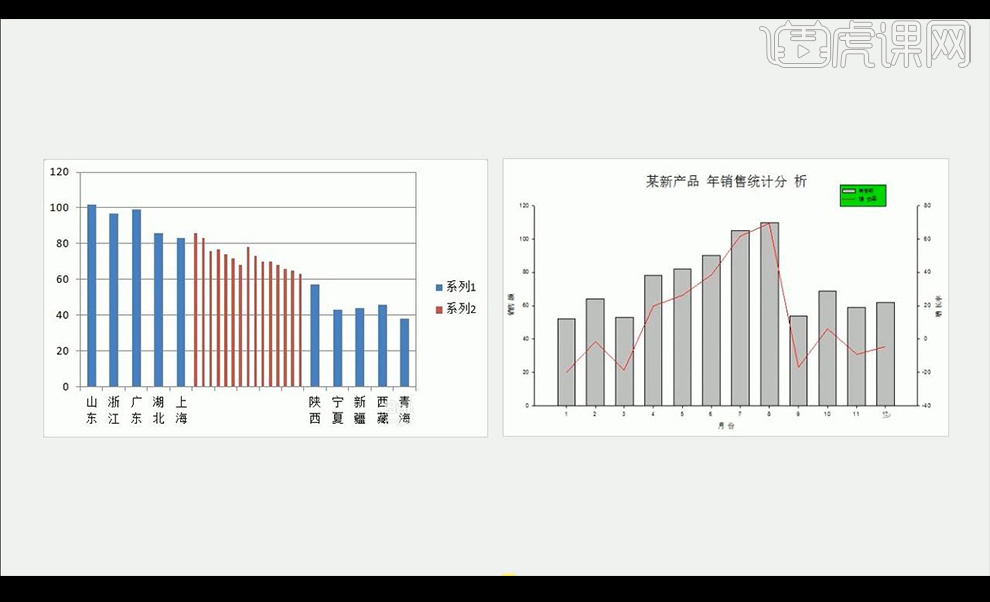
5. Ensuite, le troisième type de graphique semble trop sophistiqué et difficile à comprendre.
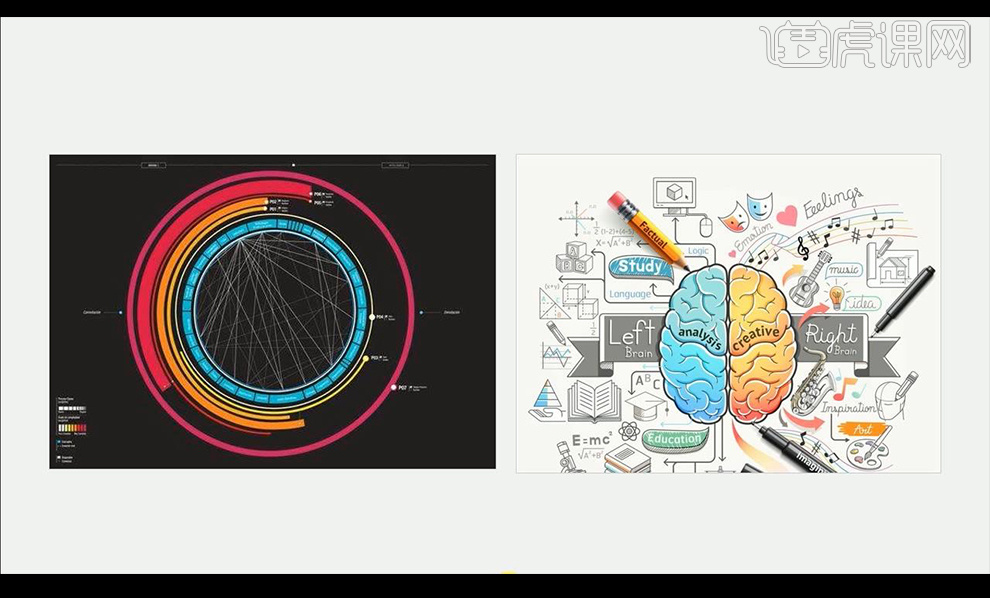
6. Voyons ensuite comment créer un graphique simple, puis regardons le premier exemple.
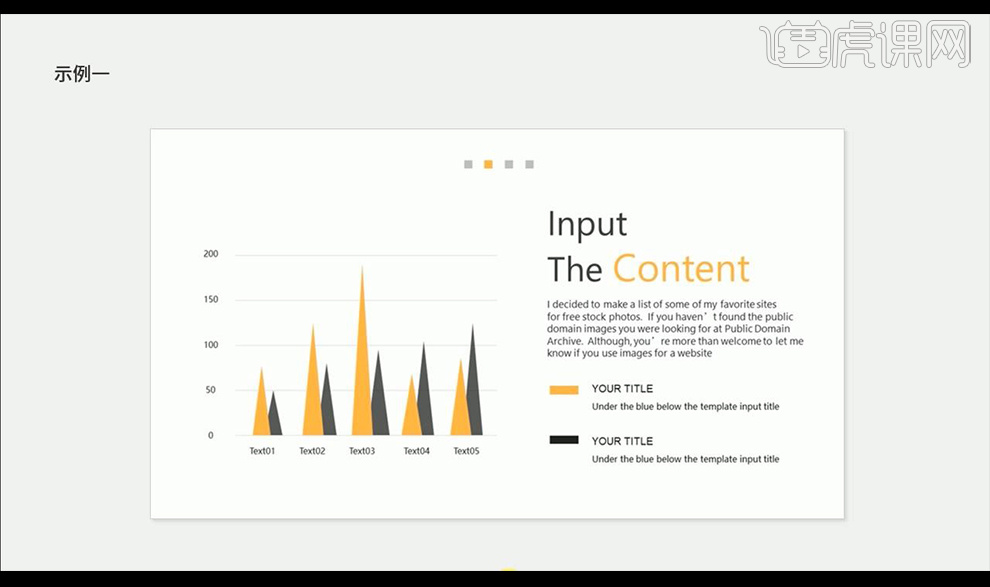
7. Alors faisons-le. Insérez d'abord un histogramme avec un style unifié, insérez un triangle de couleur orange et copiez un remplissage gris.
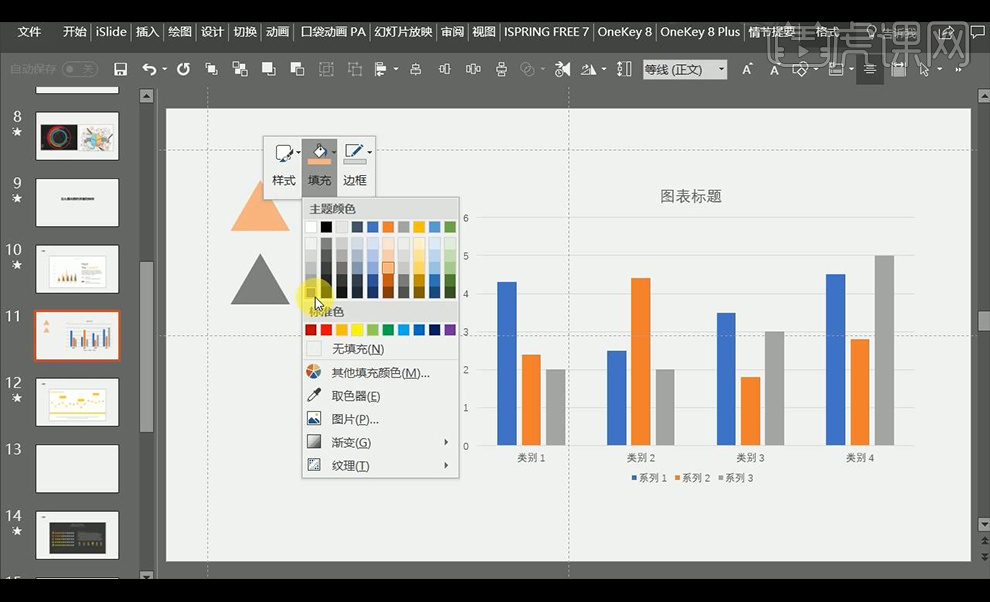
8. Sélectionnez le triangle et effectuez [ctrl+C] pour le copier. Sélectionnez une barre de colonnes et effectuez [ctrl+V] pour la coller. La barre de colonnes deviendra un triangle.
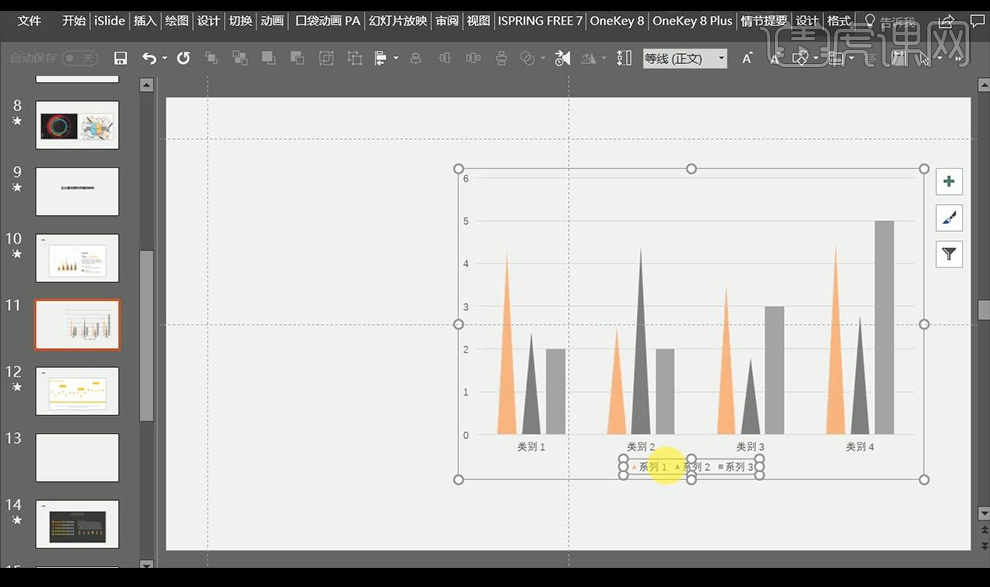
9. Nous pouvons également faire glisser l'image et la copier avec [ctrl+C], sélectionner une barre de colonnes et la coller avec [ctrl+V], et la barre de colonnes deviendra une image paysage.
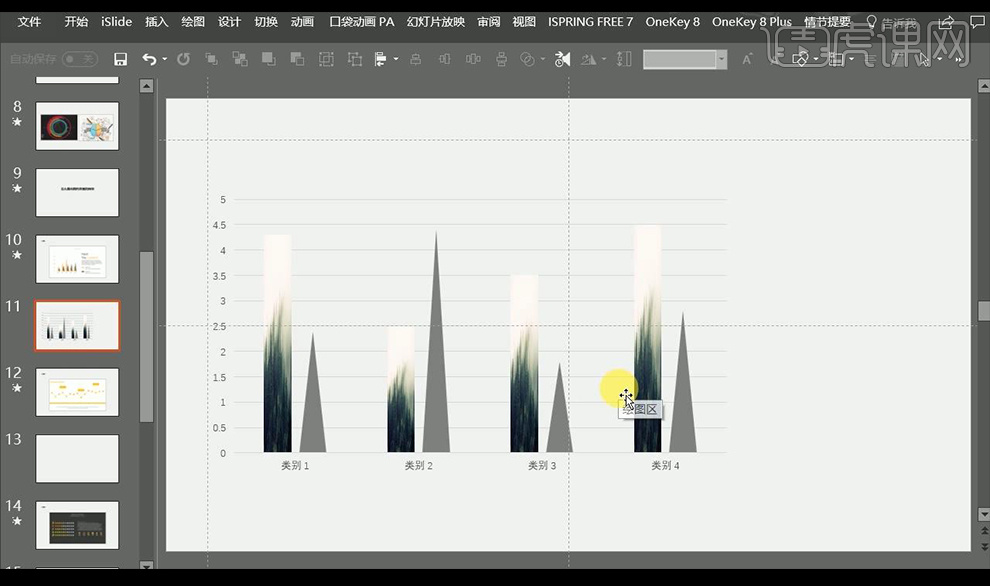
10. Regardez ensuite le deuxième cas de style PPT de pixel. Créez d'abord le bloc de pixels, puis insérez le graphique linéaire, sélectionnez le bloc de pixels et copiez-le avec [ctrl+C], puis sélectionnez un point de polyligne et collez-le avec. [ctrl+V].
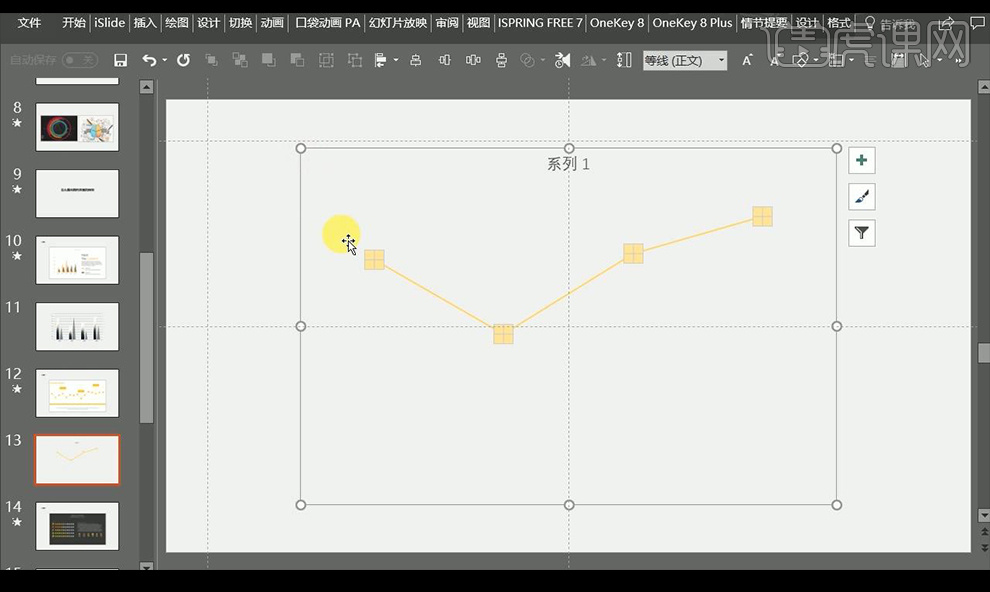
11. Ensuite, nous recréons le deuxième type, insérons le graphique linéaire, faisons glisser la petite icône de fusée, [ctrl+C] pour le copier, sélectionnons le point le plus à droite et [ctrl+V] pour pâte .
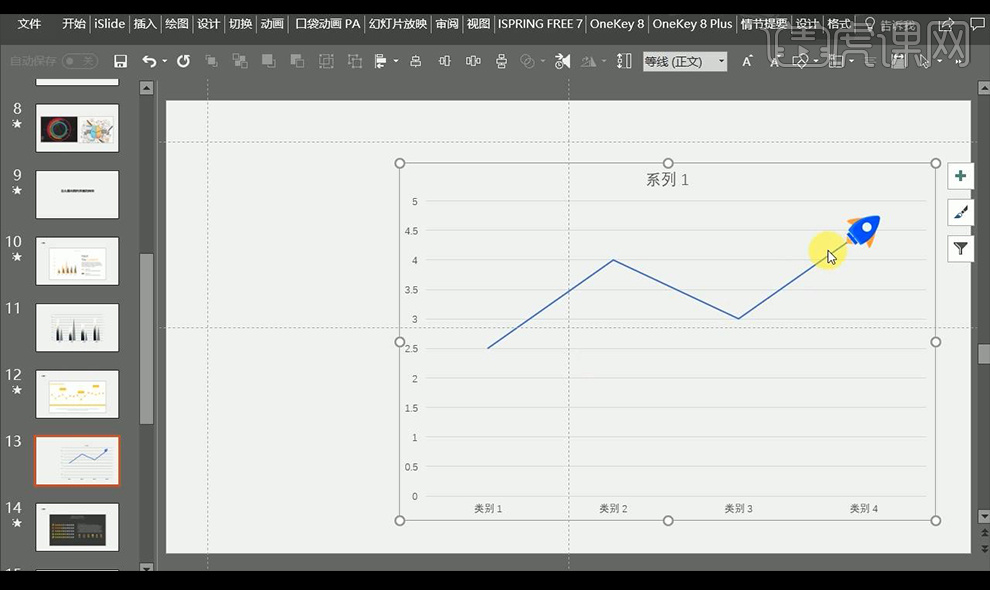
12. Ensuite, nous définissons les données de la ligne, puis cochons [Smooth Line] pour effectuer des ajustements.
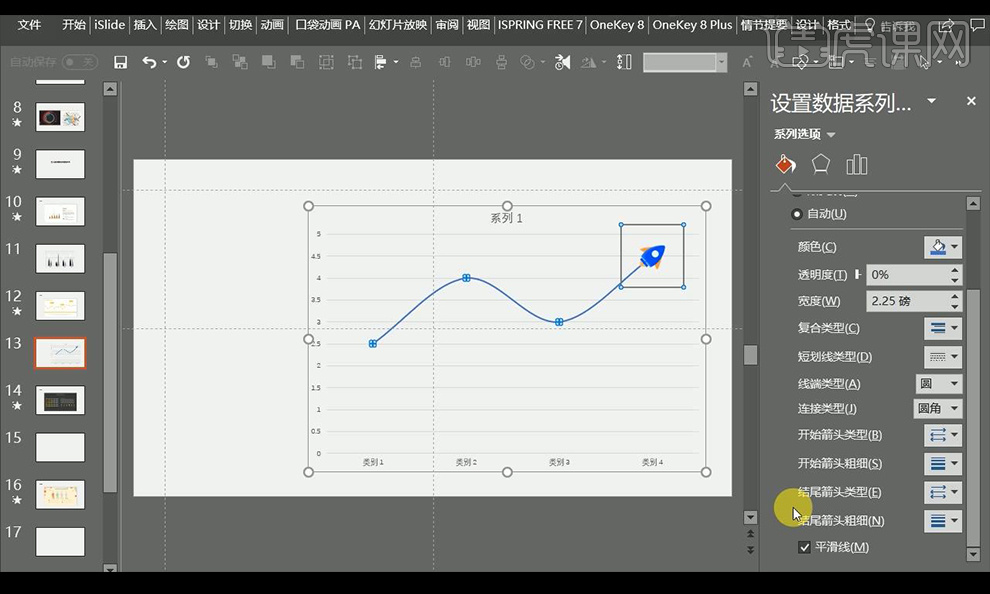
13. Ensuite, regardez le troisième exemple, utiliser des formes pour l'embellir le rend plus vivant.
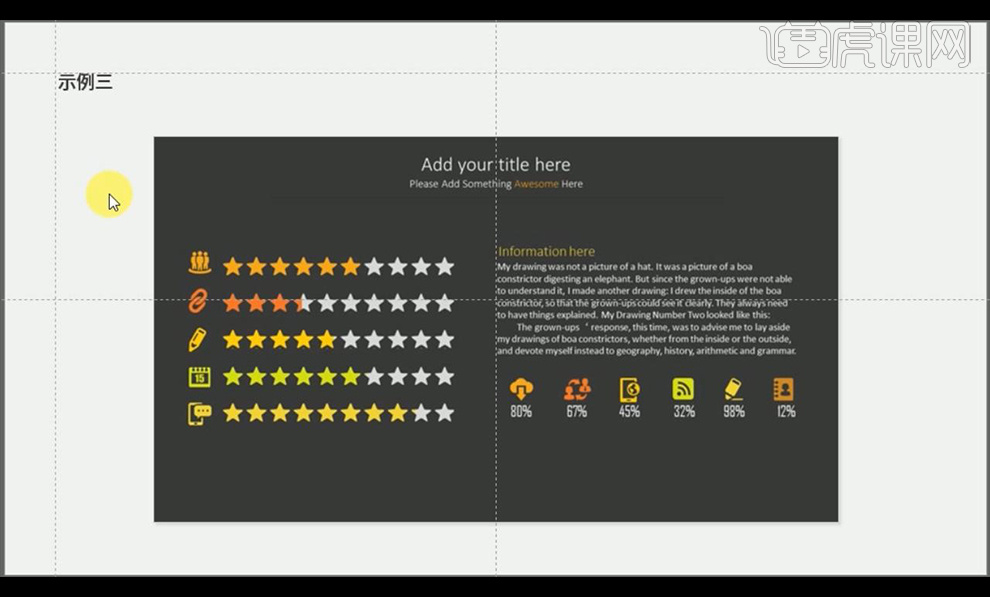
14. Insérez un graphique à barres groupé, cliquez avec le bouton droit sur [Formater la série de données] et ajustez les données à droite.
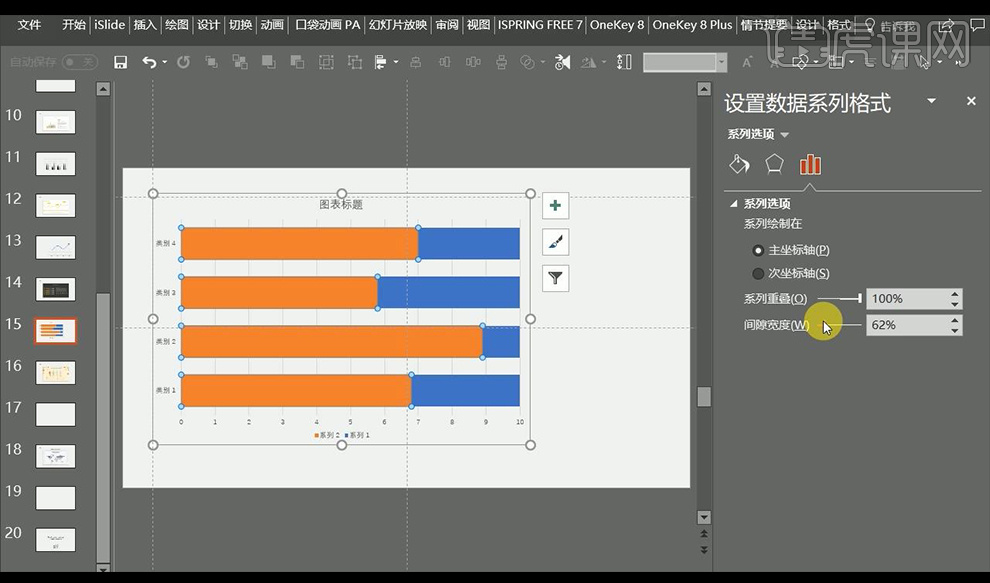
15. Faites glisser la forme que vous souhaitez utiliser, puis copiez un calque pour réduire le remplissage, copiez un seul calque et collez-le sur la barre, et définissez le [Remplissage de texture d'image] sur le côté droit. .
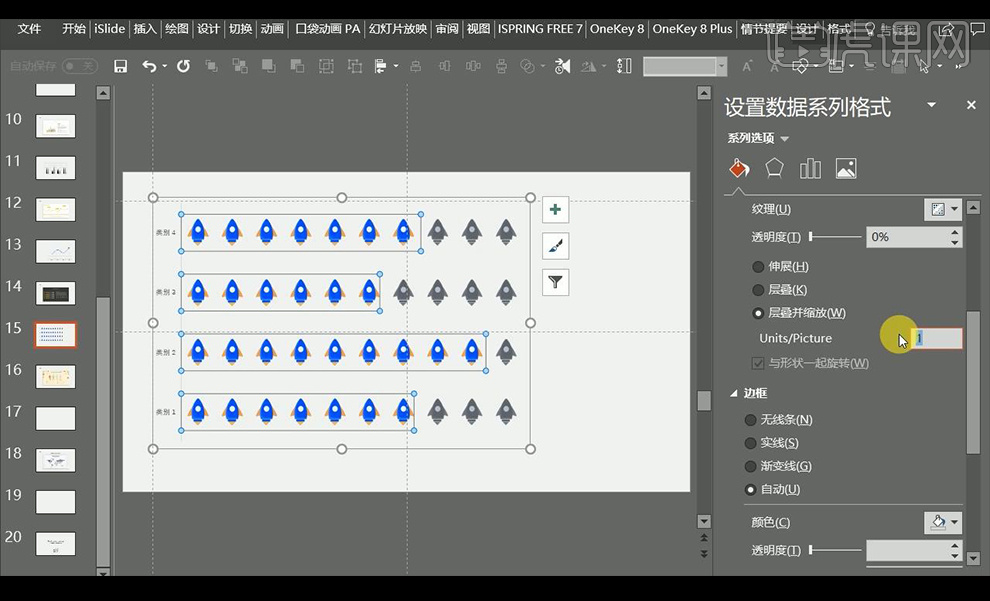
16. Jetons ensuite un coup d'œil au quatrième exemple. La forme du corps humain est principalement adaptée à une utilisation dans la nutrition médicale et dans d'autres aspects.
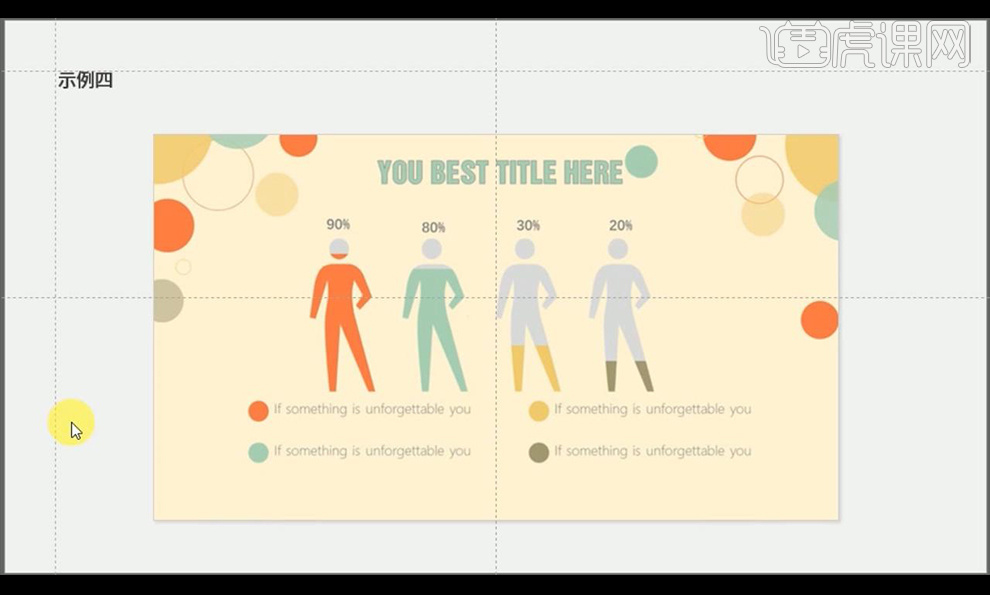
17. Insérez d'abord un histogramme avec un style uniforme, puis ajustez les paramètres à droite.
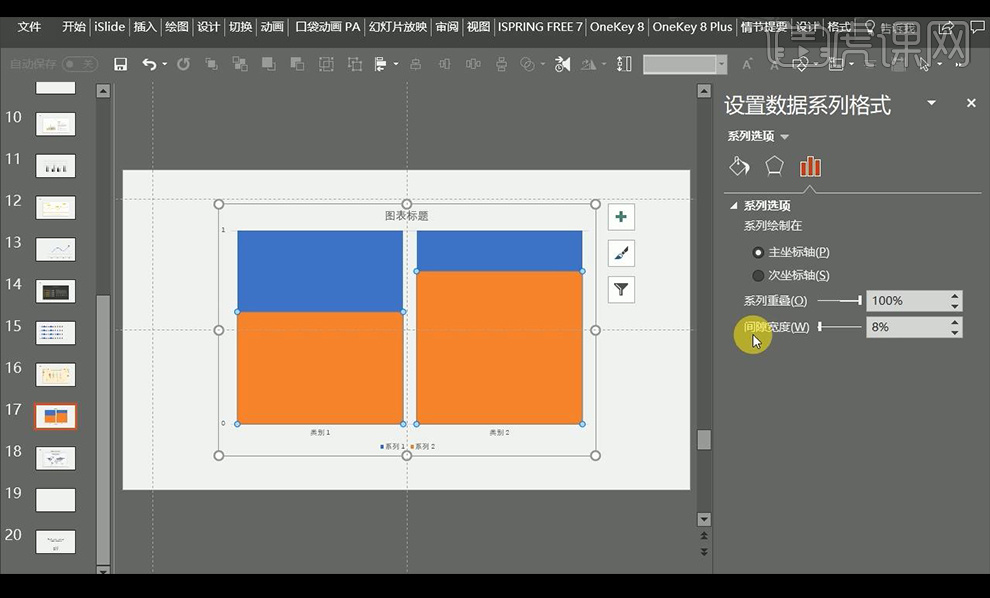
18. Insérez l'icône humaine dont nous avons besoin, copiez deux copies pour modifier des couleurs différentes, copiez l'icône humaine et collez-la dans la colonne, cliquez avec le bouton droit et définissez comme indiqué.
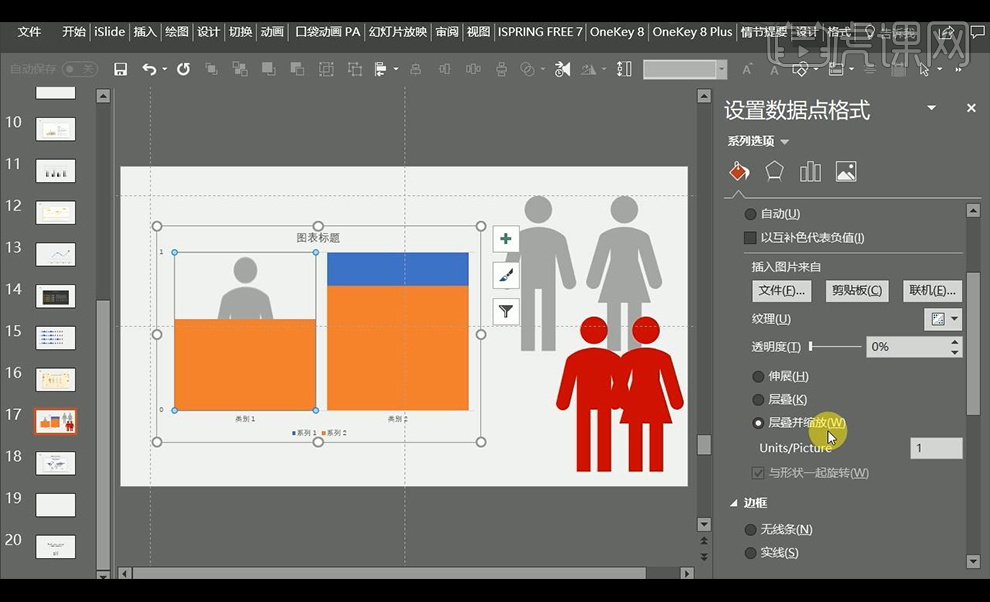
19. Regardons le dernier exemple, la population et les données de la carte du monde et d'autres informations.
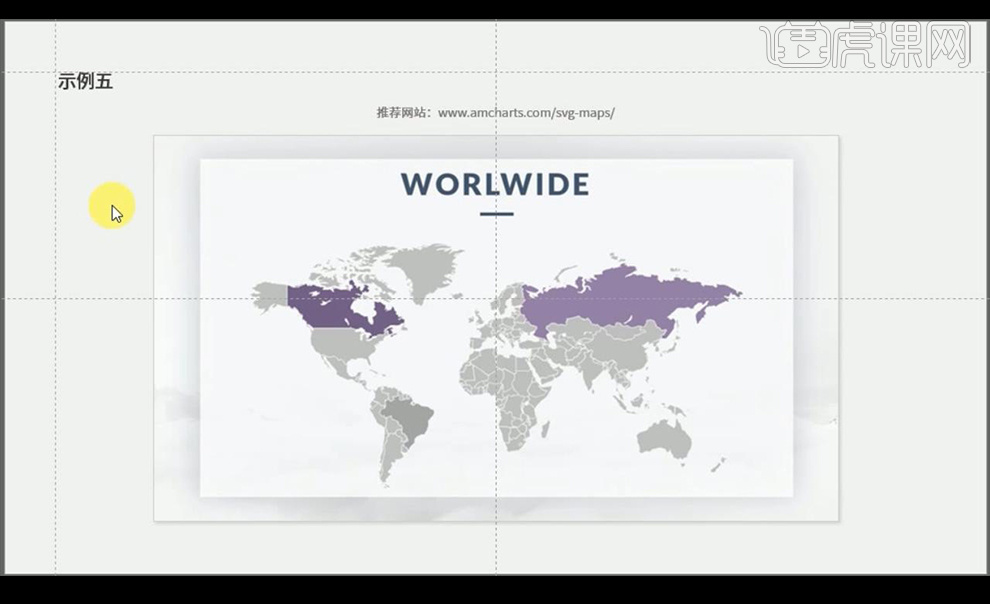
20. Faites glisser le fichier de carte vectorielle, puis sélectionnez la partie de la carte pour la remplir de couleur.
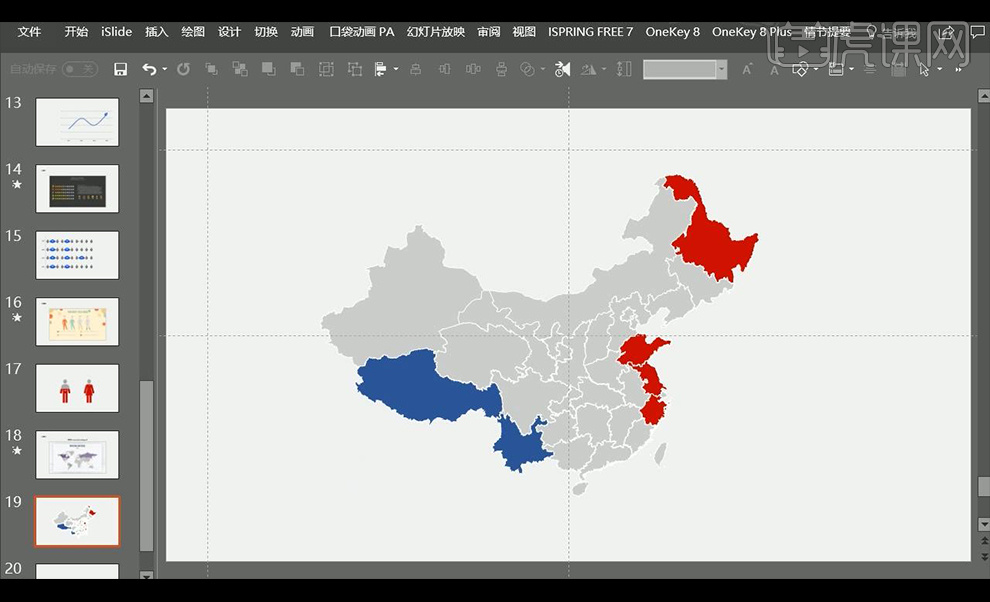
21. De même, nous pouvons faire glisser l'image, la copier et la coller dans la forme de la carte et définir les données à droite.
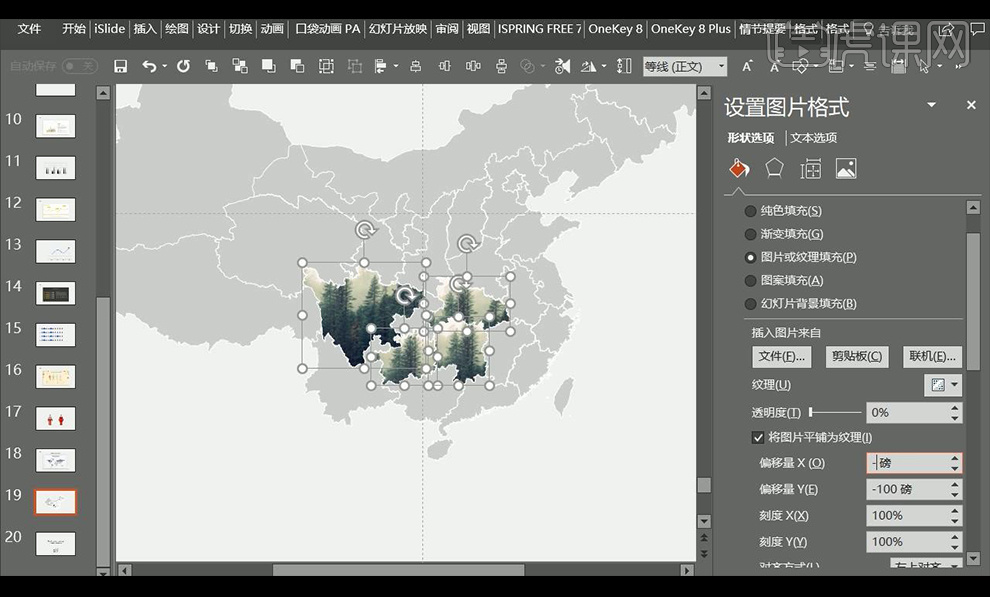
22. Notre prochaine leçon portera sur [la correspondance et l'optimisation des couleurs PPT], alors restez à l'écoute.
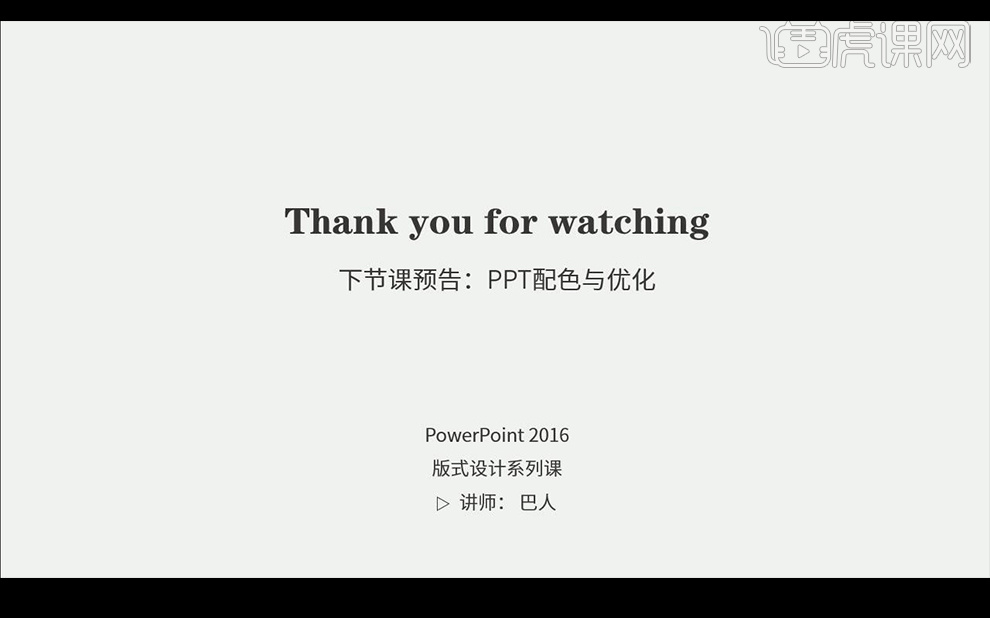
Ce qui précède est le contenu détaillé de. pour plus d'informations, suivez d'autres articles connexes sur le site Web de PHP en chinois!

