Maison >Tutoriel logiciel >Logiciel de bureau >Comment créer des balises Word
Comment créer des balises Word
- WBOYWBOYWBOYWBOYWBOYWBOYWBOYWBOYWBOYWBOYWBOYWBOYWBavant
- 2024-03-19 22:43:161523parcourir
l'éditeur php Baicao vous présente comment créer des balises Word. Dans un document Word, vous pouvez créer des étiquettes en insérant des formes, des zones de texte ou des tableaux. Tout d'abord, sélectionnez la forme ou la zone de texte appropriée, entrez le contenu de l'étiquette et définissez la police, la taille, la couleur, etc. Ensuite, ajustez la taille et la position de l'étiquette, en ajoutant une bordure ou une couleur d'arrière-plan si vous le souhaitez. Enfin, imprimez l'étiquette ou copiez-la et collez-la à l'emplacement souhaité. De cette façon, vous pouvez facilement créer des étiquettes personnalisées !
1. Tout d’abord, vous devez disposer d’une liste d’immobilisations. Pour faciliter la description, cet exemple crée une nouvelle liste d'immobilisations dans Excel, comprenant trois champs : numéro, service et utilisateur.
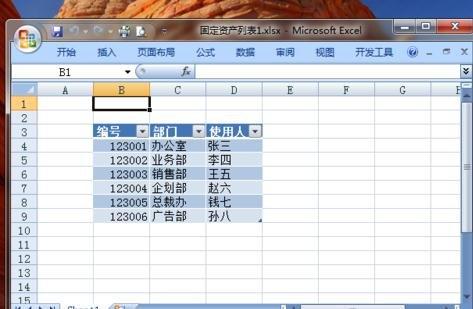
2. Ouvrez Word et saisissez le titre de l'étiquette et le texte de l'entrée de l'étiquette. Dans cet exemple, l'étiquette des immobilisations contient trois éléments : numéro, service et utilisateur, qui correspondent aux champs du tableau de données Excel de l'étape 1. Copiez d'abord ces mots pour une utilisation ultérieure.
3. Ensuite, cliquez sur l'onglet "Courrier" - groupe "Démarrer le publipostage" - bouton "Démarrer le publipostage", puis cliquez sur l'élément de menu "Étiquette" dans le menu déroulant.
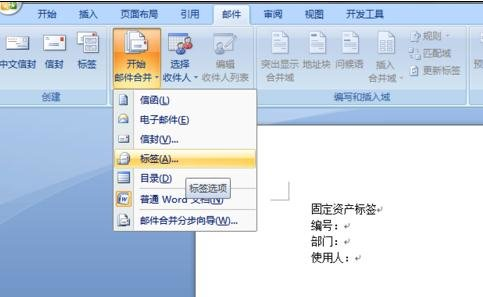
4. Dans la boîte de dialogue contextuelle « Options d'étiquette », sélectionnez le fournisseur d'étiquettes et le numéro de produit appropriés. Dans cet exemple, l'étiquette « 405 Series » de « Ace Label » est sélectionnée. Vous pouvez également cliquer sur le bouton « Nouvelle étiquette », saisir le nom et la taille de l'étiquette et créer votre propre étiquette.
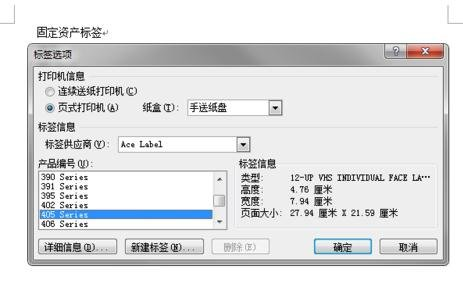
5, Word affiche l'invite "Afin d'appliquer les éléments d'étiquette sélectionnés, Word doit supprimer le contenu actuel de Fix Assets Label.docx." Le texte de l'étiquette ayant été copié à l'étape 2, cliquez ici directement sur "OK".
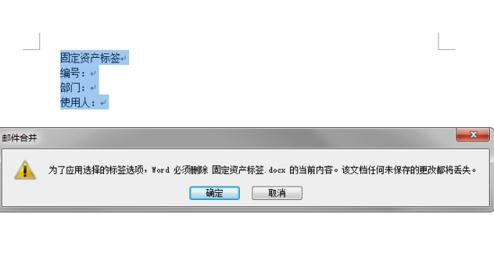
6. Positionnez le curseur au début de la première étiquette, puis exécutez la commande Coller. Le texte copié « Étiquette d'immobilisation » sera copié à la position du curseur. Puisque chaque étiquette est un tableau, vous pouvez ajouter des bordures de tableau au contenu de l'étiquette dans l'onglet dynamique « Outil de tableau ».
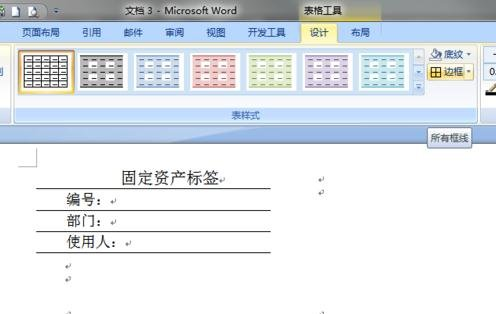
7, cliquez sur l'onglet "Courrier" - groupe "Démarrer le publipostage" - bouton "Sélectionner les destinataires", puis cliquez sur l'élément de menu "Utiliser la liste existante" dans la liste déroulante.
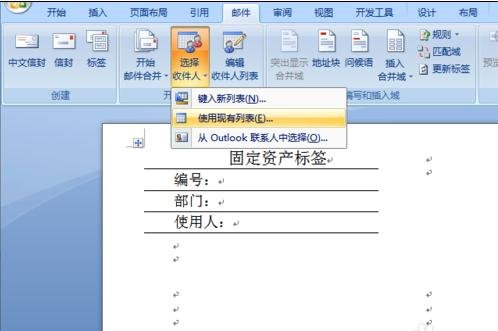
8. La boîte de dialogue "Sélectionner la source de données" apparaît. Accédez au tableau Excel des immobilisations à l'étape 1 et cliquez sur le bouton "Ouvrir". Bien que la page à onglet du document Word n'ait pas changé, les données de la table associée ont en fait été ouvertes en arrière-plan pour la sauvegarde.
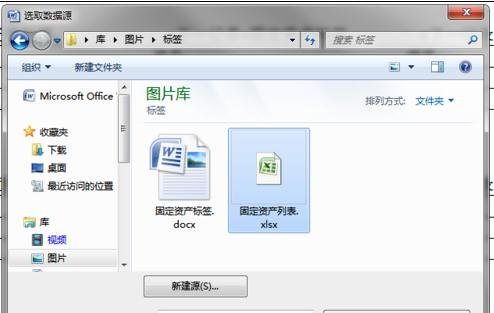
9. Après avoir positionné le curseur sur le "Numéro :" du libellé, cliquez sur l'onglet "Mail" - groupe "Écrire et insérer des champs" - bouton "Insérer un champ de fusion", et sélectionnez "Numéro", après la mention « Numéro : » dans l'étiquette, le champ « Numéro » apparaît. Utilisez la même méthode pour insérer les champs « Département » et « Utilisateur ».
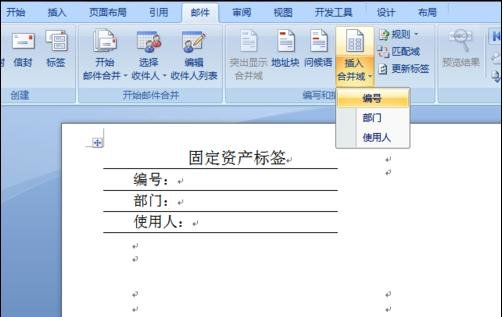
10. Maintenant, cliquez sur l'onglet "Courrier" - groupe "Écrire et insérer des champs" - bouton "Mettre à jour l'étiquette". Tous les enregistrements de la table de données à l'étape 1 seront remplacés par ceux de l'étape 3. la page d’étiquette des paramètres.
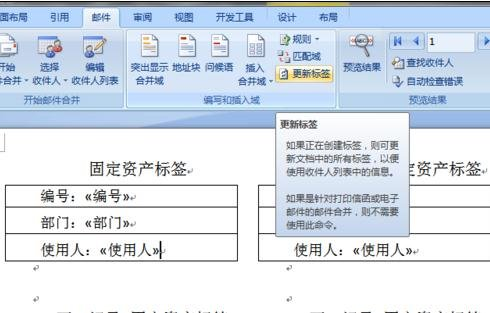
11. Cliquez sur l'onglet "Mail" - groupe "Aperçu des résultats" - bouton "Aperçu des résultats" pour afficher le contenu réel de chaque étiquette.
12, vous pouvez voir que chaque étiquette contient un champ tel que ""Enregistrement suivant"". Puisque nous avons mis en place le champ "Numéro" dans l'étiquette, nous pouvons supprimer ce champ. Sélectionnez les mots ""Enregistrement suivant"", appuyez sur la combinaison de touches Ctrl+h, collez "Rechercher du contenu", laissez "Remplacer par" vide, et enfin cliquez sur le bouton "Remplacer tout" pour tout supprimer d'un coup. Le domaine dans le étiquette.
13. À ce stade, la production par lots d'étiquettes est terminée. L'étape suivante consiste à imprimer, couper et coller les étiquettes sur les immobilisations.
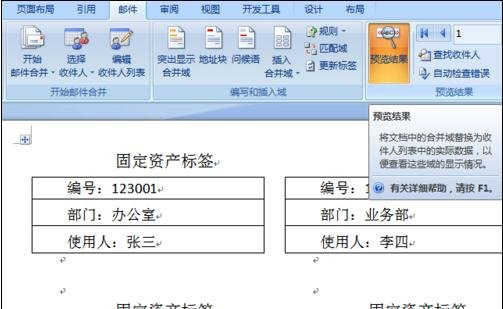
Ce qui précède est le contenu détaillé de. pour plus d'informations, suivez d'autres articles connexes sur le site Web de PHP en chinois!

