Maison >Tutoriel logiciel >Logiciel de bureau >Comment utiliser le classement Excel pour organiser les données
Comment utiliser le classement Excel pour organiser les données
- PHPzavant
- 2024-03-19 22:00:38717parcourir
L'éditeur php vous apprendra à utiliser la fonction de classement Excel pour organiser les données. La fonction de classement d'Excel peut vous aider à trier les données rapidement et avec précision pour faciliter l'analyse et la comparaison. Que vous classiez les notes des étudiants, les données de vente ou d'autres données, vous pouvez rapidement trouver les valeurs les plus élevées et les plus basses, ou les classer selon des conditions spécifiées. Grâce aux didacticiels de cet article, vous apprendrez à utiliser de manière flexible la fonction de classement d'Excel pour améliorer l'efficacité et la précision du tri des données.
Tout d’abord, ouvrez le tableau que vous souhaitez classer et affichez les données. À titre d'exemple simple, supposons que nous souhaitions classer les scores et trouver les colonnes de données correspondantes.
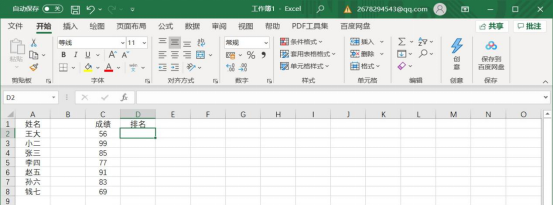
2. Ensuite, nous sélectionnons la fonction de classement RANK. Nous voyons qu'il existe trois paramètres, le nombre, la référence et l'ordre, qui sont la valeur, la référence et le tri.
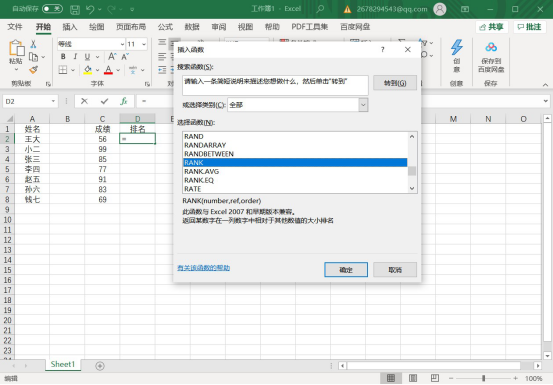
Nous sommes optimistes quant à nos données (les résultats sont C2-C8 dans l'image), puis entrez le premier paramètre et remplissez C2, le deuxième paramètre doit sélectionner toutes les données (remplissez le formulaire dans l'image ), et le troisième est l'ordre, 0 est l'ordre décroissant, 0 est l'ordre croissant. (Nous choisissons ici l'ordre décroissant pour les notes.)
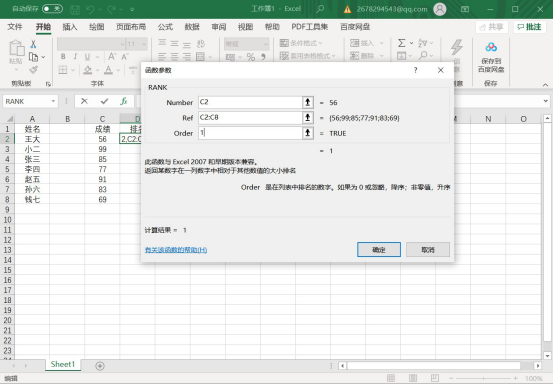
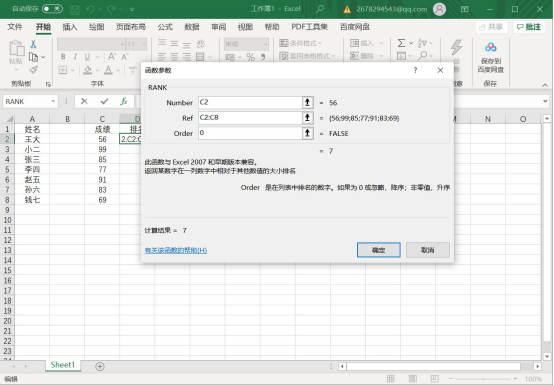
Habituellement, tout le monde pense que cela suffira, mais lorsque vous déroulez la cellule, vous constatez qu'il n'y a rien Ici, nous devons faire attention à nos données. correspond à une ligne spécifique, nous devons donc empêcher le décalage des données et ajouter "$" à la grille correspondante des données.
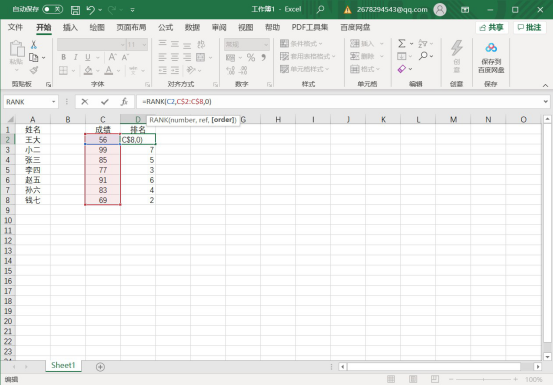
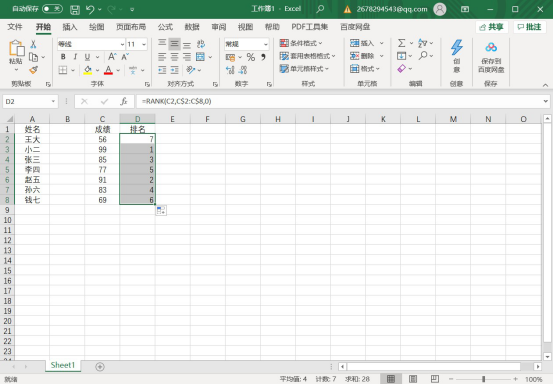
forme une chaîne comme indiqué sur l'image.
3. Enfin, extrayez simplement les données. De cette façon, nous avons complété le classement des données Excel.
Ensuite, nous présenterons plusieurs méthodes avancées
Select =SUM(--(FREQUENCY(C$2:C$8,IF(C$2:C$8>=C2,C$2:C8)))>0 à la fonction ))
Ça y est, la sélection des données est la même que ci-dessus.
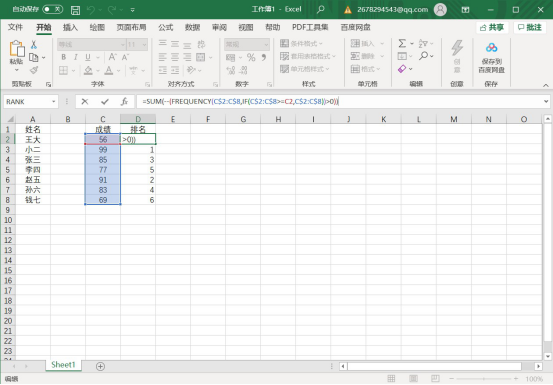
Sélectionnez le tableau croisé dynamique pour classer rapidement, et les opérations peuvent être différentes selon les versions. Sélectionnez le tableau croisé dynamique dans Insérer et sélectionnez la zone de votre tableau de données.
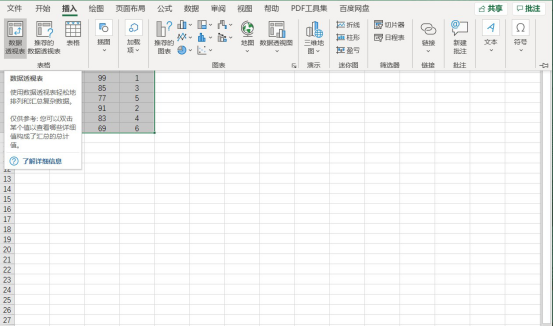
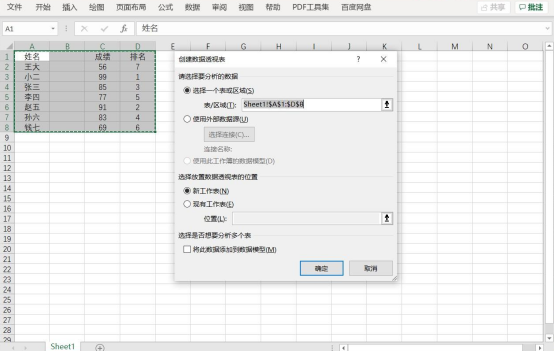
Ce qui précède vous apprend à effectuer un classement Excel. J'espère que vous pourrez l'utiliser habilement. Cela vous sera d'une grande aide pour travailler et étudier, et pourra améliorer l'efficacité.
Ce qui précède est le contenu détaillé de. pour plus d'informations, suivez d'autres articles connexes sur le site Web de PHP en chinois!
Articles Liés
Voir plus- Comment convertir un fichier XML en Excel ?
- Comment calculer la médiane dans Excel
- Comment taper lorsqu'un tableau Excel est divisé en deux barres obliques
- Explication détaillée des fonctions de fenêtre SQL : utilisation des fonctions de fenêtre de classement
- Plateforme de trading de devises numériques classée parmi les dix meilleures applications logicielles de trading de devises numériques

