Maison >Tutoriel logiciel >Logiciel de bureau >Comment insérer des images dans ppt comme arrière-plan
Comment insérer des images dans ppt comme arrière-plan
- WBOYWBOYWBOYWBOYWBOYWBOYWBOYWBOYWBOYWBOYWBOYWBOYWBavant
- 2024-03-19 21:19:231175parcourir
L'éditeur php vous apprend à insérer des images dans ppt comme arrière-plan pour rendre votre présentation plus vivante et plus attrayante. Dans PowerPoint, avec des opérations simples, vous pouvez facilement définir une image comme arrière-plan de la diapositive, ce qui rend l'ensemble du PPT plus percutant visuellement. Nous détaillerons ensuite comment obtenir cet effet. Ouvrez le logiciel PowerPoint, sélectionnez le fichier PPT que vous souhaitez modifier et passez en mode édition. Faites un clic droit sur la diapositive où vous souhaitez insérer l'image d'arrière-plan et sélectionnez l'option "Formater l'arrière-plan". Dans la fenêtre contextuelle, sélectionnez « Effet de remplissage » comme « Remplissage d'image ou de texture », puis cliquez sur le bouton « Fichier », sélectionnez l'image que vous souhaitez définir comme arrière-plan et cliquez sur « Insérer ».
1. Tout d'abord, nous ouvrons ppt sur l'ordinateur et créons un nouveau document vierge, comme indiqué ci-dessous :
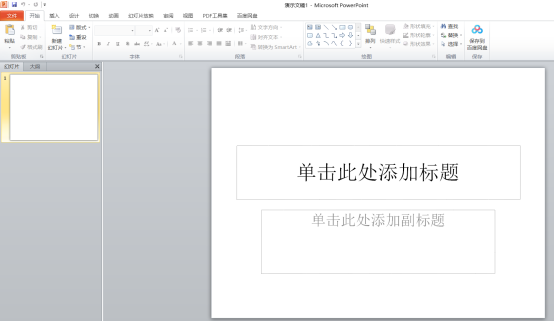
2 Ensuite, nous cliquons sur le bouton [Concevoir] dans la barre d'outils, puis cliquez sur le sous-. fonction à l'intérieur Le bouton [Définir le format d'arrière-plan] à l'intérieur de [Style d'arrière-plan] est comme indiqué dans le cercle rouge dans la figure ci-dessous :
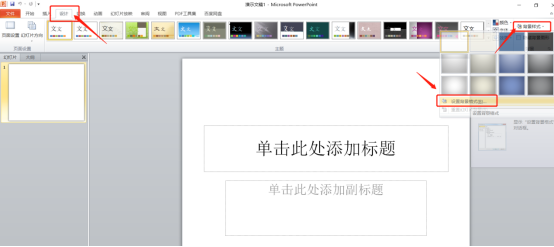
3. Dans la boîte contextuelle, nous cliquons sur [Remplissage d'image ou de texture], et puis cliquez sur le bouton [Fichier], comme indiqué dans la partie entourée en rouge dans l'image ci-dessous :
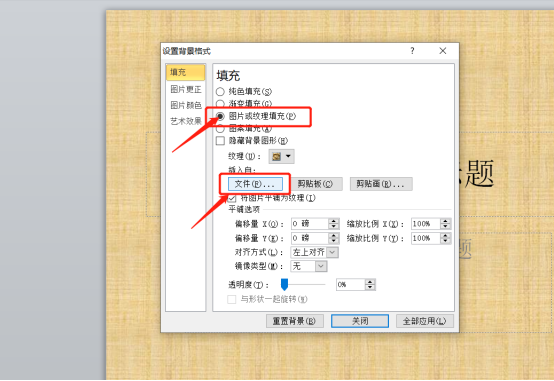
4 Nous sélectionnons l'[image] que nous voulons insérer, et cliquons sur le bouton [Insérer], comme indiqué dans le. partie entourée en rouge dans l'image ci-dessous :
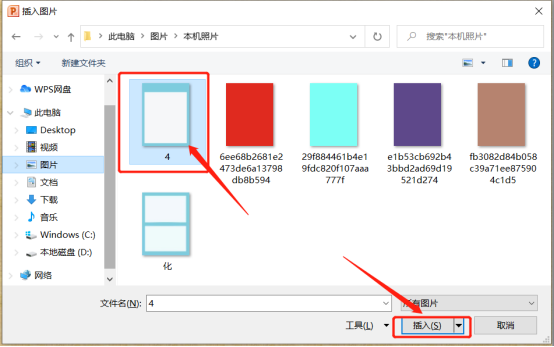
5. Enfin, nous pouvons voir que l'arrière-plan de l'image a été défini sur notre propre image. Ici, nous pouvons également ajuster la transparence de l'arrière-plan, etc., puis cliquer sur Appliquer. Le tout à compléter, comme indiqué dans le cercle rouge sur l'image ci-dessous :
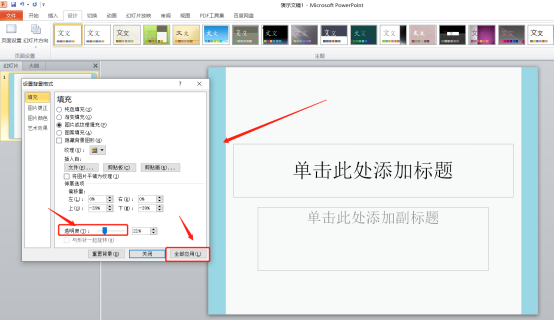
Regardez Après avoir suivi l'opération ci-dessus, est-ce très simple ? À l’avenir, lorsque vous rencontrerez une image d’arrière-plan que vous aimez, vous pourrez utiliser cette méthode pour l’appliquer. Il suffit de 5 étapes pour utiliser l'illustration ppt comme image d'arrière-plan et le tour est joué !
Ce qui précède est le contenu détaillé de. pour plus d'informations, suivez d'autres articles connexes sur le site Web de PHP en chinois!

