Maison >Tutoriel logiciel >Logiciel de bureau >Partagez comment créer un calendrier Word
Partagez comment créer un calendrier Word
- WBOYavant
- 2024-03-19 18:25:191181parcourir
L'éditeur PHP Xiaoxin vous expliquera comment créer un calendrier Word. Il vous apprendra comment créer un calendrier personnalisé et magnifique dans le logiciel Word. Avec des opérations simples, vous pouvez personnaliser le style de calendrier que vous aimez, notamment en sélectionnant un arrière-plan, en ajoutant des images et du texte, etc. Suivez nos étapes et vous aurez bientôt un calendrier unique pour rendre votre vie plus ordonnée et plus belle.
1. Tout d'abord, ouvrez le document Word sur notre ordinateur et créez un nouveau mot pour montrer comment créer un calendrier dans Word. Comme le montre l'image ci-dessous :
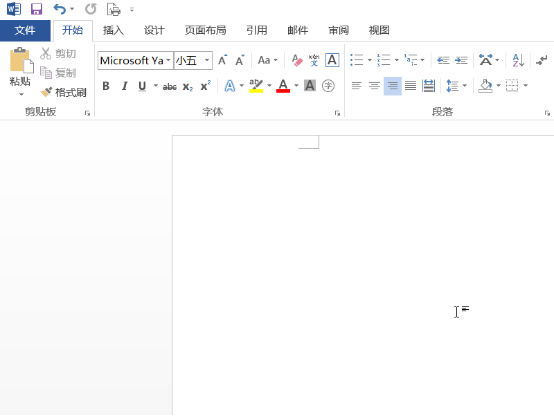
2. Recherchez l'outil Fichier dans la barre de menu et cliquez sur Ouvrir. Comme le montre l'image ci-dessous :
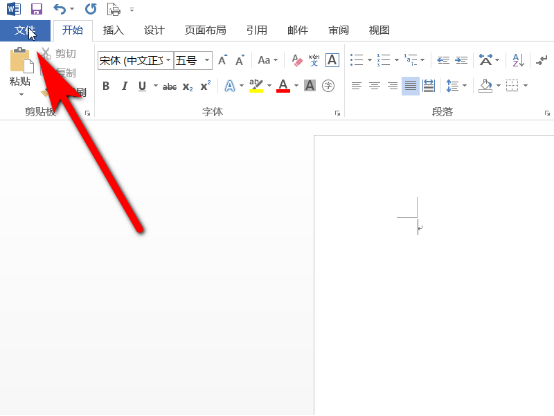
3. Sélectionnez l'option Nouveau sous la barre de menu du fichier ouvert. Comme le montre l'image ci-dessous :
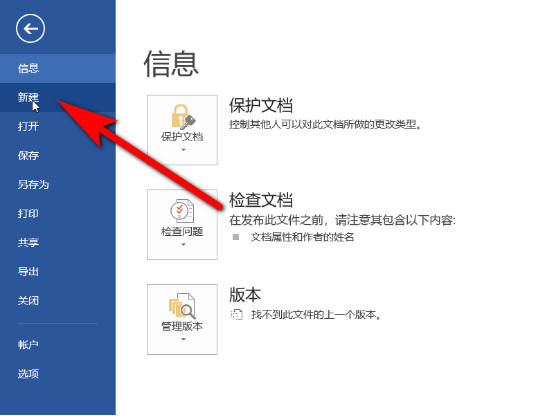
4. Recherchez des modèles de calendrier dans la barre de recherche de la nouvelle barre d'outils, puis sélectionnez le type de calendrier souhaité dans le tableau du calendrier recherché et cliquez sur Nouveau tableau. Comme le montre l'image ci-dessous :
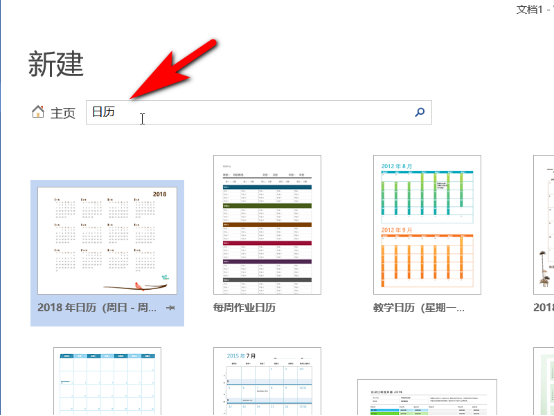
5. De cette façon, un nouveau calendrier a été créé dans le document Word. Comme le montre l'image ci-dessous :
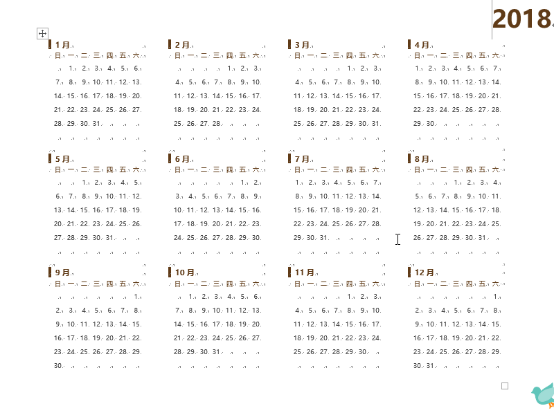
La deuxième méthode :
1. En prenant avril 2018 comme exemple, nous insérons un tableau 7*8 et fixons la hauteur de ligne fixe à 1, qui peut être personnalisée en fonction de vos besoins. besoins Définir la hauteur de la ligne.
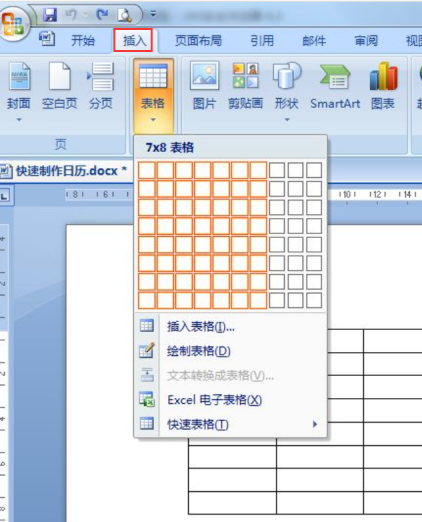
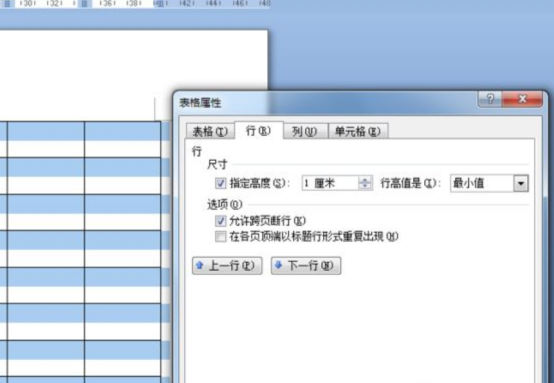
2. Fusionnez la première ligne, entrez l'en-tête du tableau, qui est le mois, insérez du texte et ajustez la taille, la position et le gras.
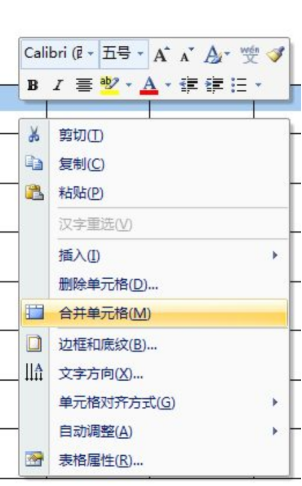
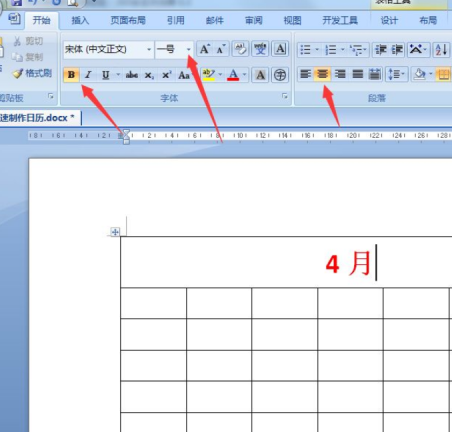
3. Sélectionnez la deuxième ligne, puis cliquez sur la barre de menu : Démarrer → le petit triangle à droite de la bibliothèque de numéros → sélectionnez Définir un nouveau format de numérotation.
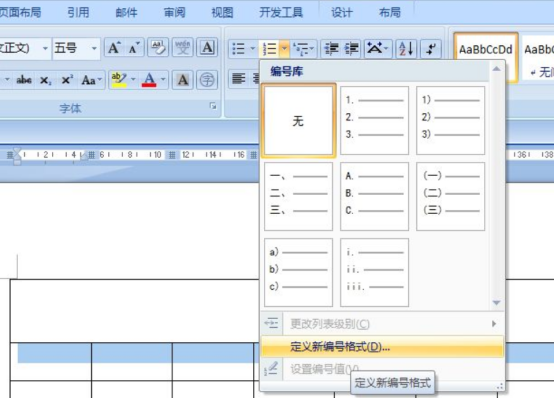
4. Dans la fenêtre contextuelle, comme indiqué dans l'image ci-dessous :
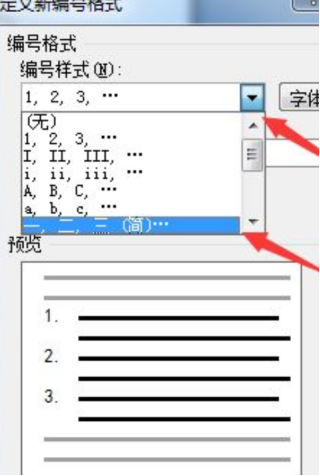
5. Dans la fenêtre Définir un nouveau format de numérotation, supprimez le petit point après celui dans la colonne du format de numérotation. Cliquez ensuite sur OK pour en modifier un à sept. Puis changez sept en jour. Ajustez la position du contenu au centre.
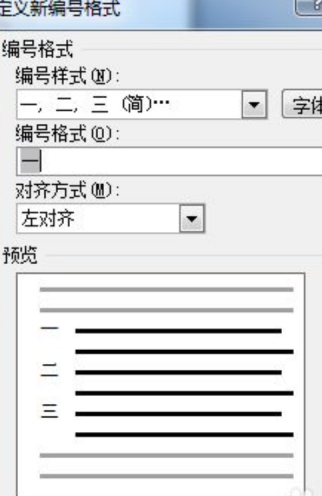
6. Maintenez la touche Ctrl enfoncée pour sélectionner la cellule de date sélectionnée. Vous ne pouvez pas sélectionner directement ici, sinon la ligne entière pourrait être sélectionnée. :
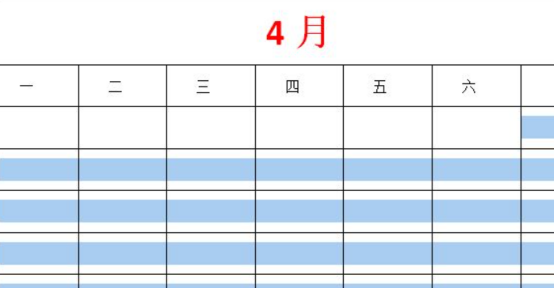
7. Cliquez dans l'ordre sur la barre de menu : Démarrer → le petit triangle sur le côté droit de la bibliothèque de numéros → sélectionnez la bibliothèque de numéros comme indiqué sur l'image. Sinon, vous pouvez vous référer aux paramètres de sélection aux étapes 3/4/5.
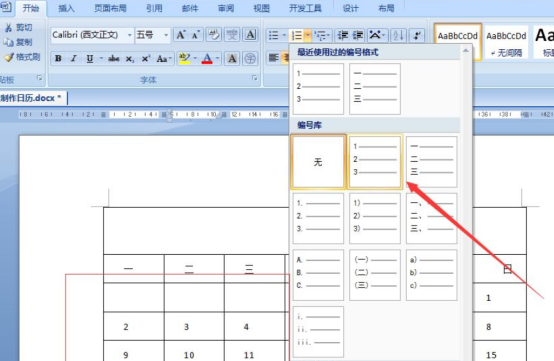
8. Réglez samedi et dimanche sur rouge dans le paramètre d'ombrage et définissez les autres cellules de la même manière. Réglez-le simplement comme vous le souhaitez.
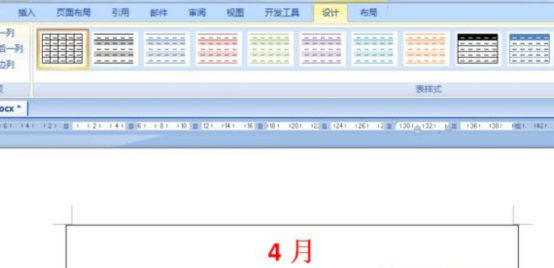
Ce qui précède est le contenu détaillé de. pour plus d'informations, suivez d'autres articles connexes sur le site Web de PHP en chinois!
Articles Liés
Voir plus- Méthode détaillée d'utilisation des composants pour développer le calendrier des applets WeChat
- jQuery implémente les effets spéciaux de la page Web de connexion quotidienne du calendrier
- Comment implémenter le calendrier php
- Comment supprimer les petits points noirs devant un document Word
- Comment convertir un tableau en document Word

