Maison >Tutoriel logiciel >Logiciel de bureau >Comment créer des modèles Word
Comment créer des modèles Word
- WBOYavant
- 2024-03-19 18:20:14833parcourir
L'éditeur PHP Zimo vous apprend à utiliser Word pour l'impression de modèles. L'impression en double est une méthode d'impression de fichiers par lots, qui vous permet de générer rapidement plusieurs documents similaires dans Word. En définissant des modèles d'enveloppes, d'étiquettes, de lettres, etc., vous pouvez facilement mettre en œuvre des fonctions de surimpression. Ensuite, nous présenterons en détail les étapes d’impression d’un modèle Word afin que vous puissiez facilement maîtriser cette compétence pratique.
1. Si le modèle est un modèle papier, nous pouvons le numériser en image ou l'utiliser avec une feuille de calcul. Tout d’abord, nous ouvrons Word et cliquons sur [Mise en page]-[Format du papier]. Nous devons sélectionner le même format de papier que le modèle.
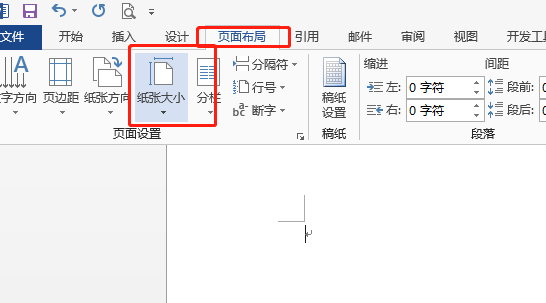
2. Cliquez sur [Marges], puis déroulez la sélection, sélectionnez [Marges personnalisées], définissez les marges supérieure, inférieure, gauche et droite sur 0, puis cliquez sur OK. Lors de l'impression, vous serez invité à indiquer que les marges de la page sont définies en dehors de la zone d'impression, ce qui peut être ignoré.
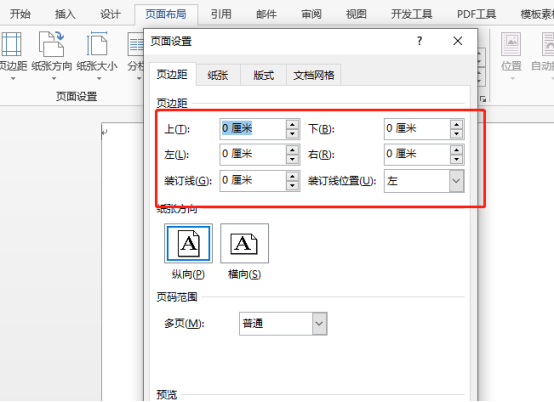
3. [Insérer]-[Zone de texte], nous définissons la bordure et remplissons sur "pas de couleur", la mise en page pour "délimiter le texte" et les "marges intérieures" de la zone de texte sont réglé sur "0", et nous devons faire glisser la taille de la zone de texte à la même taille que le papier. Comme le montre la figure ci-dessous, les paramètres de la zone de texte peuvent être définis à partir de la barre d'outils ou en cliquant avec le bouton droit sur la zone de texte et en définissant le format de forme.
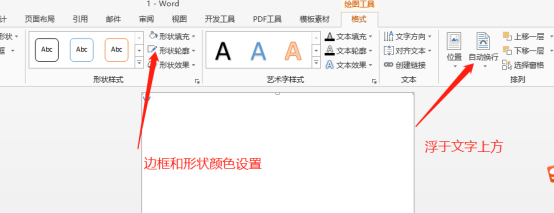
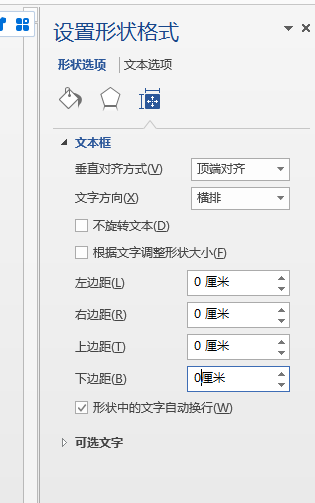
4. Copiez l'image du modèle ou le tableau du modèle dans la zone de texte, puis entrez quelques chiffres après l'image. Sélectionnez le modèle et les numéros, puis cliquez avec le bouton droit sur [Police], cochez « Masquer » dans la zone de sélection des paramètres, cliquez sur OK, puis le modèle et la police seront masqués.
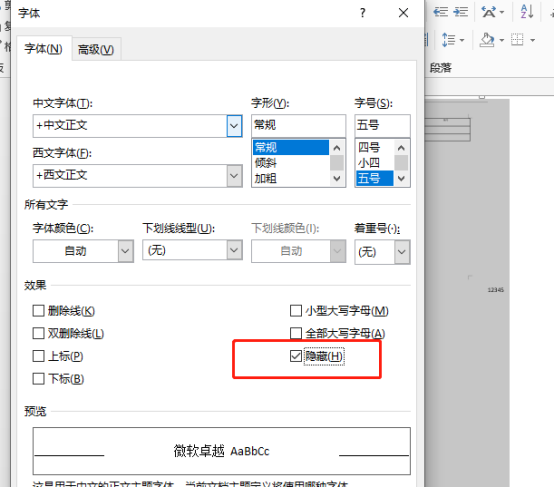
5. Cliquez sur [Fichier]-[Options]-[Affichage], comme indiqué ci-dessous, cochez "Masquer le texte", cliquez sur [OK], l'image et le texte seront à nouveau affichés, puis nous supprimerons le numéro saisi au hasard.
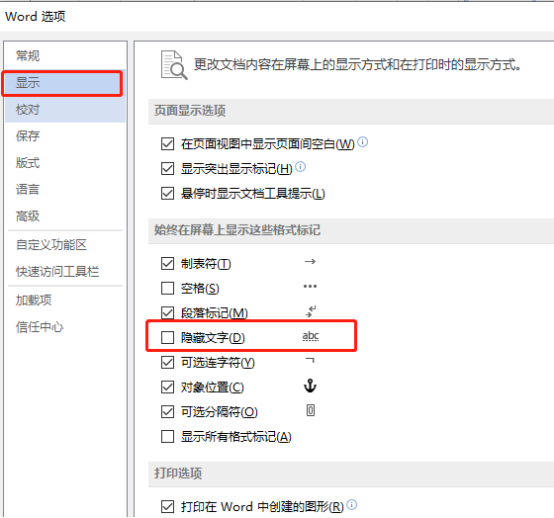
6. Nous insérons une zone de texte à la position correspondante de l'image, saisissons le contenu qui doit être imprimé, puis l'imprimons. Ici, nous pouvons voir que la page d'édition est entièrement affichée, et lorsqu'il s'agit de l'aperçu avant impression, le contenu imprimé apparaît, mais le modèle ne sera pas imprimé.
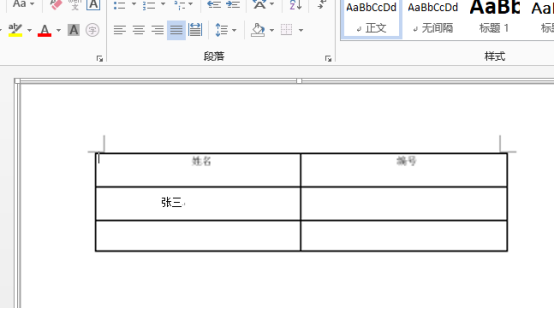
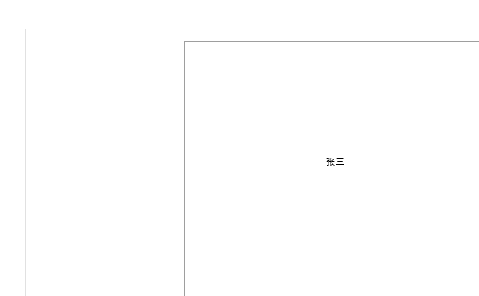
Avez-vous appris le jeu de mots ? Les étapes peuvent être quelque peu dupliquées, et il faut de la pratique pour vraiment les maîtriser !
Ce qui précède est le contenu détaillé de. pour plus d'informations, suivez d'autres articles connexes sur le site Web de PHP en chinois!

