 tutoriels informatiques
tutoriels informatiques connaissances en informatique
connaissances en informatique Comment afficher votre nom lors du démarrage à partir d'un disque USB
Comment afficher votre nom lors du démarrage à partir d'un disque USBL'éditeur PHP Yuzai partagera avec vous les astuces sur "Comment afficher votre nom lors du démarrage à partir d'un disque USB". Lorsqu'ils utilisent une clé USB pour démarrer, de nombreuses personnes espèrent personnaliser le nom d'affichage afin de distinguer les différentes clés USB. En fait, il vous suffit de créer un fichier texte nommé "label.txt" dans le répertoire racine de la clé USB, d'y écrire le nom que vous souhaitez afficher et de l'enregistrer. De cette façon, votre nom personnalisé sera affiché au démarrage du disque USB !
Il existe actuellement deux méthodes parmi lesquelles choisir. L'une consiste à l'implémenter via une machine virtuelle, mais l'installation et le fonctionnement de la machine virtuelle sont relativement compliqués et nécessitent une configuration matérielle informatique élevée, ce qui ne convient pas aux utilisateurs ordinaires.
Une autre méthode consiste à installer le système d'exploitation sur une clé USB ou un disque dur mobile. Démarrez et exécutez le système d'exploitation à partir de la clé USB, afin d'éviter tout dommage au système d'exploitation d'origine de l'ordinateur. De nos jours, les disques U sont très volumineux, 32G et 64G peuvent répondre aux exigences, en particulier les disques durs SSD sont rapides et bon marché. C'est une bonne solution d'acheter un disque dur SSD comme disque dur mobile externe, spécialement utilisé pour exécuter le système d'exploitation. .
Le matériel est prêt. Nous n'avons besoin que d'une clé USB de plus de 32 Go. Alors, quel logiciel est nécessaire pour réaliser notre désir d'installer le système d'exploitation sur la clé USB ? C'est WinToUSB 4.5 que je souhaite vous recommander aujourd'hui.

WinToUSB, du nom de ce logiciel nous pouvons savoir qu'il s'agit d'un outil qui permet d'installer le système d'exploitation Windows sur une clé USB ou un disque dur mobile. Utilisez-le pour installer le système d'exploitation Windows à partir d'une image disque ISO ou d'un lecteur DVD sur une clé USB ou un disque dur mobile USB. Vous pouvez également cloner le système d'exploitation actuel (Windows 7 ou version ultérieure) sur un disque dur mobile USB ou une clé USB. conduire. De cette façon, vous pouvez exécuter le système d'exploitation Windows directement à partir de la clé USB ou du disque dur mobile. La méthode de fonctionnement est exactement la même que sur l'ordinateur. C'est beaucoup plus simple que d'utiliser une machine virtuelle. et peut gagner beaucoup de temps.
WinToUSB possède une interface simple et facile à comprendre, un fonctionnement simple et des fonctions puissantes. Il utilise une opération de type assistant et les utilisateurs n'ont qu'à suivre les étapes pour terminer l'installation du système d'exploitation.
WinToUSB a trois fonctions principales : du fichier image ISO vers USB, du lecteur optique vers USB et cloner le système actuel vers USB. Apprenons-en plus sur sa méthode de fonctionnement ci-dessous.
1. Installer à partir du fichier image ISO sur le disque UWinToUSB prend en charge non seulement le format de fichier image ISO, mais prend également en charge les formats d'image wim, esd, swm, vhd et vhdx. Avant d'effectuer les opérations suivantes, vous devez d'abord préparer un disque U de plus de 32 Go, de préférence avec la spécification USB3.0, et télécharger le fichier image ISO Windows 7 ou Windows 10 requis.
1. Démarrez WinToUSB et cliquez sur le premier bouton à gauche. Sa fonction est de transférer le fichier image vers USB.
Cliquez sur le bouton Afficher à côté du fichier image et sélectionnez le fichier image ISO souhaité. La liste des systèmes d'exploitation affichera chaque version du système d'exploitation incluse dans le fichier image ISO. Après avoir sélectionné l'une des versions, cliquez sur le bouton Suivant.

3. Sélectionnez le disque cible et sélectionnez le disque U ou le disque dur mobile USB sur lequel vous souhaitez installer le système d'exploitation dans la liste déroulante. S'il n'est pas affiché, veuillez cliquer sur le bouton d'actualisation en haut à droite. coin.

Si l'espace du disque U ou du disque dur mobile est trop petit et ne peut pas répondre à l'espace disque requis pour installer le système d'exploitation, le logiciel émettra un avertissement et le remplacera simplement par un disque U de plus grande capacité.
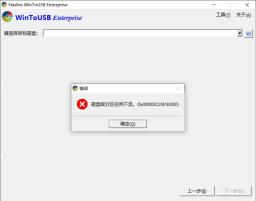
4. Sélectionnez la partition système et la partition de démarrage dans le contrôle d'affichage de la liste des partitions, et la partition sélectionnée sera marquée en rouge.

5. Cliquez sur le bouton Suivant et WinToUSB commencera à installer le système d'exploitation Windows sur la clé USB. Le processus d'installation durera un certain temps, veuillez patienter. J'ai réalisé l'installation de win10 en 10 minutes à l'aide d'un disque dur mobile SSD, qui est quand même très rapide.
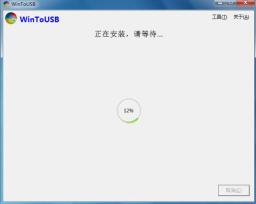
Une fois l'installation terminée, redémarrez l'ordinateur et modifiez le BIOS pour démarrer à partir de la clé USB ou du disque dur mobile USB avec le système Windows installé.
Windows continuera à s'installer jusqu'à la fin. La méthode d'installation est exactement la même que pour l'installation directement à partir du CD.
2. Installer à partir du CD d'installation de Windows sur la clé USBSi vous disposez d'un CD d'installation de Windows, vous pouvez installer le système d'exploitation directement à partir du CD d'installation sur la clé USB.
1. Insérez le CD d'installation de Windows dans le lecteur de CD-ROM et cliquez sur le deuxième bouton à gauche de l'interface du logiciel WinToUSB.

2. Sélectionnez le lecteur optique cible dans la liste déroulante CD/DVD. Si le disque d'installation n'est pas reconnu par Windows, veuillez cliquer sur le bouton d'actualisation à droite pour le reconnaître à nouveau.
3. Parmi les versions de Windows répertoriées ci-dessous, sélectionnez celle que vous souhaitez installer et cliquez sur le bouton Suivant.
4. Sélectionnez le disque USB cible dans la liste déroulante Sélectionner le disque cible. S'il n'apparaît pas, cliquez sur le bouton Actualiser à droite.
5. Sélectionnez la partition système et la partition de démarrage dans le contrôle d'affichage de la liste des partitions, la partition sélectionnée sera marquée en rouge.
6. Cliquez sur le bouton Suivant pour commencer l'installation de Windows sur la clé USB.
7. Pendant le processus d'installation, l'ordinateur sera redémarré, configuré pour démarrer à partir de la clé USB dans le BIOS, puis poursuivra l'installation jusqu'à la fin.
3. Clonez le système Windows actuel sur une clé USBSi vous ne souhaitez pas réinstaller le système d'exploitation, vous pouvez cloner le système d'exploitation Windows actuel (Windows 7 ou version ultérieure) directement sur une clé USB ou un disque dur USB mobile. lecteur, afin que vous puissiez l'utiliser avec Il s'avère que l'environnement système est exactement le même.
1. Dans le logiciel WinToUSB, cliquez sur le troisième bouton à gauche, les informations actuelles du système d'exploitation seront affichées, cliquez directement sur le bouton Suivant.

2. Sélectionnez la clé USB cible dans la liste déroulante, si elle n'est pas affichée, cliquez sur le bouton d'actualisation à droite.
3. Sélectionnez la partition système et la partition de démarrage, la partition sélectionnée sera marquée en rouge.

4. Cliquez sur le bouton Suivant et il vous sera demandé si vous souhaitez créer WinPE, cliquez sur "Oui".

5. Après avoir terminé la création de WinPE, une invite indiquant s'il faut redémarrer apparaîtra. Cliquez sur "Oui" pour redémarrer l'ordinateur.

6. Après le redémarrage de l'ordinateur, il entrera automatiquement dans WinPE pour terminer l'opération de clonage, redémarrez l'ordinateur et configurez-le pour qu'il démarre à partir du disque U dans le BIOS.
Ce qui précède est le contenu détaillé de. pour plus d'informations, suivez d'autres articles connexes sur le site Web de PHP en chinois!
 文件怎么保存到u盘Aug 29, 2023 pm 03:18 PM
文件怎么保存到u盘Aug 29, 2023 pm 03:18 PM文件保存到u盘的方法:1、准备好一台计算机和一个U盘;2、将U盘插入计算机的USB接口;3、在计算机的任务栏上,找到资源管理器图标单击打开;4、选择要保存的文件;5、右键单击文件,然后选择“复制”选项;6、粘贴文件到U盘;7、等待文件复制完成;8、确认文件已成功保存到U盘;9、安全拔出U盘即可。
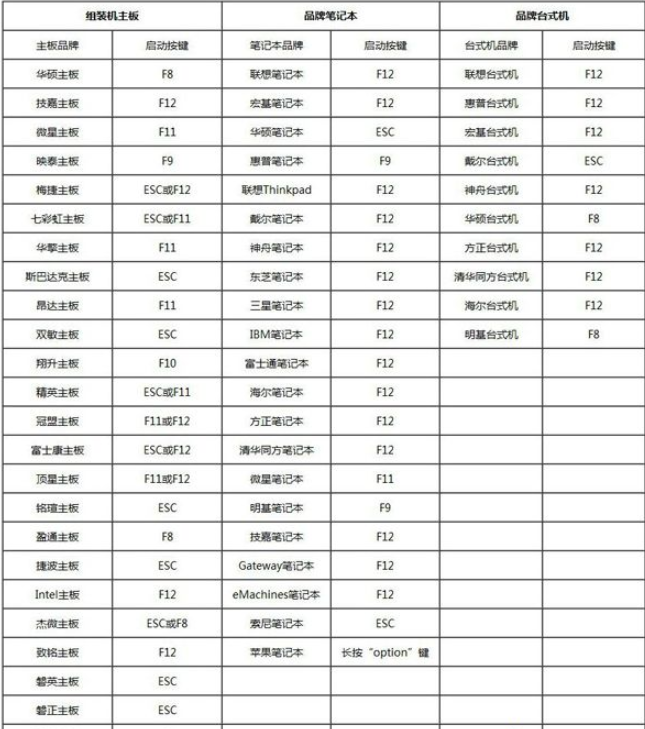 电脑u盘装系统按什么键进入u盘启动Jul 14, 2023 pm 05:37 PM
电脑u盘装系统按什么键进入u盘启动Jul 14, 2023 pm 05:37 PM当电脑出现系统故障问题无法进入系统的时候,我们可以通过制作u盘启动盘重装系统解决。但是u盘装系统时需要设置u盘启动进pe才能重装。那么电脑u盘装系统按什么键进入u盘启动呢?下面小编就教下大家电脑开机按什么键进入u盘启动。方法一:开机按启动快捷键1、在电脑上插入启动U盘,重启电脑时不停按F12、F11、Esc或F8快捷键,不同品牌电脑启动热键如图所示。2、弹出启动菜单,KingstonDataTravelerG21.00或GeneralUDisk5.00或USB选项都是U盘启动项,DVD-RAM则
 u盘发烫是什么原因Oct 28, 2022 pm 02:54 PM
u盘发烫是什么原因Oct 28, 2022 pm 02:54 PMu盘发烫是属于正常的现象,u盘的内部是由许多电子元件所组成,需要通过电脑主机箱上的usb插口处进行通电,并通过系统的读取方能使用;使用u盘的时间有所不同,它内部的电子元件也会随着u盘运转持续时间的变长而慢慢发热。
 u盘是哪个国家发明的Oct 09, 2022 pm 02:26 PM
u盘是哪个国家发明的Oct 09, 2022 pm 02:26 PMu盘是中国发明的,朗科公司是U盘的全球发明者。2002年7月,朗科公司的“用于数据处理系统的快闪电子式外存储方法及其装置”获得国家知识产权局正式授权,该专利填补了中国计算机存储领域20年来发明专利的空白;2004年12月7日,朗科获得美国国家专利局正式授权的闪存盘基础发明专利。
 u盘是什么Jan 31, 2023 am 11:45 AM
u盘是什么Jan 31, 2023 am 11:45 AMu盘是指“USB闪存盘”;U盘是闪存的一种,故有时也称作闪盘;U盘集磁盘存储技术、闪存技术及通用串行总线技术于一体;其与硬盘的最大不同是,它不需物理驱动器,即插即用,且其存储容量远超过软盘,极便于携带。
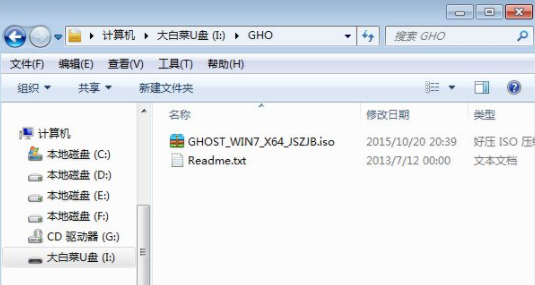 大白菜U盘重装win7教程Jul 19, 2023 pm 06:09 PM
大白菜U盘重装win7教程Jul 19, 2023 pm 06:09 PMwin7系统界面美观,系统性能好,用户多。然而,无论计算机系统有多好,都不可避免地会遇到无法修复的故障。因此,我们可以重新安装计算机系统。如果您不知道w7系统的重新安装步骤,可以参考下面介绍的大白菜u盘重新安装win7教程。大白菜U盘重装win7教程。1.制作uefipe启动U盘后,将win764位系统iso镜像直接复制到U盘gho目录下;2.将U盘插入UEFI计算机,启动后不断按F12.F11.Esc等快捷键,在弹出的启动项选择框中,选择识别的U盘启动项,如有UEFI启动项,则选择UEFI前缀
 u盘是硬盘还是软盘Aug 23, 2022 am 11:29 AM
u盘是硬盘还是软盘Aug 23, 2022 am 11:29 AMu盘既不是硬盘,也不是软盘。U盘是一种使用USB接口的无须物理驱动器的微型高容量移动存储产品,它是闪存的一种,集磁盘存储技术、闪存技术及通用串行总线技术于一体。U盘与硬盘的最大不同是:它不需物理驱动器,即插即用;且U盘的存储容量远超过软盘,极便于携带。
 u盘扩容盘是什么意思Nov 18, 2022 am 10:40 AM
u盘扩容盘是什么意思Nov 18, 2022 am 10:40 AMu盘扩容盘是指用相关软件让容量很小的U盘在电脑上显示出来的容量很大(比如512M的显成2G);但是因为它的实际容量有限,多出来的内存是不能正常使用的,所装入的数据除了在有效的容量空间以内的是可以完好的保存的,其它的文件实际上都是不存在的,所以存在实际容量外的数据就会被损坏了。


Outils d'IA chauds

Undresser.AI Undress
Application basée sur l'IA pour créer des photos de nu réalistes

AI Clothes Remover
Outil d'IA en ligne pour supprimer les vêtements des photos.

Undress AI Tool
Images de déshabillage gratuites

Clothoff.io
Dissolvant de vêtements AI

AI Hentai Generator
Générez AI Hentai gratuitement.

Article chaud

Outils chauds

Adaptateur de serveur SAP NetWeaver pour Eclipse
Intégrez Eclipse au serveur d'applications SAP NetWeaver.

Dreamweaver CS6
Outils de développement Web visuel

Navigateur d'examen sécurisé
Safe Exam Browser est un environnement de navigation sécurisé permettant de passer des examens en ligne en toute sécurité. Ce logiciel transforme n'importe quel ordinateur en poste de travail sécurisé. Il contrôle l'accès à n'importe quel utilitaire et empêche les étudiants d'utiliser des ressources non autorisées.

Version Mac de WebStorm
Outils de développement JavaScript utiles

Listes Sec
SecLists est le compagnon ultime du testeur de sécurité. Il s'agit d'une collection de différents types de listes fréquemment utilisées lors des évaluations de sécurité, le tout en un seul endroit. SecLists contribue à rendre les tests de sécurité plus efficaces et productifs en fournissant facilement toutes les listes dont un testeur de sécurité pourrait avoir besoin. Les types de listes incluent les noms d'utilisateur, les mots de passe, les URL, les charges utiles floues, les modèles de données sensibles, les shells Web, etc. Le testeur peut simplement extraire ce référentiel sur une nouvelle machine de test et il aura accès à tous les types de listes dont il a besoin.




