 tutoriels informatiques
tutoriels informatiques connaissances en informatique
connaissances en informatique Tutoriel du système d'installation USB Win10 pour ordinateur portable
Tutoriel du système d'installation USB Win10 pour ordinateur portableTutoriel du système d'installation USB Win10 pour ordinateur portable
L'éditeur PHP Xinyi vous propose un tutoriel sur l'installation du système Win10 sur un disque U d'ordinateur portable. Que vous remplaciez un ancien système ou nettoyiez des virus, la réinstallation de votre système est un bon choix. Ce didacticiel présentera en détail comment installer facilement le système Win10 via une clé USB pour donner un tout nouveau look à votre ordinateur portable. Au fur et à mesure que les étapes se déroulent étape par étape, vous pouvez facilement terminer l'installation du système à la maison, économisant ainsi du temps et des efforts. Venez suivre l'éditeur pour commencer !

L'installation du système est grossièrement divisée en 3 processus : création d'un disque U → démarrage du disque U → installation du système.
Le premier processus : créer une clé USBAvant de commencer à créer, veuillez préparer une clé USB d'une capacité supérieure à 4G. Remarque : pendant le processus de production, la clé USB sera formatée. Si elle contient des données importantes, veuillez la sauvegarder à l'avance.
L'étape suivante consiste à télécharger l'outil d'installation du disque USB. Recherchez « Laomaotao » dans votre navigateur et cliquez pour accéder au site officiel.

Laomaotao propose trois façons de télécharger l'outil d'installation du disque U : la version en ligne, la version complète et le téléchargement Thunder en haut de la page d'accueil du site officiel. Il est recommandé aux utilisateurs de désactiver les pare-feu et les logiciels de sécurité tiers avant de télécharger pour éviter de supprimer accidentellement des composants de l'outil d'installation.

Une fois le téléchargement terminé, décompressez et lancez le logiciel, puis insérez la clé USB dans votre ordinateur. Sous les options par défaut, cliquez simplement sur « Créer un disque de démarrage USB en un seul clic ». Au bout d'un moment, notre clé USB bootable sera créée !
Deuxième processus : démarrer le disque UAprès avoir créé le disque U de démarrage, nous devons redémarrer l'ordinateur. Lorsque l'écran de démarrage apparaît sur l'écran de l'ordinateur, appuyez rapidement sur la touche de raccourci de démarrage du disque U. Une fois que l'interface de sélection de démarrage prioritaire apparaît, sélectionnez l'option de disque U, généralement l'option avec le mot "USB". Après la sélection, appuyez sur Entrée pour accéder au menu principal PE.

Comment savoir quelle est la touche de raccourci de démarrage USB ? Différentes cartes mères ou marques d'ordinateurs ont différentes touches de raccourci correspondantes. Par conséquent, Laomaotao vous propose une requête de raccourci sur la page d'accueil du site officiel. Sélectionnez le type et la marque de l'ordinateur pour afficher les résultats de la requête.
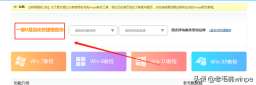
Si vous ne parvenez pas à accéder au menu principal PE via la méthode ci-dessus, vous devez essayer une autre touche de raccourci pour accéder aux paramètres BIOS ou UEFI. Dans des circonstances normales, les touches de raccourci couramment utilisées sont les touches F2 ou DEL. Si ces touches de raccourci ne sont pas valides, il est recommandé de rechercher les touches de raccourci pour le modèle correspondant.
Après être entré dans le BIOS, passez au menu de démarrage, passez à la première priorité de démarrage et appuyez sur Entrée, sélectionnez l'option avec USB, appuyez sur F10 pour enregistrer et quitter

Après avoir entré UEFI, appuyez directement sur la touche F2 ou DEL Entrée ; dans les paramètres de l'élément de démarrage, sélectionnez l'option avec le mot USB et appuyez sur le bouton F8.
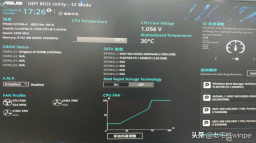 Troisième processus : installer le système
Troisième processus : installer le systèmeAprès avoir démarré le disque USB et entré dans le menu principal de PE, sélectionnez [1] à l'aide des touches de direction du clavier et appuyez sur Entrée.
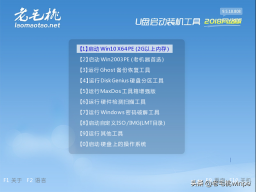
Après avoir accédé au bureau PE, double-cliquez sur le logiciel d'installation en un clic. Assurez-vous que l'ordinateur est connecté à Internet et cliquez sur "Télécharger le système". Ici, Laomaotao vous propose une variété de systèmes originaux de Microsoft. Vous pouvez choisir de télécharger en fonction de vos propres besoins.

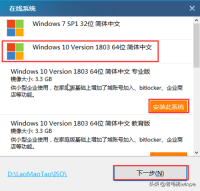
Une fois le système téléchargé, une fenêtre de restauration en un clic apparaîtra. Assurez-vous de vérifier les options « Pilote USB » et « Pilote de la carte réseau » pour éviter l'image embarrassante de l'absence de pilote après l'installation du système.

Aucune opération n'est requise par la suite, attendez simplement que l'installation du système soit terminée !
Une dernière chose à vous rappeler : après l'installation du système, l'ordinateur redémarrera automatiquement. À ce moment-là, nous devons retirer la clé USB pour éviter d'entrer à nouveau dans le système PE.
Réinstaller le système Win10 d'origine est si simple, l'avez-vous appris ?
Ce qui précède est le contenu détaillé de. pour plus d'informations, suivez d'autres articles connexes sur le site Web de PHP en chinois!
 Correction: la mise à jour Windows a peut-être automatiquement remplacé AMD - MinitoolApr 18, 2025 am 12:51 AM
Correction: la mise à jour Windows a peut-être automatiquement remplacé AMD - MinitoolApr 18, 2025 am 12:51 AMSi votre PC s'exécute sur un chipset AMD, vous pouvez recevoir le message d'erreur «Windows Update peut avoir automatiquement remplacé AMD» lors de l'utilisation. Ne t'inquiète pas! Cet article de Php.cn vous fournit des solutions.
 Microsoft Sway vs PowerPoint - lequel choisir?Apr 18, 2025 am 12:50 AM
Microsoft Sway vs PowerPoint - lequel choisir?Apr 18, 2025 am 12:50 AMQu'est-ce que Microsoft Sway et qu'est-ce que PowerPoint? Ces deux sont des outils de présentation différents pour faciliter le travail et l'étude des gens. Donc, quelle est la différence entre eux et comment choisir entre eux. Cet article sur le site Web php.cn vous en donnera
![[MUST-Know] Win 10 Installer hors ligne: Installer Win 10 22H2 Offline](https://img.php.cn/upload/article/001/242/473/174490855357657.png?x-oss-process=image/resize,p_40) [MUST-Know] Win 10 Installer hors ligne: Installer Win 10 22H2 OfflineApr 18, 2025 am 12:49 AM
[MUST-Know] Win 10 Installer hors ligne: Installer Win 10 22H2 OfflineApr 18, 2025 am 12:49 AMY a-t-il un programme d'installation hors ligne Windows 10 pour que vous puissiez installer les derniers Windows 10 hors ligne ou sans Internet? Bien sûr, oui. Le logiciel PHP.CN vous montre comment obtenir un installateur hors ligne Windows 10 dans ce post.
 Guide - Comment arrêter la shutdown de Windows Server expiré?Apr 18, 2025 am 12:48 AM
Guide - Comment arrêter la shutdown de Windows Server expiré?Apr 18, 2025 am 12:48 AMCertains utilisateurs signalent qu'ils répondent au problème de shutdown de Windows Server après l'expiration de la licence. Ce message de Php.cn vous apprend à arrêter la shutdown de Windows Server expiré. Maintenant, continuez à lire.
 Le fichier ne peut pas être affiché dans OneDrive - comment le résoudre?Apr 18, 2025 am 12:47 AM
Le fichier ne peut pas être affiché dans OneDrive - comment le résoudre?Apr 18, 2025 am 12:47 AMÊtes-vous aux prises avec l'erreur «le fichier ne peut pas être affiché» lors de l'accès au dossier spécifique? Certains utilisateurs se plaignent de ce problème et recherchent des mesures utiles. Cet article sur le fichier ne peut pas être affiché OneDrive de php.cn wil
 Exigences du système Street Fighter 6 - Êtes-vous prêt pour cela? - MinitoolApr 18, 2025 am 12:46 AM
Exigences du système Street Fighter 6 - Êtes-vous prêt pour cela? - MinitoolApr 18, 2025 am 12:46 AMStreet Fighter 6 est un jeu de combat publié par Capcom et appartient à la franchise Street Fighter qui a attiré un tas de fans de jeu. Certaines personnes espèrent jouer à ce jeu sur PCS. Pour ce faire, vous devez répondre à un système Street Fighter 6
 Comment afficher la lettre de lecteur avant le nom du lecteur Windows 10/11 - MinitoolApr 18, 2025 am 12:45 AM
Comment afficher la lettre de lecteur avant le nom du lecteur Windows 10/11 - MinitoolApr 18, 2025 am 12:45 AMLes noms de lecteur (étiquettes de volume) sont affichés avant les lettres de lecteur par défaut sous Windows. Savez-vous comment afficher des lettres de lecteur avant les noms de lecteur? Ce message de Php.cn vous explique comment afficher les lettres de lecteur d'abord dans File Explorer.
 Étapes exactes pour désactiver / sur la barre de langue dans Windows 10/11Apr 18, 2025 am 12:44 AM
Étapes exactes pour désactiver / sur la barre de langue dans Windows 10/11Apr 18, 2025 am 12:44 AMLa barre de langue est utile pour un utilisateur de Windows multiples. Vous pouvez modifier la langue en cliquant simplement. Certaines personnes veulent désactiver / sur la barre de langue de la barre des tâches. Savez-vous comment faire? Si vous ne le savez pas, lisez ce message php.cn pour trouver P


Outils d'IA chauds

Undresser.AI Undress
Application basée sur l'IA pour créer des photos de nu réalistes

AI Clothes Remover
Outil d'IA en ligne pour supprimer les vêtements des photos.

Undress AI Tool
Images de déshabillage gratuites

Clothoff.io
Dissolvant de vêtements AI

AI Hentai Generator
Générez AI Hentai gratuitement.

Article chaud

Outils chauds

MinGW - GNU minimaliste pour Windows
Ce projet est en cours de migration vers osdn.net/projects/mingw, vous pouvez continuer à nous suivre là-bas. MinGW : un port Windows natif de GNU Compiler Collection (GCC), des bibliothèques d'importation et des fichiers d'en-tête librement distribuables pour la création d'applications Windows natives ; inclut des extensions du runtime MSVC pour prendre en charge la fonctionnalité C99. Tous les logiciels MinGW peuvent fonctionner sur les plates-formes Windows 64 bits.

Bloc-notes++7.3.1
Éditeur de code facile à utiliser et gratuit

Version Mac de WebStorm
Outils de développement JavaScript utiles

Dreamweaver Mac
Outils de développement Web visuel

SublimeText3 version Mac
Logiciel d'édition de code au niveau de Dieu (SublimeText3)




