Maison >Tutoriel logiciel >Logiciel >Comment définir un arrêt programmé dans Win11-Comment définir un arrêt programmé dans Win11
Comment définir un arrêt programmé dans Win11-Comment définir un arrêt programmé dans Win11
- WBOYWBOYWBOYWBOYWBOYWBOYWBOYWBOYWBOYWBOYWBOYWBOYWBavant
- 2024-03-18 20:31:063106parcourir
L'éditeur php Banana vous fera découvrir comment définir un arrêt programmé dans le système Win11. La fonction d'arrêt programmé est très pratique dans une utilisation quotidienne. Elle peut aider à économiser les factures d'électricité, à prolonger la durée de vie de l'ordinateur et même à éteindre automatiquement l'ordinateur avant d'aller au lit. Ce qui suit décrit en détail comment définir un arrêt programmé dans le système Win11, afin que l'ordinateur puisse gérer le temps intelligemment et vous apporter plus de commodité.
1. Appuyez d'abord sur win+r sur le clavier pour afficher la boîte d'exécution de windows11.
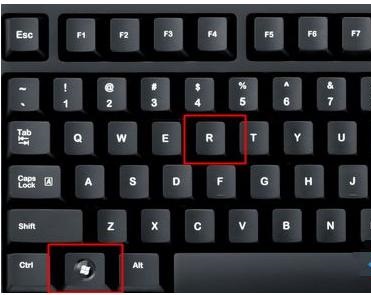
2. Nous pouvons utiliser la commande"à 22h00 arrêt -s" (appuyez sur le logo Windows + R pour ouvrir la boîte d'exécution et entrez), où 22h00 est l'heure d'arrêt, c'est-à-dire qu'il s'éteindra automatiquement à 22 heures. Vous pouvez définir l'heure d'arrêt automatique selon vos besoins ;
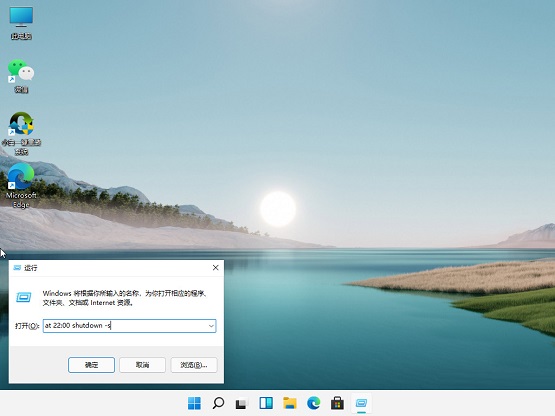
3. Annuler l'arrêt automatique : Si vous souhaitez annuler la commande d'arrêt automatique, il suffit de saisir "shutdown -a" dans la fenêtre d'exécution et d'appuyer sur Entrée.
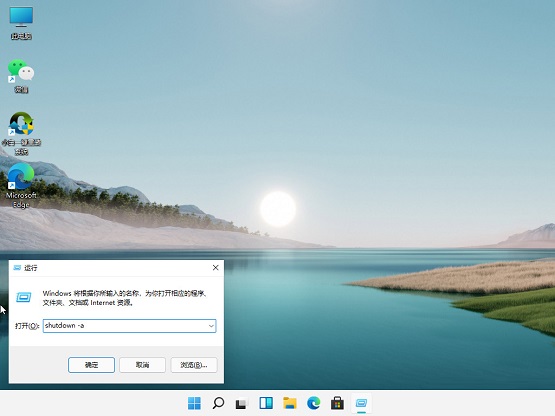
Ce qui précède est le contenu détaillé de. pour plus d'informations, suivez d'autres articles connexes sur le site Web de PHP en chinois!
Articles Liés
Voir plus- Comment définir la commande d'arrêt programmé
- Comment configurer une tâche d'arrêt planifiée dans Win10
- Comment vérifier l'heure d'activation de Win11
- Microsoft lance un nouvel outil de gestion de l'éclairage RVB natif pour injecter une nouvelle tendance dans le système Win11
- Comment résoudre le problème selon lequel NetFramework3.5 ne peut pas être installé sur le système Win11 ?

