Maison >tutoriels informatiques >connaissances en informatique >Vérifiez le format de la partition USB
Vérifiez le format de la partition USB
- WBOYWBOYWBOYWBOYWBOYWBOYWBOYWBOYWBOYWBOYWBOYWBOYWBavant
- 2024-03-18 17:46:061115parcourir
L'éditeur php Yuzai vous apprend à vérifier le format de partition du disque U. Lorsque vous utilisez une clé USB, il est très important de comprendre son format de partition, ce qui peut vous aider à mieux gérer et utiliser la clé USB. Différents formats de partition ont des utilisations et une compatibilité différentes, ce qui permet d'éviter la perte de données et les problèmes inutiles. Cet article explique comment vérifier rapidement le format de partition d'une clé USB, vous permettant de comprendre facilement l'utilisation de la clé USB.
Phénomènes : une fois le disque U inséré dans l'ordinateur, il vous invite à formater le disque. Cela arrive à chaque ordinateur lorsqu'il est branché, et le format de partition du disque U devient le format RAW. aucune capacité. Double-cliquez sur le disque U. Il est toujours demandé s'il doit être formaté ? Jamais formater, jamais formater, jamais formater.
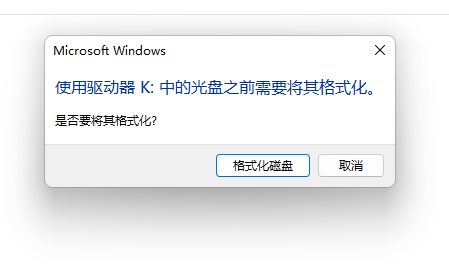
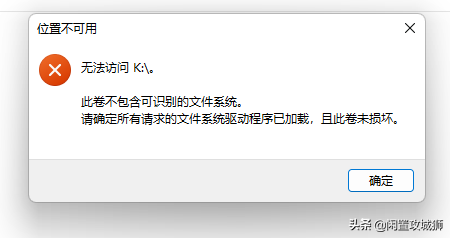
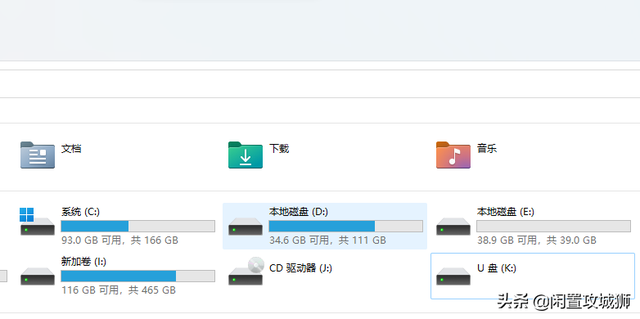
Cliquez avec le bouton droit sur Poste de travail - Gérer - Gestion des disques pour vérifier si le disque U est RAW
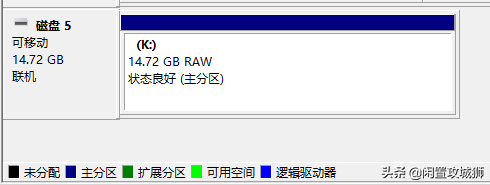 Essayez la première méthode : chkdsk K:f
Essayez la première méthode : chkdsk K:fBeaucoup de gens préfèrent généralement utiliser chkdsk pour réparer les problèmes de partition de disque, mais lorsque le disque U Cette méthode peut ne pas fonctionner lorsqu'elle est déjà convertie au format RAW. Par conséquent, il est recommandé de ne pas essayer d'utiliser chkdsk pour réparer la clé USB qui doit être formatée et qui est au format RAW.
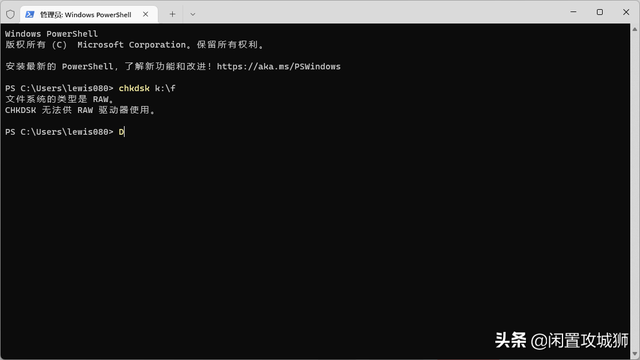 Essayez la deuxième méthode : Récupération de données
Essayez la deuxième méthode : Récupération de donnéesLorsque vous rencontrez des données importantes sur la clé USB qui doivent être récupérées, ne vous précipitez pas pour la formater. Le formatage peut entraîner une corruption des données irrécupérables. Parce que ces données sont très importantes pour moi, j'ai essayé plusieurs outils de récupération et j'ai constaté que chaque outil avait des effets de récupération différents.
1. diskgenuis
Il s'agit d'un logiciel de partition que tout le monde connaît. En plus des fonctions de gestion de partition, il dispose également de fonctionnalités de récupération de données. Après avoir ouvert le logiciel, j'ai d'abord localisé la clé USB, puis j'ai cliqué sur l'option Parcourir le fichier, mais j'ai constaté qu'elle était vide.
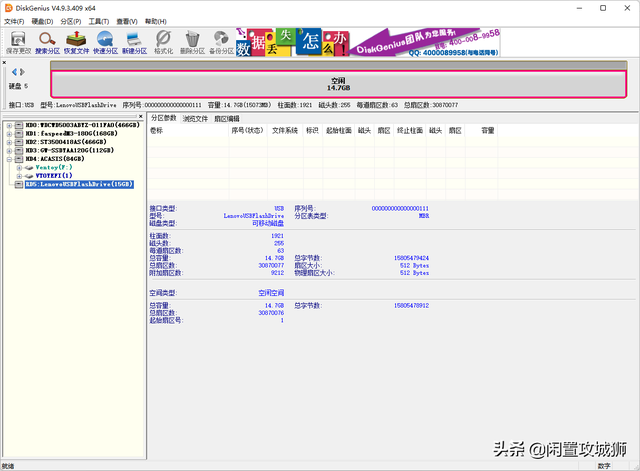
Essayez d'abord de résoudre le problème de la clé USB, vérifiez la table de partition pour les erreurs, s'il n'y a pas d'erreurs, puis recherchez la partition perdue. Cela peut prendre un certain temps. Si le problème n’est toujours pas résolu, envisagez enfin d’essayer la récupération de fichiers.
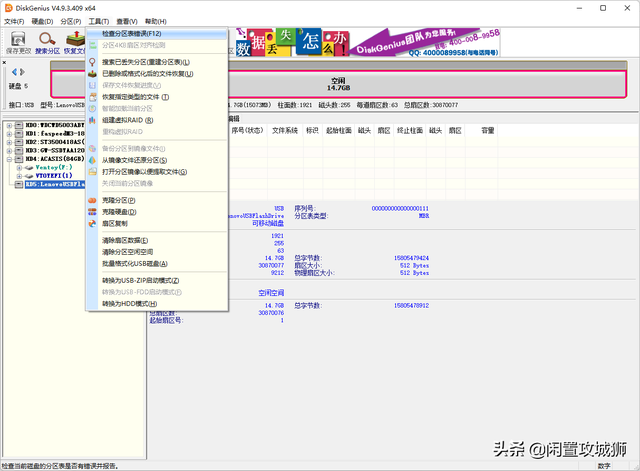
L'interface de récupération de fichiers est très simple. Cliquez simplement sur Démarrer par défaut
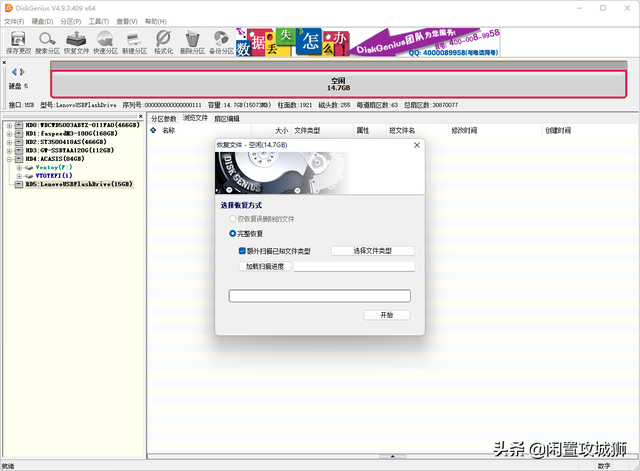
Après avoir terminé l'analyse des fichiers, le système organisera automatiquement divers fichiers et vous pourrez immédiatement vérifier si les fichiers que vous souhaitez récupérer ont été correctement récupérés. récupéré. Une fois que vous confirmez que les fichiers ont été récupérés avec succès, vous pouvez les copier via le logiciel.
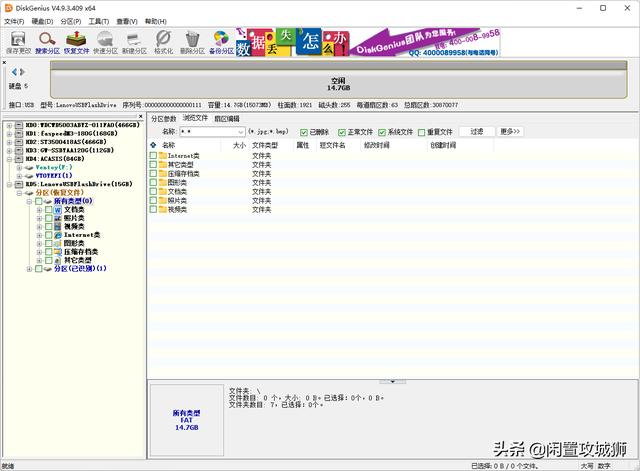
J'ai beaucoup de fichiers à récupérer ici. J'ai vérifié et constaté que les fichiers avec les répertoires et noms de fichiers d'origine se trouvent tous dans des répertoires de fichiers isolés de la partition (1). J'ai trouvé qu'il ne peut restaurer que quelques petits fichiers et que vous devez vous inscrire avant de pouvoir restaurer des fichiers volumineux. Même si vous trouvez de nombreuses versions, cela ne fonctionne toujours pas assez complet, vous ne pouvez donc utiliser qu'un autre logiciel. restaurez-le.
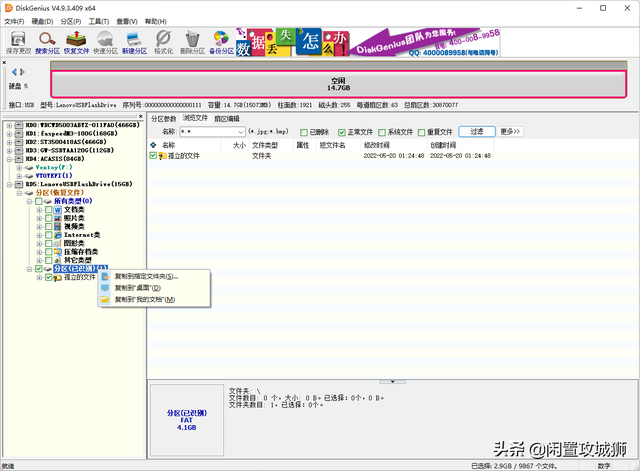
Les fichiers récupérés par la version non enregistrée sont vraiment pitoyables. Si vous avez acheté la version enregistrée, vous pouvez l'essayer. Je pense que cette récupération de fichiers devrait être la meilleure.
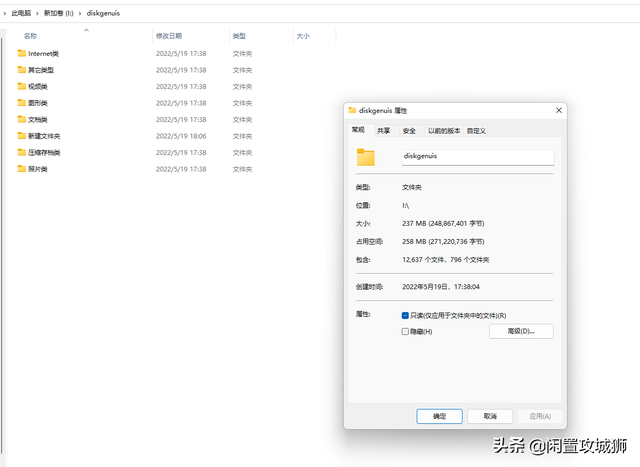
2. Winhex
winhex n'a jamais été utilisé auparavant. C'est un peu professionnel et je ne peux essayer que quelques opérations simples
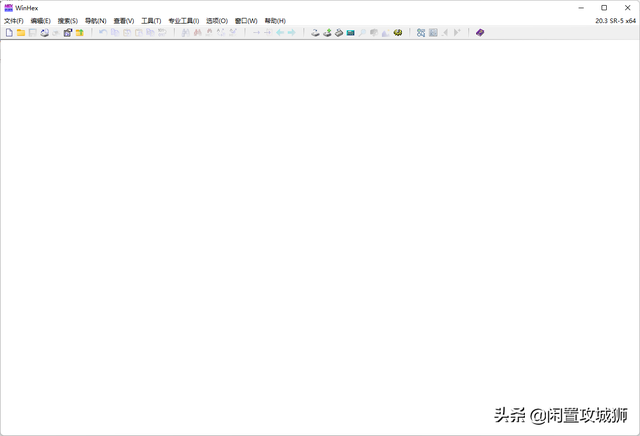
Après être entré dans l'interface principale, cliquez sur Outils et ouvrez le disque Ici, vous pouvez. choisissez une partition (lecteur logique) ou un disque (lecteur physique), vous pouvez essayer un par un, sélectionnez notre disque U et cliquez sur OK.
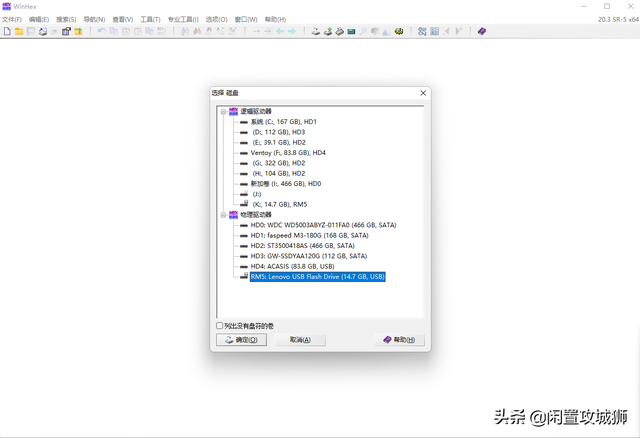
Nous pouvons voir l'espace non partitionné ci-dessus. Si vous pouvez voir votre partition d'origine en plus de l'espace non partitionné à ce moment, félicitations, vous aurez la possibilité de récupérer parfaitement les données.
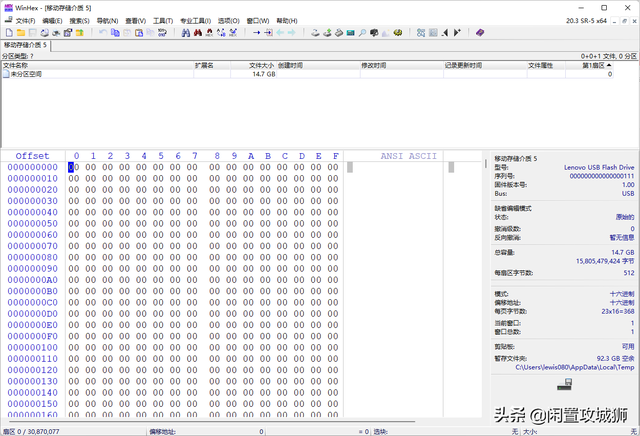
Malheureusement, il n'est pas affiché ici, mais vous devez quand même essayer de récupérer. Cliquez sur Outils - Utilitaire de disque - Récupérer par type de fichier
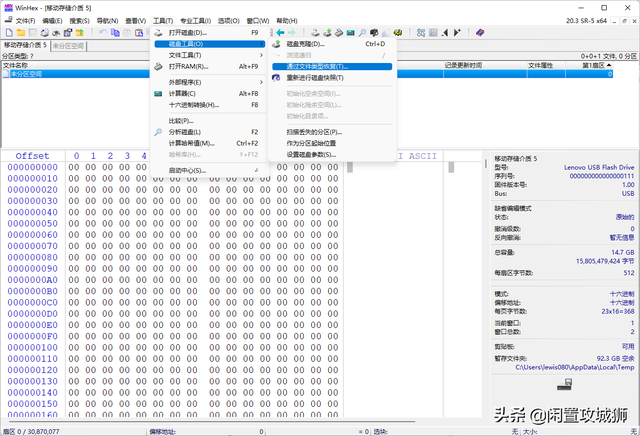
Sélectionnez le type de fichier correspondant, définissez le répertoire de récupération spécifié et cliquez sur OK, et enfin attendre la fin.
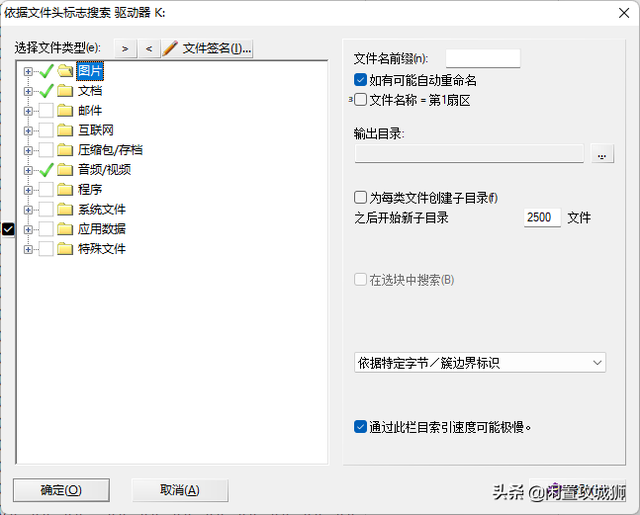
Malheureusement, le résultat final de la récupération n'était pas non plus satisfaisant. Les noms de fichiers ont été remplacés par des chiffres et les données récupérées étaient incomplètes.
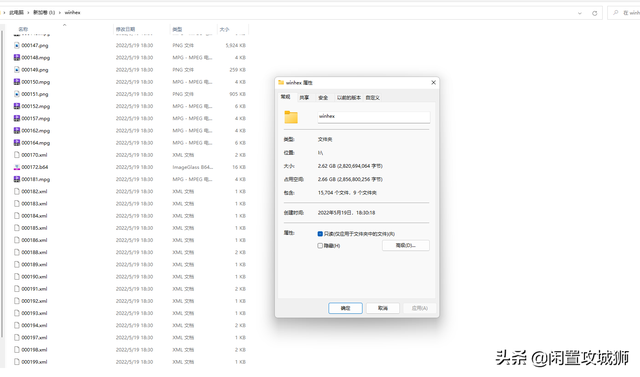
3. EaseUS Data Recovery Wizard
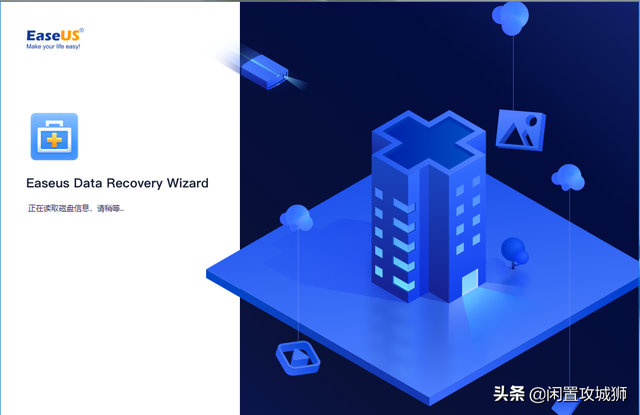
Ce logiciel est également utilisé pour la première fois, mais l'interface de fonctionnement est relativement simple et facile à comprendre. Après avoir ouvert le logiciel, il vous suffit de sélectionner le disque U. qui doit être récupéré, puis analyser le logiciel. Il a commencé à analyser automatiquement les fichiers
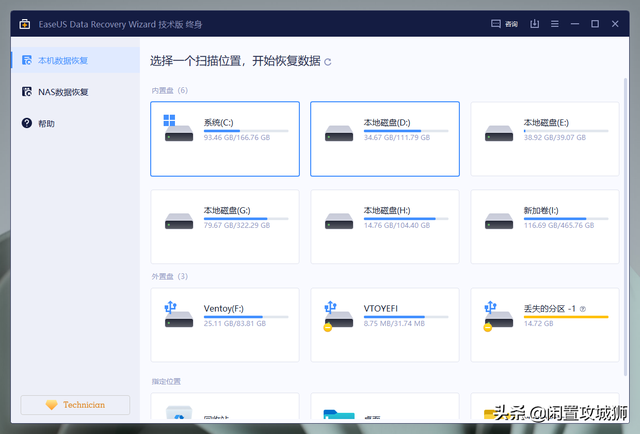
Ce logiciel est très récupérable. Il a récupéré 17,6 Go de fichiers sur un disque dur total de seulement 16 Go, bien que la récupération complète des données ne soit pas possible. à en juger par la capacité, il est différent des deux logiciels précédents. En comparaison, la situation de récupération de ce fichier est meilleure.
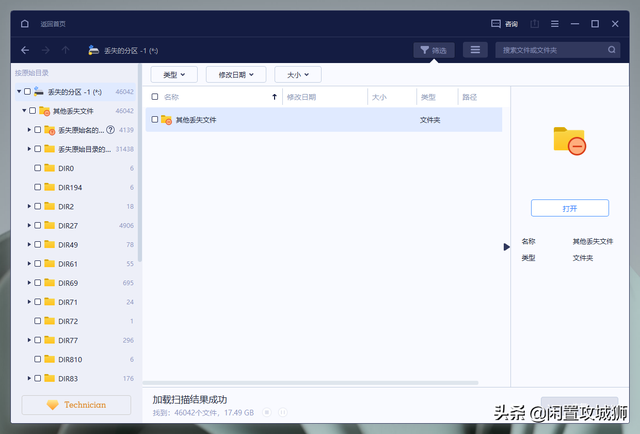
Résumé : Pendant cette période, j'ai non seulement essayé les trois logiciels ci-dessus, mais j'ai également essayé finaldata, recu, easyrecovery, etc. Certains d'entre eux ne peuvent pas récupérer le disque U avec ce formulaire d'erreur, et certains d'entre eux sont différents du contenu récupéré par les trois logiciels ci-dessus. Pas gros, mais avec moins de fonctions je pense que ces trois sont les seuls qui sont relativement puissants.
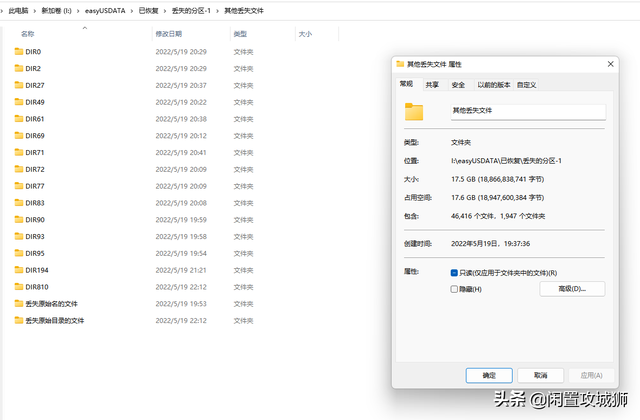 diskgenius est une version non enregistrée, la récupération est donc incomplète. Cependant, à en juger par le répertoire numérisé, celle-ci devrait pouvoir être parfaitement restaurée. La version enregistrée coûte seulement 288 yuans. winhex est destiné aux professionnels. Les débutants doivent l'utiliser avec prudence. Les modifications accidentelles des données peuvent rendre les données complètement irrécupérables. Cependant, cela peut être utilisé pour modifier les secteurs de manière plus intuitive. quelques changements, il est possible que l'intégralité du disque puisse être parfaitement restaurée. EaseUS Data Recovery Wizard est le plus infaillible, mais il nécessite également un enregistrement avant de pouvoir être utilisé. Cependant, la version X est plus facile à trouver et l'intégrité de la récupération est meilleure. La récupération de données est une question relativement compliquée. Il est encore plus difficile de restaurer le répertoire d'origine ou tous les fichiers. De plus, la plupart des logiciels nécessitent une inscription ou un achat payant. Il est toujours recommandé d'acheter la version authentique ou d'obtenir une récupération de données professionnelle. agence. Vous devez également faire attention à l'utilisation du disque U. N'utilisez jamais le disque U comme disque de stockage de fichiers principal. Qu'il s'agisse d'un SSD ou d'un disque dur mécanique, c'est 100 fois plus. puissant qu'un disque U. Parfois, la perte facile du disque U est également un inconvénient. L'avantage du disque U est qu'il est facile à transporter et compact. S'il y a des fichiers importants sur le disque U, vous devez faire une sauvegarde. Lors du stockage de fichiers importants, vous devez effectuer plusieurs sauvegardes, peu importe où ils sont stockés, ne vous contentez pas de les stocker au même endroit, vous ne pouvez pas être paresseux sur ce point.
diskgenius est une version non enregistrée, la récupération est donc incomplète. Cependant, à en juger par le répertoire numérisé, celle-ci devrait pouvoir être parfaitement restaurée. La version enregistrée coûte seulement 288 yuans. winhex est destiné aux professionnels. Les débutants doivent l'utiliser avec prudence. Les modifications accidentelles des données peuvent rendre les données complètement irrécupérables. Cependant, cela peut être utilisé pour modifier les secteurs de manière plus intuitive. quelques changements, il est possible que l'intégralité du disque puisse être parfaitement restaurée. EaseUS Data Recovery Wizard est le plus infaillible, mais il nécessite également un enregistrement avant de pouvoir être utilisé. Cependant, la version X est plus facile à trouver et l'intégrité de la récupération est meilleure. La récupération de données est une question relativement compliquée. Il est encore plus difficile de restaurer le répertoire d'origine ou tous les fichiers. De plus, la plupart des logiciels nécessitent une inscription ou un achat payant. Il est toujours recommandé d'acheter la version authentique ou d'obtenir une récupération de données professionnelle. agence. Vous devez également faire attention à l'utilisation du disque U. N'utilisez jamais le disque U comme disque de stockage de fichiers principal. Qu'il s'agisse d'un SSD ou d'un disque dur mécanique, c'est 100 fois plus. puissant qu'un disque U. Parfois, la perte facile du disque U est également un inconvénient. L'avantage du disque U est qu'il est facile à transporter et compact. S'il y a des fichiers importants sur le disque U, vous devez faire une sauvegarde. Lors du stockage de fichiers importants, vous devez effectuer plusieurs sauvegardes, peu importe où ils sont stockés, ne vous contentez pas de les stocker au même endroit, vous ne pouvez pas être paresseux sur ce point. Ce qui précède est le contenu détaillé de. pour plus d'informations, suivez d'autres articles connexes sur le site Web de PHP en chinois!

