Maison >tutoriels informatiques >connaissances en informatique >Comment trier les photos par favoris dans Windows 11
Comment trier les photos par favoris dans Windows 11
- WBOYWBOYWBOYWBOYWBOYWBOYWBOYWBOYWBOYWBOYWBOYWBOYWBavant
- 2024-03-18 09:37:232915parcourir
Dans cet article, nous expliquerons comment trier les photos à l'aide de la fonctionnalité Favoris de Windows 11. L'application Photos de Windows offre une fonctionnalité pratique qui vous permet de marquer des photos ou des vidéos spécifiques comme Favoris ou Préférences. Une fois que vous avez marqué ces éléments comme favoris, ils sont automatiquement organisés dans un dossier séparé, vous permettant de parcourir facilement votre contenu préféré sans avoir à parcourir toute votre photothèque. Cette fonctionnalité vous permet d'accéder et de gérer rapidement vos photos et vidéos préférées, ce qui vous fait gagner beaucoup de temps et d'efforts.
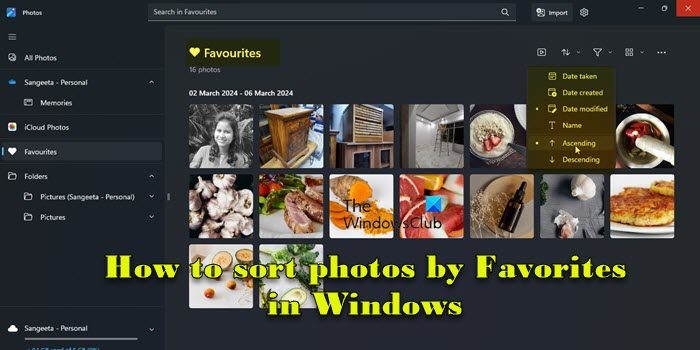
Normalement, les photos du dossier Favoris sont classées par ordre décroissant par date, de sorte que les photos les plus récentes soient affichées en premier, suivies des photos les plus anciennes. Cependant, si vous souhaitez vous concentrer sur les photos que vous jugez les plus importantes, vous pouvez choisir de les trier dans un ordre différent. De cette façon, vous pouvez personnaliser la façon dont vos photos sont affichées, ce qui facilite la recherche et la navigation de vos photos préférées. Cette méthode de tri vous facilite la gestion et la navigation dans votre collection de photos, permettant aux photos qui vous sont particulièrement précieuses d'attirer davantage d'attention et d'être affichées. Ainsi, que vous triiez par date par ordre décroissant ou que vous réorganisiez selon vos préférences personnelles, vous serez plus
Comment trier les photos sous Windows 11 ?
Sous Windows 11, vous pouvez organiser vos photos avec l'Explorateur de fichiers. Ouvrez simplement l'Explorateur de fichiers et accédez au dossier dans lequel vos photos sont stockées. Ensuite, cliquez sur l'option « Trier » dans la barre supérieure et choisissez le mode de tri que vous souhaitez. Si vous souhaitez trier vos photos par favoris, vous pouvez les ajouter au dossier Favoris dans l'application Photos et les trier comme vous le souhaitez. De cette façon, vous pouvez gérer et visualiser votre collection de photos plus facilement.
Comment trier les photos par favoris dans Windows 11
Assurez-vous d'avoir marqué certaines photos comme Favoris dans l'application Photos afin de pouvoir les trier à votre guise. Pour marquer une photo comme favorite, ouvrez simplement la photo et cliquez sur l'icône en forme de cœur en haut. Notez que vous ne pouvez marquer les photos comme favoris que pour les dossiers que vous avez ajoutés à l'application Photos. Si vous avez ouvert la photo depuis un autre dossier, cette option sera grisée.
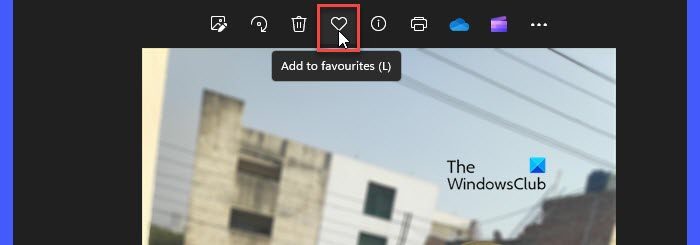
Voici ce que vous devez faire pour trier les photos par favoris sur votre PC Windows 11 :
Jetons un coup d’œil aux étapes ci-dessus en détail.
Tapez « photos » dans la barre de recherche Windows et cliquez sur le bouton « Ouvrir » à côté de l'application Photos qui apparaît en haut des résultats de recherche. Cela ouvrira l'application Photos, qui affichera toutes vos photos afin que vous puissiez les parcourir facilement.
Accédez au dossier Favoris dans le panneau de gauche. Vos photos préférées apparaîtront sur le panneau de droite.
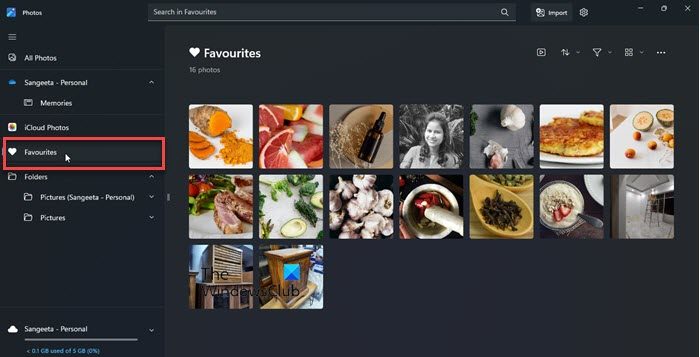
Vous verrez un menu de tri au-dessus des vignettes des photos, près du coin supérieur droit. Cliquez sur ce menu pour afficher les options de tri disponibles.
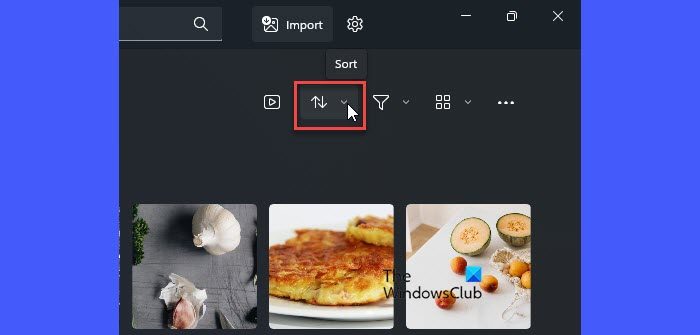
L'application Photos vous permet de trier vos photos préférées par ordre croissant ou décroissant en fonction de divers facteurs tels que la date de prise, la date de création, la date de modification et le nom.
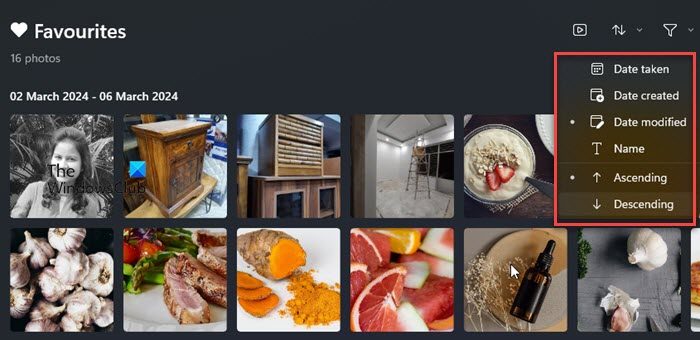
Vous pouvez sélectionner une option et spécifier l'ordre dans lequel vous souhaitez trier vos photos. Par exemple, pour trier les photos par date de modification par ordre croissant, sélectionnez Date de modification et Croissant dans le menu de tri. Vos photos seront classées en temps réel.
Supprimer les « non-favoris »
Lorsque vous marquez une photo comme favorite, Windows ne crée pas de copie de la photo sur votre lecteur de disque. Un « Favoris » est simplement un dossier dans l'application Photos qui contient des références aux photos du dossier d'origine. Donc, si vous souhaitez trier vos photos afin de conserver vos photos « préférées » et de supprimer les éléments restants d’un dossier spécifique, il n’existe pas de moyen simple de le faire à l’aide de l’application Photos. Cependant, il existe une astuce ! Vous pouvez activer la colonne Note dans l'Explorateur de fichiers.
Lorsque vous marquez une photo comme favorite, Windows lui attribue automatiquement une note « Quatre étoiles ». Cela se reflète dans la colonne Évaluation de l'Explorateur de fichiers. Pour activer la colonne Notes, remplacez le dossier Vue par Détails et cliquez avec le bouton droit sur l'espace à côté de l'en-tête de colonne. Sélectionnez une note. Une fois que la colonne Note apparaît, cliquez sur l'en-tête de la colonne pour trier les photos par note. Toutes vos photos préférées apparaîtront en haut. Vous pouvez maintenant supprimer les photos restantes du dossier. 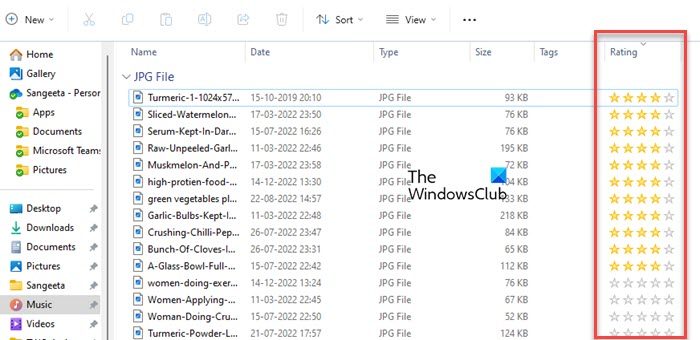
C'est ainsi que vous pouvez facilement trier vos photos préférées dans l'application Windows Photos. Je espère que vous trouverez ces renseignements utiles.
Ce qui précède est le contenu détaillé de. pour plus d'informations, suivez d'autres articles connexes sur le site Web de PHP en chinois!

