Maison >Tutoriel système >Série Windows >Que dois-je faire si win11 ne parvient pas à se connecter à l'imprimante partagée ? Win11 ne peut pas se connecter à la solution d'imprimante partagée
Que dois-je faire si win11 ne parvient pas à se connecter à l'imprimante partagée ? Win11 ne peut pas se connecter à la solution d'imprimante partagée
- WBOYWBOYWBOYWBOYWBOYWBOYWBOYWBOYWBOYWBOYWBOYWBOYWBavant
- 2024-03-16 18:55:101436parcourir
Nous utilisons des imprimantes partagées au travail, ce qui aide davantage d'amis à les utiliser. Récemment, certains utilisateurs du système win11 ont eu le problème de ne pas pouvoir se connecter à l'imprimante partagée. Ils ont essayé plusieurs fois et ne peuvent toujours pas ajouter de lien. Face à ce problème, beaucoup de gens ne savent pas comment le résoudre, donc ce numéro du Tutoriel win11 vous apportera une solution. Examinons ensuite les étapes détaillées.
Que faire si Win11 ne peut pas se connecter à l'imprimante partagée
1. Ouvrez « Cet ordinateur » et entrez le répertoire « C:WindowsSystem32 » dans le lecteur C.
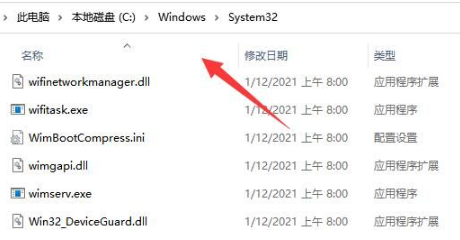
2. Recherchez le fichier "win32spl.dll" dans ce répertoire et copiez-le vers un autre emplacement en tant que sauvegarde.
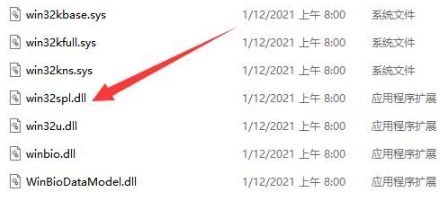
3. Sur l'ordinateur connecté à l'imprimante, cliquez avec le bouton droit sur le bouton Démarrer de la barre des tâches et sélectionnez "Exécuter".
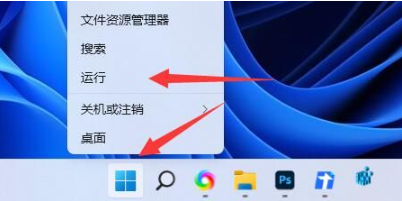
4. Entrez "regedit" dans la fenêtre contextuelle d'exécution et appuyez sur Entrée pour ouvrir l'éditeur de registre.
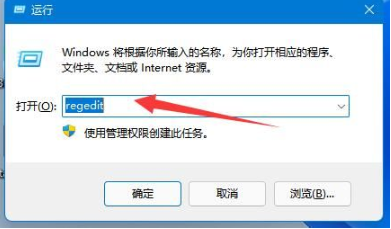
5. Dans l'éditeur de registre, copiez et collez le chemin de "Ordinateur HKEY_LOCAL_MACHINESYSTEMCurrentControlSetControlPrint" dans la barre d'adresse, puis appuyez sur la touche Entrée pour accéder à cet emplacement.
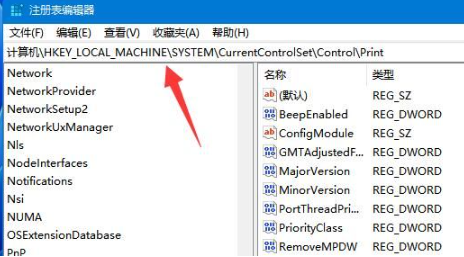
6. Faites un clic droit dans l'espace vide à droite, sélectionnez "Nouveau" > "Valeur DWORD" et nommez-le "RpcAuthnLevelPrivacyEnabled".
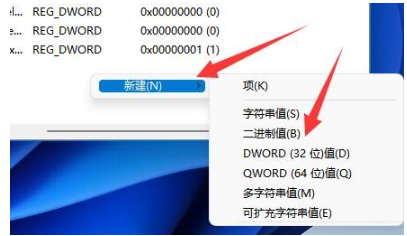
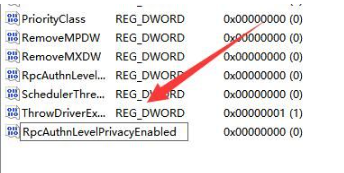
7. Double-cliquez pour ouvrir l'élément, remplacez les données numériques par "0" dans la fenêtre contextuelle et cliquez sur OK pour enregistrer les modifications. Redémarrez ensuite votre ordinateur pour résoudre le problème.
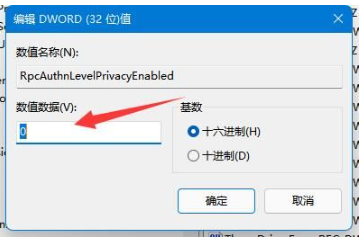
Ce qui précède est le contenu détaillé de. pour plus d'informations, suivez d'autres articles connexes sur le site Web de PHP en chinois!
Articles Liés
Voir plus- Pourquoi la connexion par empreinte digitale ne peut-elle pas être utilisée dans WIN11 ?
- Comment définir un mot de passe local dans le système win11
- Comment résoudre le problème du dossier de démarrage du système Win11 vide
- Comment configurer le système Win11 pour qu'il exige un mot de passe pour se connecter après la fermeture de l'écran
- Comment ajuster la mémoire virtuelle dans le système win11 ? Guide de configuration de la mémoire virtuelle du système Win11

