Maison >Tutoriel système >Série Windows >Que dois-je faire s'il n'y a pas d'option WLAN pour la connexion réseau Win11 ?
Que dois-je faire s'il n'y a pas d'option WLAN pour la connexion réseau Win11 ?
- WBOYWBOYWBOYWBOYWBOYWBOYWBOYWBOYWBOYWBOYWBOYWBOYWBavant
- 2024-03-16 18:30:091026parcourir
Lorsque nous utilisons le système win11, nous devons nous connecter à Internet pour accéder à Internet. Cependant, de nombreux utilisateurs se demandent quoi faire s'il n'y a pas d'option WLAN pour la connexion réseau win11 ? Les utilisateurs peuvent vérifier s'il y a un problème avec le routeur ou désactiver le service réseau wifi pour explorer. Laissez ce site présenter soigneusement aux utilisateurs l'analyse du problème de la connexion réseau win11 sans WLAN.
Analyse du problème de connexion réseau Win11 sans WLAN
Méthode 1 : Problème de routeur
1. Confirmez si le problème est lié au Wi-Fi. Vous pouvez utiliser votre téléphone mobile pour vous connecter au Wi-Fi pour vérifier.
2. S'il ne s'agit pas d'un problème Wi-Fi, il est probable que l'interface réseau sans fil soit endommagée et que le routeur doive être réparé ou remplacé.
Méthode 2 : Désactivez le service réseau wifi
1. Ouvrez d'abord le menu « Démarrer » et entrez « Paramètres ».
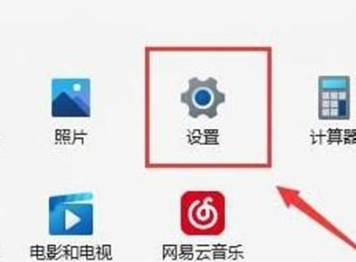
2. Sélectionnez « Dépannage ».
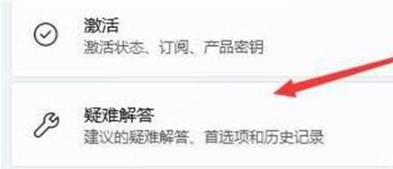
3. Sélectionnez "Autres dépanneurs" dans la liste.
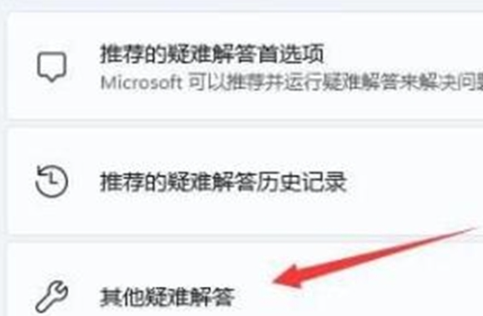
4. Cliquez sur « Connexion Internet » sur le côté droit de « Exécuter » pour lancer le diagnostic.
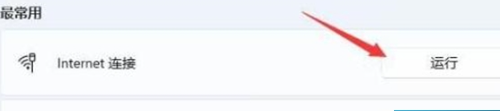
Méthode 3 : Absence de pilotes de port réseau récents
1. Ouvrez d'abord le menu "Démarrer", recherchez et ouvrez "Gestionnaire de périphériques".
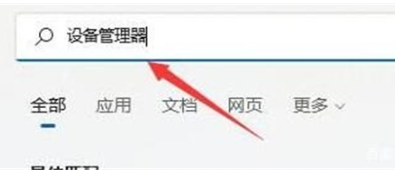
2. Recherchez le périphérique de la carte réseau sans fil sous l'adaptateur secteur, cliquez avec le bouton droit et sélectionnez « Mettre à jour le pilote ».
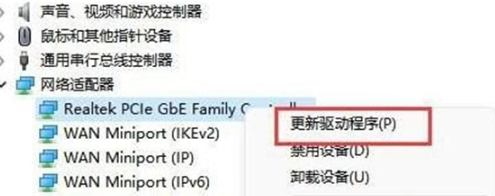
3. Sélectionnez "Rechercher automatiquement les pilotes" pour permettre à l'ordinateur de rechercher et d'installer automatiquement les pilotes nécessaires.
Méthode 4 : Paramètres du service
1. Tout d'abord, cliquez sur le "Menu Démarrer" ou sur le "Bouton de recherche".
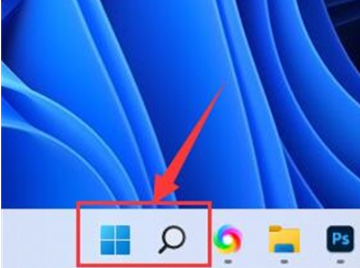
2. Recherchez et ouvrez « Services ».
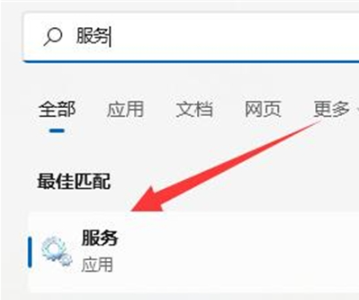
3. Dans la liste des services, recherchez le service "WLANAutoConfig" et double-cliquez pour l'ouvrir.
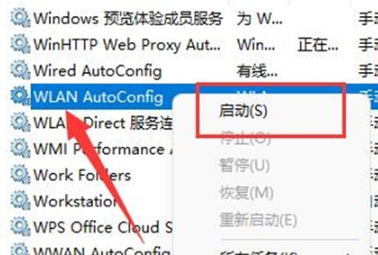
4. Remplacez le « Type de démarrage » par « Automatique » et cliquez sur le bouton « Démarrer » ci-dessous.
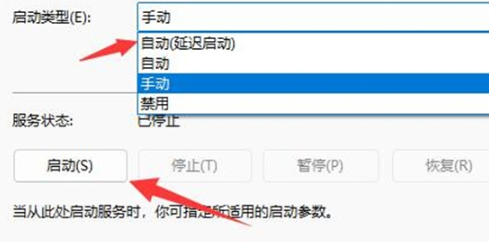
5. Enfin, cliquez sur "OK" pour enregistrer les modifications et redémarrer l'ordinateur. Vous devriez donc pouvoir voir l'icône Wi-Fi.
Méthode cinq : réinitialisation du réseau
1. Tout d'abord, ouvrez "Paramètres" et entrez "Réseau et Internet".
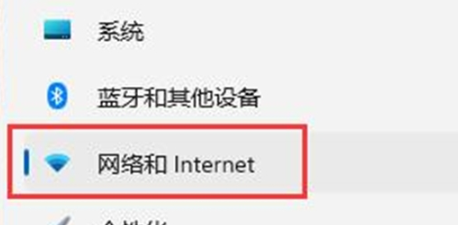
2. Sélectionnez "Paramètres réseau avancés".
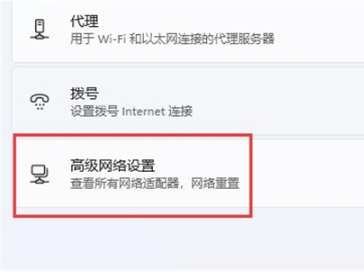
3. Cliquez sur "Réinitialisation du réseau".
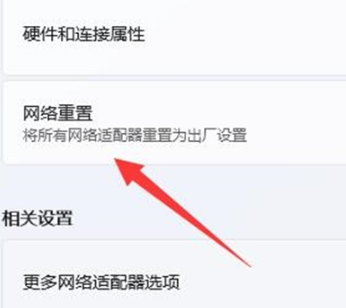
4. Enfin, cliquez sur "Réinitialiser maintenant" pour résoudre le problème. (L'ordinateur redémarrera automatiquement, pensez à sauvegarder le fichier).
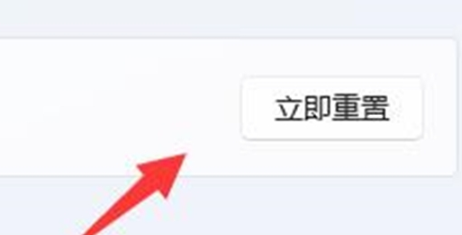
Ce qui précède est le contenu détaillé de. pour plus d'informations, suivez d'autres articles connexes sur le site Web de PHP en chinois!
Articles Liés
Voir plus- Comment ajouter de l'espace au lecteur C dans le système Win11
- Comment ignorer la mise en réseau sur un nouvel ordinateur Win11
- Solution au problème de redémarrage automatique de Win7 : il peut être résolu en 1 minute
- Quel logiciel est le meilleur pour la mise à jour du pilote ? 'Pièce jointe : Logiciel recommandé pour la mise à jour du pilote du système WINDOWS de l'ordinateur'

