Maison >Tutoriel mobile >iPhone >Comment utiliser un écran d'accueil personnalisé pour se concentrer sur iPhone
Comment utiliser un écran d'accueil personnalisé pour se concentrer sur iPhone
- PHPzavant
- 2024-03-16 16:30:21638parcourir
iPhone propose le mode Focus, qui vous permet de créer des routines pour des périodes de temps spécifiques, de contacter uniquement certaines personnes ou d'utiliser uniquement certaines applications selon vos besoins. En plus de restreindre l'accès à d'autres applications, Focus vous permet également de définir un écran d'accueil personnalisé afin que seule une page ou un ensemble de pages spécifique soit affiché lorsque Focus est activé. Cela signifie que vous pouvez utiliser différents écrans d'accueil sur votre iPhone pour différents besoins de mise au point.
Dans cet article, nous vous aiderons à configurer et à utiliser un écran d'accueil personnalisé pour les différents modes de mise au point que vous créez sur votre iPhone.
Préparer votre écran d'accueil pour Focus
Avant de créer un écran d'accueil personnalisé lorsque Focus est activé, vous devez comprendre son fonctionnement. Vous pouvez uniquement choisir d'ajouter une page d'écran d'accueil existante à une page personnalisée ciblée ; vous ne pouvez pas créer une page personnalisée entièrement nouvelle qui n'apparaît que lorsque le focus est sélectionné.
Bien que seules les pages sélectionnées soient affichées lorsque la mise au point est active, ces pages sont également affichées sur l'écran d'accueil lorsque le mode de mise au point n'est pas sélectionné. Cela signifie que, à moins que vous ne masquiez manuellement les pages que vous choisissez d'afficher pendant le mode de mise au point, elles seront toutes visibles sur l'écran d'accueil lorsqu'aucun mode de mise au point n'est activé.
Maintenant que vous comprenez le fonctionnement des pages personnalisées dans Focus, il est temps de créer des écrans d'accueil pour les différents modes Focus. Sélectionnez toutes les applications et widgets pouvant être nécessaires pour un mode de mise au point spécifique et créez une page d'écran d'accueil ou plusieurs pages à cet effet spécifique.
Vous pouvez définir la page en déplaçant les applications liées au focus souhaité de la bibliothèque d'applications vers la nouvelle page de l'écran d'accueil. Par exemple, nous avons créé cette page pour définir l'orientation de mon travail quotidien. De même, vous pouvez configurer des pages d'écran d'accueil pour d'autres modes de mise au point, tels que ceux pour le divertissement, les jeux, les déplacements domicile-travail et d'autres situations.
De même, vous pouvez configurer des pages d'écran d'accueil pour d'autres modes de mise au point, tels que ceux pour le divertissement, les jeux, les déplacements domicile-travail et d'autres situations.  Alternativement, si vous ne souhaitez pas que votre écran d'accueil par défaut soit encombré de pages personnalisées créées pour le mode focus, vous pouvez choisir de les masquer lorsque le focus n'est pas activé. Pour masquer une page de l'écran d'accueil, appuyez longuement sur une zone vide de l'écran d'accueil. Lorsque l'écran d'accueil passe en mode instabilité, appuyez sur la rangée de points en bas de l'écran.
Alternativement, si vous ne souhaitez pas que votre écran d'accueil par défaut soit encombré de pages personnalisées créées pour le mode focus, vous pouvez choisir de les masquer lorsque le focus n'est pas activé. Pour masquer une page de l'écran d'accueil, appuyez longuement sur une zone vide de l'écran d'accueil. Lorsque l'écran d'accueil passe en mode instabilité, appuyez sur la rangée de points en bas de l'écran. 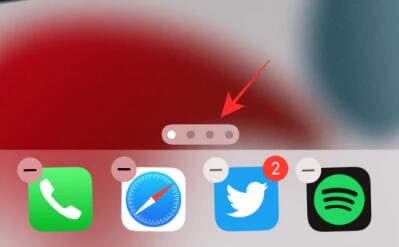 Vous devriez maintenant voir tous vos écrans d'accueil affichés sous forme de grille. Pour masquer une page que vous ne souhaitez pas voir sur votre écran d'accueil, cliquez sur la coche en bas de la vignette de la page pour la décocher. Vous pouvez répéter cette opération pour chaque page que vous souhaitez masquer, puis revenir à l'écran d'accueil.
Vous devriez maintenant voir tous vos écrans d'accueil affichés sous forme de grille. Pour masquer une page que vous ne souhaitez pas voir sur votre écran d'accueil, cliquez sur la coche en bas de la vignette de la page pour la décocher. Vous pouvez répéter cette opération pour chaque page que vous souhaitez masquer, puis revenir à l'écran d'accueil. Comment activer l'écran d'accueil personnalisé pour le mode de mise au point
Après avoir créé des pages d'écran d'accueil personnalisées pour différents modes de mise au point, vous pouvez sélectionner l'écran que vous souhaitez configurer pour le mode spécifique. Pour ce faire, vous devez vous assurer que vous avez configuré le mode Focus sur votre iPhone.
Si vous ne l'avez pas déjà fait, vous devez d'abord créer un nouveau focus, puis activer une page personnalisée pour ce mode.
Étape 1 : Créer un Focus
Pour créer un Focus, ouvrez l'application Paramètres et sélectionnez Focus. Dans Focus, sélectionnez l’un des modes par défaut disponibles dans la liste ou cliquez sur l’icône + dans le coin supérieur droit. Une nouvelle fenêtre pop-up apparaîtra à l'écran. Ici, cliquez sur Personnaliser. Entrez un nom pour le mode de mise au point dans le champ de texte. Dans ce cas, nous créons un Focus conçu pour le travail. Ensuite, créez une icône pour le focus en sélectionnant les options et les couleurs sur l'écran. Lorsque le nom et l'icône du focus sont prêts, cliquez sur Suivant en bas. Sur l'écran suivant, autorisez les personnes qui peuvent vous contacter lorsque ce focus spécifique est activé. Pour ce faire, cliquez sur +Ajouter sous « Personnes autorisées ». Ici, sélectionnez les personnes pour lesquelles vous souhaitez recevoir des notifications. Une fois que vous avez sélectionné les personnes souhaitées, elles apparaîtront sous « Personnes autorisées ». Maintenant, cliquez sur Autoriser en bas. Sur l'écran suivant, cliquez sur Ajouter une application sous « Applications autorisées » pour sélectionner les applications pour lesquelles vous souhaitez recevoir des notifications. Maintenant, sélectionnez les applications que vous souhaitez ajouter à la liste blanche et cliquez sur « Terminé ». Pour ajouter ces applications à la liste blanche, cliquez sur Autoriser l'application en bas. Ensuite, activez le commutateur sensible au temps sous « Autres applications » pour activer les alertes importantes provenant d'autres applications non sur liste blanche. Après cela, cliquez sur « Autoriser » en bas pour terminer la création du nouveau focus. Vous verrez maintenant « La mise au point est prête ». Sur cet écran, cliquez sur Terminé. De même, vous pouvez créer des points focaux pour les divertissements, les déplacements domicile-travail, les loisirs, les voyages, etc. en répétant les étapes ci-dessus.Étape 2 : Activer les pages personnalisées dans Focus
Après avoir créé le Focus, vous pouvez maintenant activer les pages personnalisées pour celui-ci.
Comment créer des raccourcis pour différents modes de mise au point
Maintenant que vous avez activé avec succès une page personnalisée pour le mode de mise au point, vous pouvez appeler un écran d'accueil spécifique à la mise au point à l'aide du raccourci de mise au point dans le Centre de contrôle. Cependant, nous sommes là pour vous fournir un moyen plus simple de basculer entre les pages personnalisées. Vous pouvez basculer entre différents modes de mise au point en créant un raccourci pour chaque focus spécifique, puis en créant un autre raccourci pour revenir à l'écran d'accueil lorsqu'aucun mode de mise au point n'est sélectionné.
Méthode 1 : Créer un raccourci pour activer le focus
Pour créer un raccourci pour un focus spécifique, ouvrez l'application Raccourcis sur iOS et appuyez sur l'icône + dans le coin supérieur droit. Sur l'écran suivant, saisissez le nom que vous souhaitez donner au raccourci dans le champ de texte en haut. Cliquez ensuite sur Ajouter une action. Lorsque la fenêtre contextuelle apparaît, cliquez sur le champ de recherche en haut et saisissez « Focus ». Dans les résultats de la recherche, sous Scripts, sélectionnez Définir le focus. Le raccourci ouvrira maintenant l'action de focus en haut. Dans la zone d'action, cliquez sur Fermer. Cela fera basculer le paramètre de « On » à « Off ». Maintenant, cliquez sur "Focus" dans la même case d'action. Dans le menu à débordement qui apparaît, sélectionnez le focus auquel vous souhaitez appliquer le raccourci. Votre raccourci est maintenant presque prêt. Vous venez de l'ajouter à votre écran d'accueil. Avant de faire cela, vous devez attribuer une icône à ce raccourci, ce que vous pouvez faire en cliquant sur l'icône à gauche du nom du raccourci. Dans la fenêtre contextuelle qui apparaît, sélectionnez vos options préférées pour les icônes dans Couleur et Glyphe, puis cliquez sur Terminé. Maintenant que vous avez créé l'icône du raccourci, cliquez sur l'icône Partager en bas de l'écran. Dans le menu Partager, sélectionnez Ajouter à l'écran d'accueil. Sur l'écran suivant, vous verrez un aperçu du raccourci. Pour terminer le processus, cliquez sur Ajouter dans le coin supérieur droit. Vous pouvez créer une copie du même raccourci afin que le raccourci soit disponible sur une autre page de l'écran d'accueil ou sur une page ciblée spécifique. Vous devez simplement vous assurer que vous avez déplacé la nouvelle icône de raccourci vers la page spécifique sur laquelle vous souhaitez l'utiliser. De même, vous pouvez créer différents raccourcis pour tous les autres modes de mise au point en répétant les étapes ci-dessus.Méthode 2 : Créer un raccourci vers l'écran d'accueil
Maintenant que vous savez comment créer des raccourcis pour les différents modes de mise au point, vous souhaiterez peut-être également créer un raccourci lorsque vous décidez de revenir à l'écran d'accueil par défaut lorsque le mode de mise au point n'est pas activé . Pour ce faire, vous devez créer un raccourci pour désactiver tout mode de mise au point.
C'est tout. Vous avez configuré avec succès un raccourci pour déclencher tous les modes de focus pour votre page personnalisée.
Comment changer l'écran d'accueil avec Focus
Une fois que vous avez configuré des pages personnalisées pour vos modes de mise au point et créé des raccourcis pour les activer, vous êtes prêt à commencer à les utiliser.
Avant de faire cela, vous devez vous assurer d'avoir créé des raccourcis Focus pour tous les modes Focus et de les avoir déplacés vers l'écran d'accueil par défaut ainsi que vers la page personnalisée spécifique à Focus. Cela vous permettra de passer rapidement à un mode de mise au point spécifique à partir de l'écran d'accueil ou de basculer entre deux modes de mise au point différents.
Pour de meilleurs résultats, vous devez également vous assurer qu'il existe un raccourci pour désactiver le focus sur chaque page personnalisée afin que vous puissiez facilement quitter et revenir à l'écran d'accueil.
Vous pouvez modifier votre écran d'accueil à l'aide de la mise au point en appuyant sur le raccourci de mise au point. Cela activera la page personnalisée que vous avez configurée pour le mode de mise au point et toutes les autres pages seront masquées sur l'écran d'accueil. Une fois la mise au point activée, vous pouvez revenir à l'écran d'accueil en appuyant sur le raccourci de l'écran d'accueil créé ci-dessus. Lorsque vous faites cela, le mode de mise au point sélectionné sera désactivé et vous reviendrez à l'écran d'accueil avec toutes les pages. Regardez ce GIF pour voir comment cela fonctionne.C'est tout ce que vous devez savoir sur l'utilisation d'un écran d'accueil personnalisé dans Focus sur votre iPhone.
Ce qui précède est le contenu détaillé de. pour plus d'informations, suivez d'autres articles connexes sur le site Web de PHP en chinois!

