Maison >Tutoriel système >Série Windows >Comment désactiver le partage par défaut dans Win10 ? Comment désactiver la fonction de partage par défaut dans Win10
Comment désactiver le partage par défaut dans Win10 ? Comment désactiver la fonction de partage par défaut dans Win10
- WBOYWBOYWBOYWBOYWBOYWBOYWBOYWBOYWBOYWBOYWBOYWBOYWBavant
- 2024-03-16 14:19:02776parcourir
Certains de nos amis ont la fonction activée par défaut sur leurs ordinateurs win10. Ensuite, d'autres utilisateurs peuvent obtenir le contenu partagé sur votre appareil via le réseau local. Par conséquent, de nombreux amis souhaitent désactiver la fonction de partage par défaut, alors comment. devons-nous le configurer pour y parvenir ? Ce numéro du tutoriel win10 apportera des réponses à la majorité des utilisateurs. Voyons ensuite les étapes détaillées.
Comment désactiver la fonction de partage par défaut dans Win10
1 Tout d'abord, faites un clic droit sur "Ce PC" et sélectionnez "Gérer".
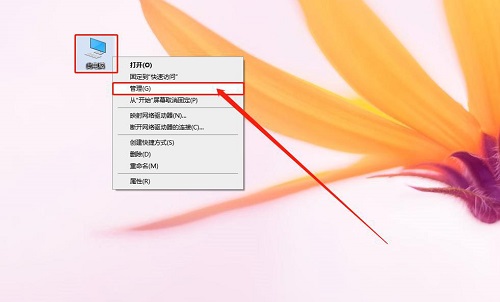
2. Dans Gestion de l'ordinateur, cliquez sur « Gestion de l'ordinateur (local) » et ouvrez « Outils système », puis continuez à ouvrir « Dossier partagé », puis continuez à ouvrir et recherchez le dossier « Partagé ».
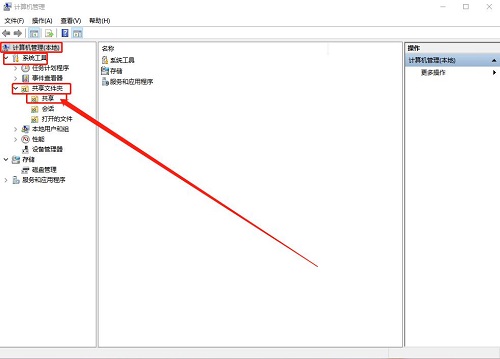
3. Cliquez sur "Partager". Il y aura du contenu partagé sur la page de droite. Sélectionnez le partage que vous souhaitez arrêter, faites un clic droit et sélectionnez "Arrêter le partage".
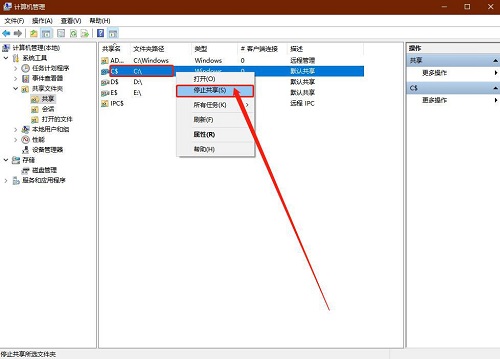
Ce qui précède est le contenu détaillé de. pour plus d'informations, suivez d'autres articles connexes sur le site Web de PHP en chinois!
Articles Liés
Voir plus- Que dois-je faire si Win10 continue de rester bloqué en réparation automatique ?
- Comment réinitialiser le réseau dans Win10
- Comment désactiver les mises à jour automatiques dans le système Win10
- Que dois-je faire si l'écran bleu Win10 apparaît avec le code d'erreur d'échec du contrôle de sécurité du noyau ?
- Que dois-je faire si la zone de sélection de mots de la méthode de saisie Win10 est manquante ?

