Maison >Tutoriel système >Série Windows >Comment optimiser les paramètres et améliorer les performances après avoir reçu un nouvel ordinateur Win11 ?
Comment optimiser les paramètres et améliorer les performances après avoir reçu un nouvel ordinateur Win11 ?
- WBOYWBOYWBOYWBOYWBOYWBOYWBOYWBOYWBOYWBOYWBOYWBOYWBavant
- 2024-03-16 10:40:141576parcourir
L'éditeur PHP Yuzi vous propose un guide pour optimiser les paramètres des nouveaux ordinateurs Win11 ! Après avoir reçu un nouvel ordinateur, ajuster correctement les paramètres du système peut améliorer les performances et l'expérience utilisateur. À partir de nombreux aspects tels que les mises à jour du système, le nettoyage des logiciels inutiles, l'optimisation des éléments de démarrage, l'ajustement des plans d'alimentation, etc., vous pouvez rendre votre ordinateur plus rapide et plus fluide. Apprenons ensuite comment optimiser les paramètres d'un nouvel ordinateur Win11 afin de maximiser les performances de l'ordinateur !
Comment optimiser les paramètres et améliorer les performances après avoir reçu un nouvel ordinateur Win11
Méthode 1 :
1. Appuyez sur la combinaison de touches [Win + i] pour ouvrir les paramètres, puis cliquez sur [Confidentialité et sécurité] à gauche et cliquez sur le droit [Général (identifiant publicitaire, contenu local, lancement d'application, suggestions de paramètres, outils de productivité)] sous les autorisations Windows.
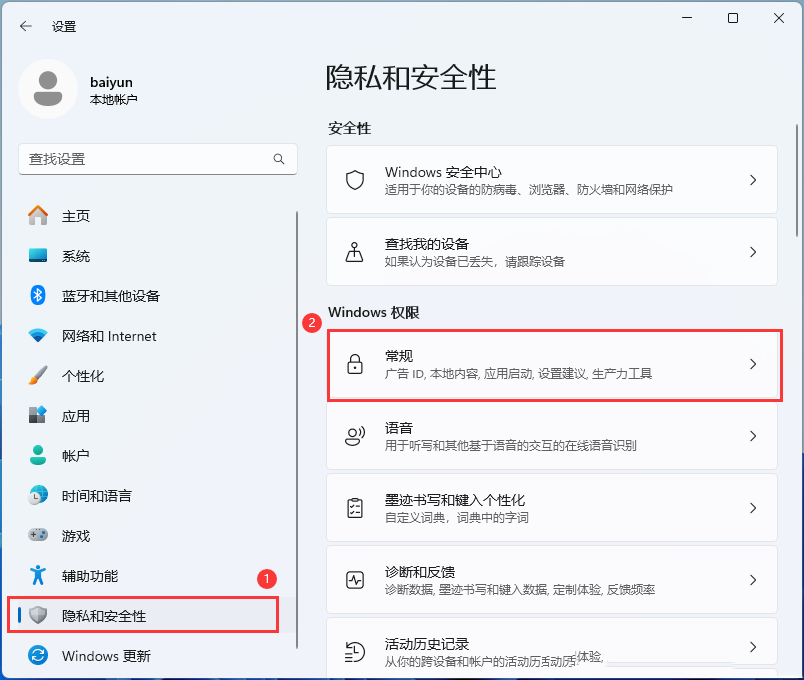
2. Les applications seront autorisées à utiliser mon identifiant publicitaire pour me montrer des publicités personnalisées, les sites Web seront autorisés à afficher du contenu pertinent au niveau local en accédant à ma liste de langues et Windows sera autorisé à suivre les lancements d'applications pour améliorer Démarrer et résultats de la recherche et Afficher le contenu suggéré dans l'application Paramètres [Désactivé].
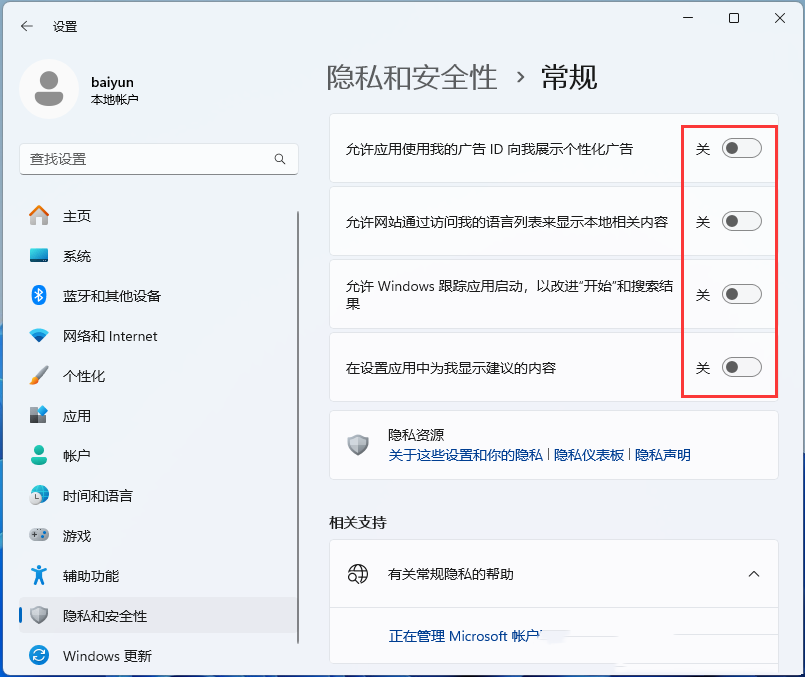
Méthode 2 :
1. Appuyez sur [Win +
2. Dans la fenêtre d'exécution, entrez la commande [gpedit.msc] et appuyez sur [OK ou Entrée] pour ouvrir l'éditeur de stratégie de groupe local.
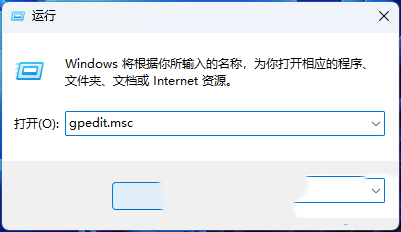
3. Dans la fenêtre de l'éditeur de stratégie de groupe local, développez jusqu'à [Configuration de l'ordinateur - Modèles d'administration - Composants Windows - Windows Update - Gérer l'expérience de l'utilisateur final] et recherchez [Options d'affichage des notifications de mise à jour] sur la droite.
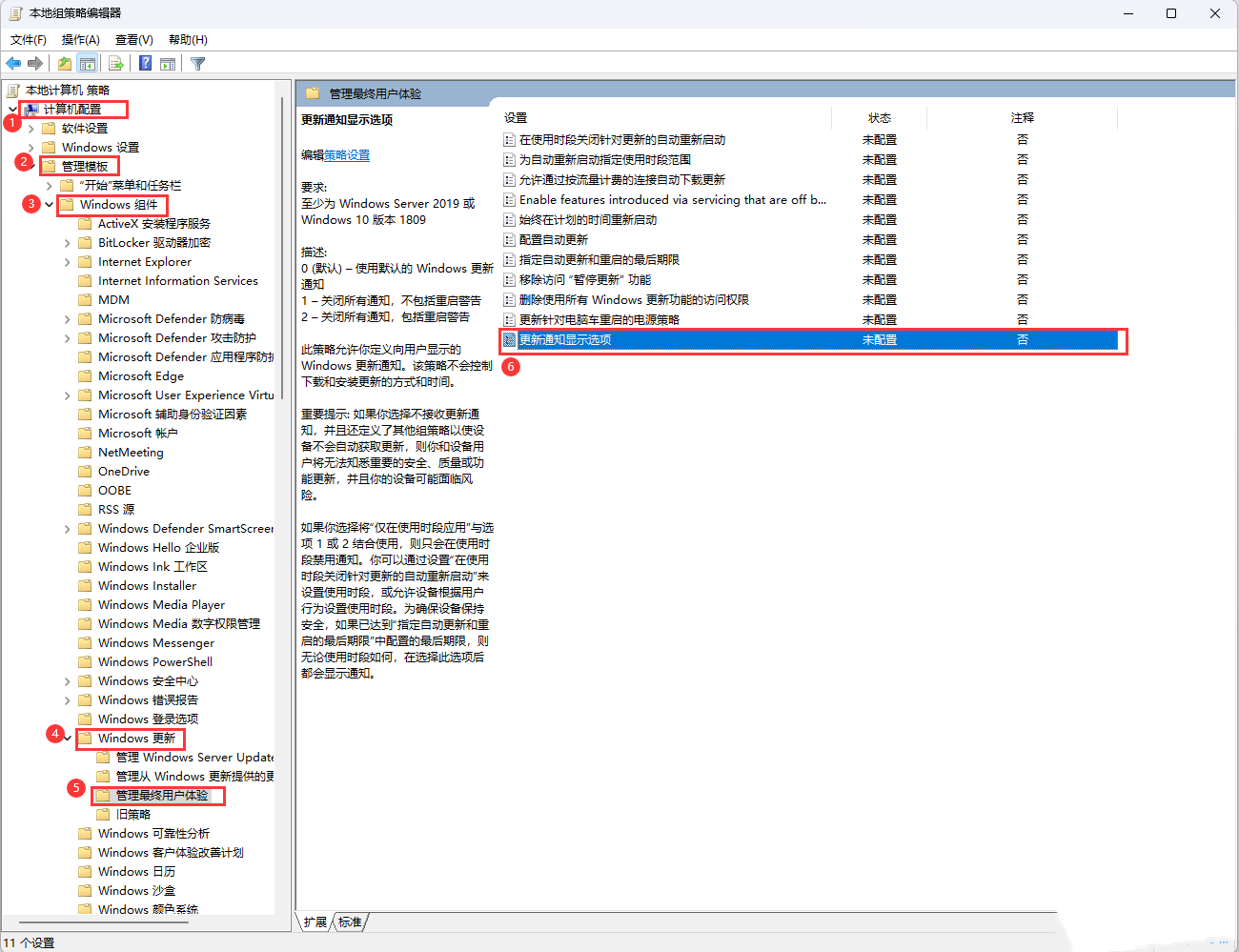
4. Mettez à jour la fenêtre des options d'affichage des notifications, sélectionnez [Désactivé], puis cliquez sur [Appliquer OK].
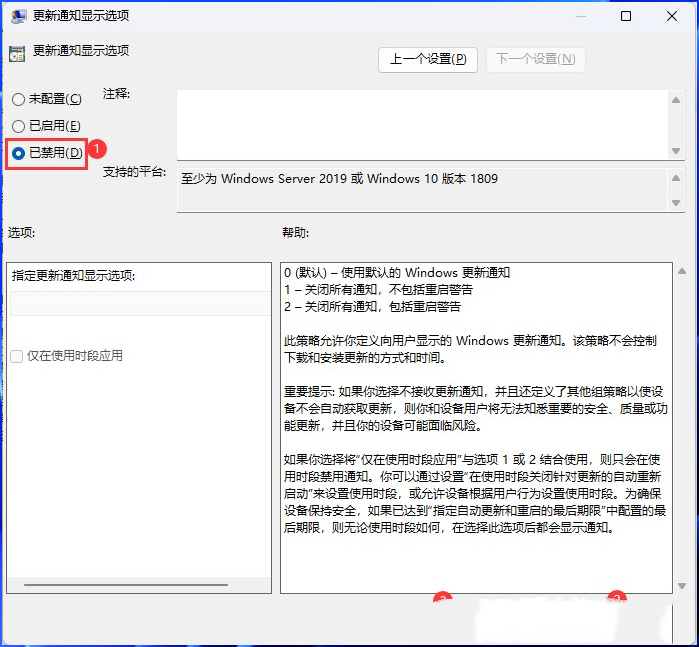
Méthode 3 :
1. Tout d'abord, appuyez sur la touche [Win] ou cliquez sur [Icône Démarrer] dans la barre des tâches, puis cliquez sur [Paramètres] sous l'application épinglée.
2. Dans la fenêtre des paramètres, cliquez sur [Appliquer] sur le côté gauche.
3. Sous Application, cliquez sur [Démarrer (application lancée automatiquement lors de la connexion)].
4. Le chemin actuel est : Applications > Démarrage. Toutes les applications installées sur l'ordinateur seront affichées ici. Nous pouvons configurer la gestion du démarrage automatique pour ces applications.
Ce qui précède est le contenu détaillé de. pour plus d'informations, suivez d'autres articles connexes sur le site Web de PHP en chinois!
Articles Liés
Voir plus- Que dois-je faire si Win11 ne parvient pas à détecter le deuxième moniteur ?
- Comment installer le pilote de la carte réseau sans fil dans Win11
- Pourquoi ne puis-je pas changer le nom de mon compte dans win11 ?
- Introduction détaillée au didacticiel de changement du système Win11 vers Win10
- Que faire si le code PIN du mot de passe à la mise sous tension ne peut pas être supprimé dans Windows 11

